< この記事をシェア >
Gmailで署名を設定する方法です。

自分の氏名や役職、連絡先や会社の情報などをメール本文の末尾に入力する「署名」
この署名は、Gmailのスマホ版でもPC版でも利用できます。
Gmailでオリジナルの署名を作成しておけば、メール作成時に本文の最後にサクッと表示、追記して送信することができます。
いつもメールの最後に自分や会社情報などを記載するという人は、署名を作成しておくことでいちいち入力する手間も省けますし、誤字入力ミス防止にもつながります。
この記事では、Gmailのスマートリプライをオフ、非表示にする方法(PC、iPhone、Android)を紹介します。
[目次]
・Gmailの署名について
・PCブラウザ版のGmailで署名を設定する方法
・iPhone版のGmailで署名を設定する方法
・Android版のGmailで署名を設定する方法
【Gmail】署名を設定する方法
Gmailの署名について
スマートリプライでの返信内容の一例
・メールの本文と署名は2つのダッシュで区切られる
・PC版は最大10,000文字が入力できる
・PC版は複数の署名を作成できる
・スマホ(iPhone・Android)版はモバイル署名というシンプルな内容となる
Gmailの署名はこんな感じです。
PC版であれば、1つのGmailアカウントで複数の署名を作成することもできます。
署名に入力できる文字数は最大10,000文字となっているのでかなり長い内容になってもOKです(あんまり署名が長いとウザいですが…)
スマホ版だとモバイル署名というものになり、かなりシンプルな内容の署名しか作成できません。
PCブラウザ版のGmailで署名を設定する方法
かなり複雑な署名でも作成OK
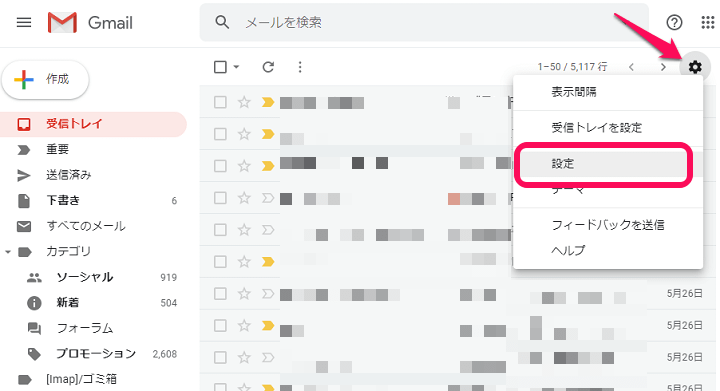
Gmailにアクセスし、設定を開きます。
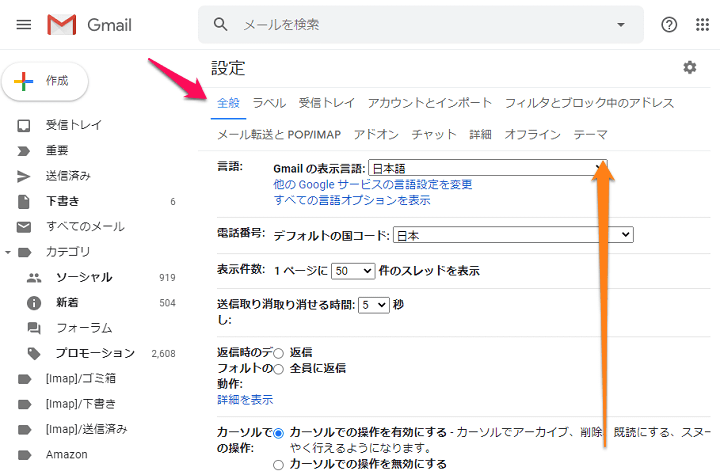
設定項目がズラズラと表示されます。
「全般」タブを選んだ状態で画面を下にスクロールします。
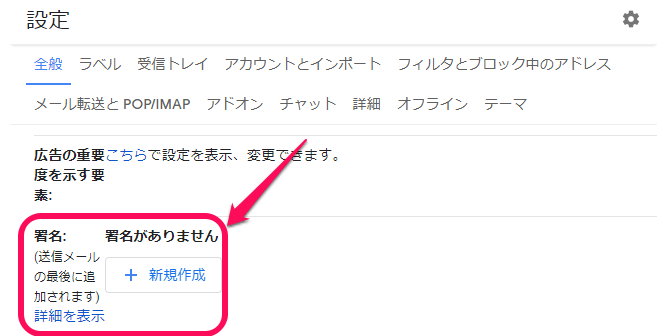
署名の設定項目が表示されます。
1つも署名を作成していない場合は「+新規作成」を選択します。
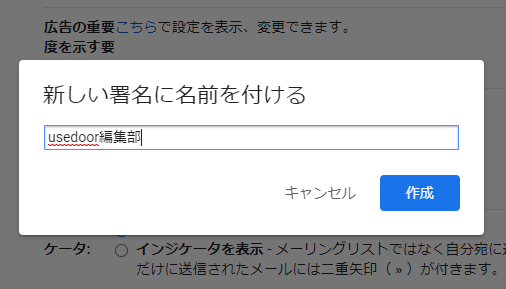
新たに作成する署名のタイトルを入力して進みます。
ココで入力するタイトルは、メール下部の署名となるわけではなく、管理用のタイトルなのでわかりやすい名前にしておけばOKです。
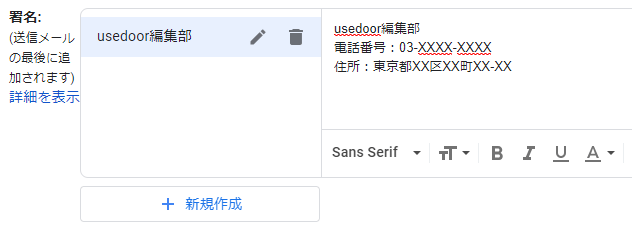
署名の内容を入力して保存します。
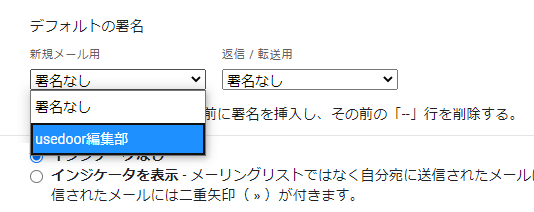
新規メールにはこの署名、返信/転送用メールにはこの署名といったようにそれぞれ別に設定することもできます。
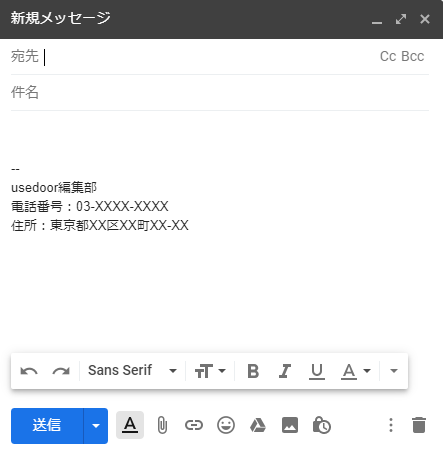
PC版Gmailの場合は、新規メッセージ作成時にメッセージ末尾に↑で作成した署名が入力されます。
こんな感じでPCブラウザ版のGmailでは、こんな感じで署名を作成、送信設定を行うことができます。
新たに署名を作成する場合は、あらかじめテキストエディタなどに署名の内容を作成しておいて↑の手順でGmailの署名の設定画面に貼り付けておくというやり方がラクチンだと思います。
iPhone版のGmailで署名を設定する方法
シンプルなモバイル署名を作成できる
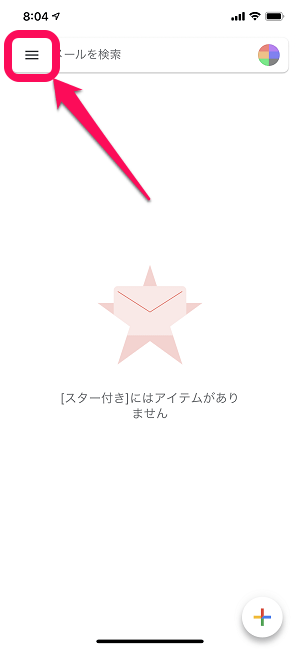
iPhoneでGmailを起動します。
左上のメニューボタンをタップします。
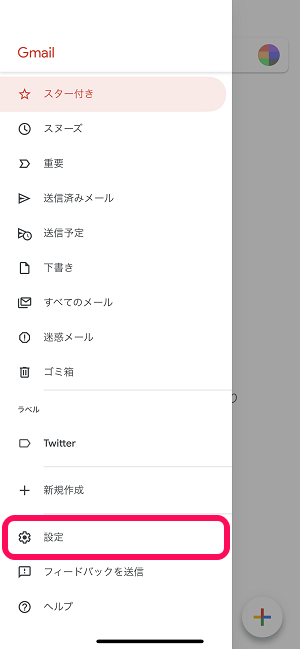
メニュー内の設定をタップします。
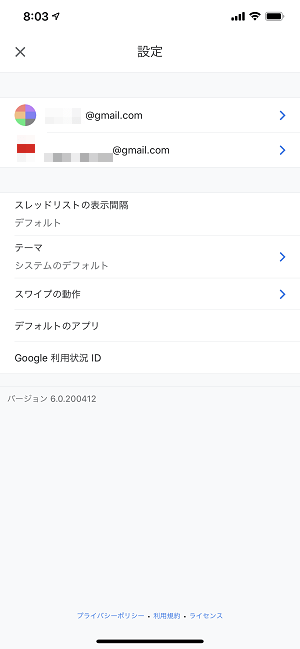
複数のGmailアカウントを登録している場合は、署名を作成するアカウントを選択します。
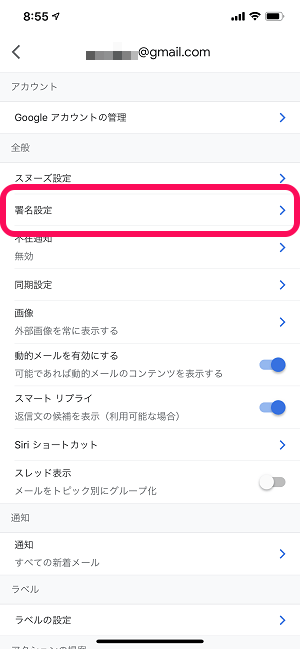
「署名設定」をタップします。
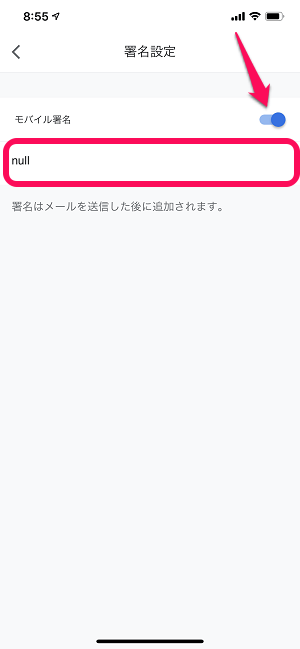
モバイル署名をオンにします。
これまで署名を一切作っていなかった場合は「null」と表示されるので、これをタップします。
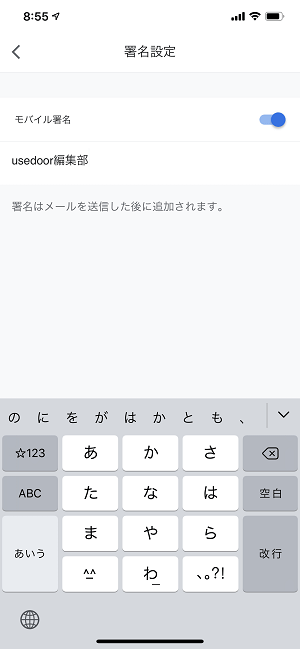
モバイル署名を入力して保存すればOKです。
ちなみにiPhone版のGmailの場合は、署名を作成してオンにしていてもメール本文には署名が表示されません。
メールが送信された後に↑で設定したモバイル署名がメール末尾に自動挿入される仕様となっています。
Android版のGmailで署名を設定する方法
シンプルなモバイル署名を作成できる
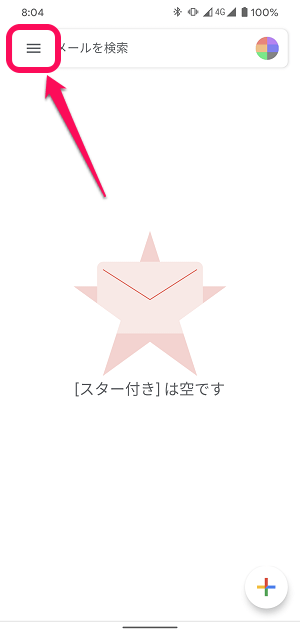
AndroidスマホでGmailを起動します。
左上のメニューボタンをタップします。
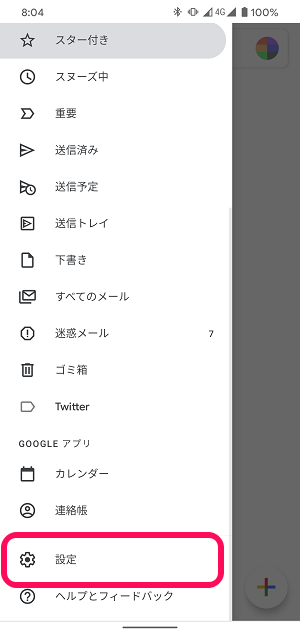
メニュー内の設定をタップします。
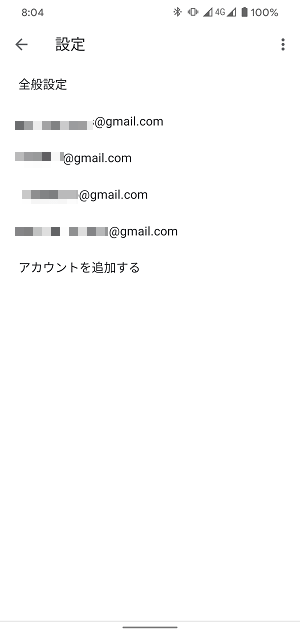
複数のGmailアカウントを登録している場合は、スマートリプライをオフにする方のアカウントを選択します。
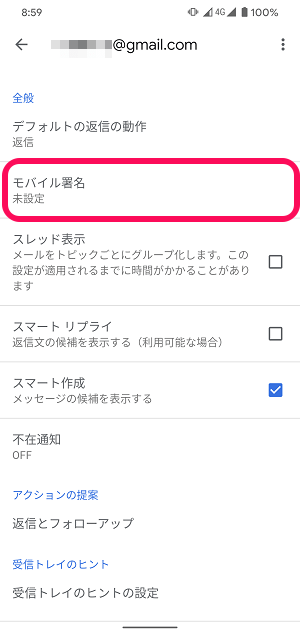
設定内の「モバイル署名」をタップします。
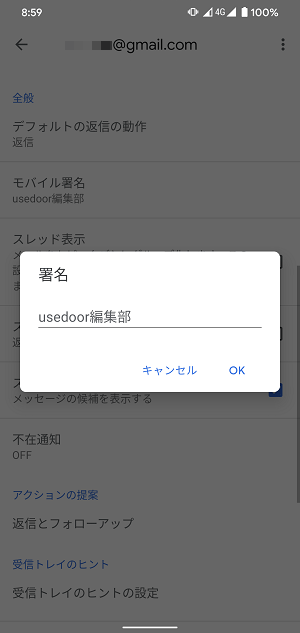
モバイル署名を入力して保存すればOKです。
ちなみにAndroid版の場合は、iPhone版とは違い、メール作成時に本文末尾に↑で設定したモバイル署名が入力されます。
PC版Gmailだとかなり情報量の多い署名も作成できる
Gmailを仕事用として利用している人などは署名を設定しておくと便利かも
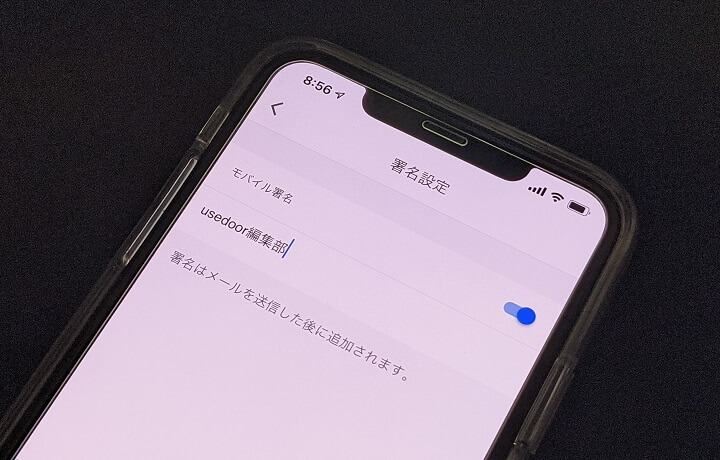
こんな感じでGmailでも署名が利用できます。
iPhone、Android版のモバイル署名は正直微妙ですが、PC版だとかなり情報量の多い署名を作成することができます。
Gmailをビジネス用のメールとして利用している人は、署名を設定しておくと便利だと思うので是非!
< この記事をシェア >
\\どうかフォローをお願いします…//
この【Gmail】署名を設定する方法(iPhone・Android・PC対応)の最終更新日は2020年5月29日です。
記事の内容に変化やご指摘がありましたら問い合わせフォームまたはusedoorのTwitterまたはusedoorのFacebookページよりご連絡ください。


























