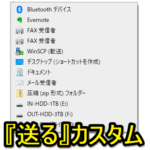< この記事をシェア >
Windows10でファイルやフォルダを右クリックした時に表示される「送る」内のメニューを削除、追加など変更してカスタムする方法です。
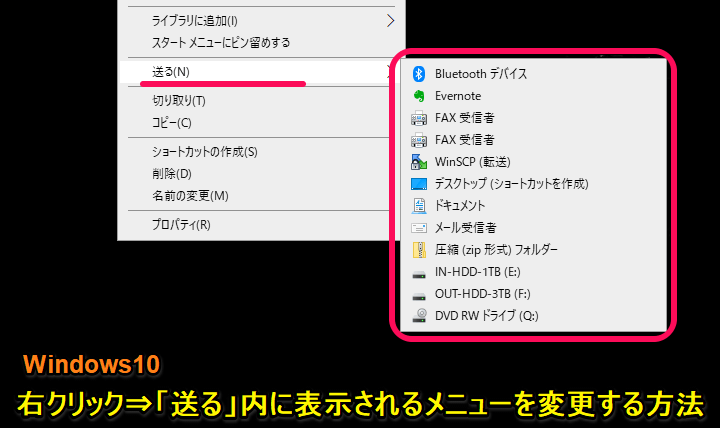
Windowsでは定番の右クリックメニュー(コンテキストメニュー)
ファイルやフォルダを右クリックした時にメニュー内に「送る」という項目が用意されています。
「送る」メニューの代表的なものは、zipファイルの圧縮/展開やデスクトップにショートカットを作成などだと思います。
送るメニューに対応したアプリをインストールしまくるとメニュー内に項目が増えすぎる
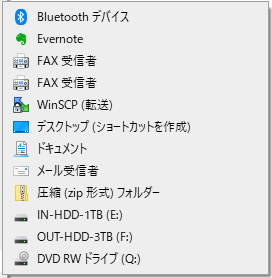
ただ、この右クリックの「送る」メニューはアプリをインストールすることでメニューに追加されるものもあります。
自分の環境だとWinSCPやEvernoteなどが追加されています。
メニューは便利だけど、「送る」からは使わないアプリが増えてくるとウザく感じてきます。
あと個人的には「FAX受信者」とか必要ないです…
こういう場合は、「送る」メニューからアプリを削除することができます。
また、逆に「送る」メニュー内に好きなショートカットを作成したりすることもできます。
この記事では、Window10の右クリックメニュー内の「送る」内に表示される項目を削除、追加など変更してカスタマイズする方法を紹介します。
【Windows10】右クリックメニュー「送る」内のメニューを変更してカスタムする方法
送るメニューが保存されている場所を開く
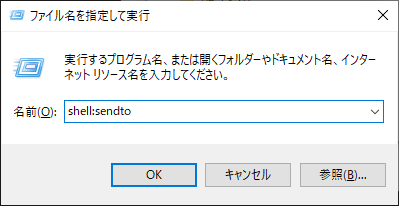
shell:sendto
Windowsキー+Rなどで「ファイル名を指定して実行」を起動して↑の「shell:sendto」を入力して「OK」をクリックします。
ファイルパスにC:\Users\ユーザー名\AppData\Roaming\Microsoft\Windows\SendToを直接入力しても開くことができます。
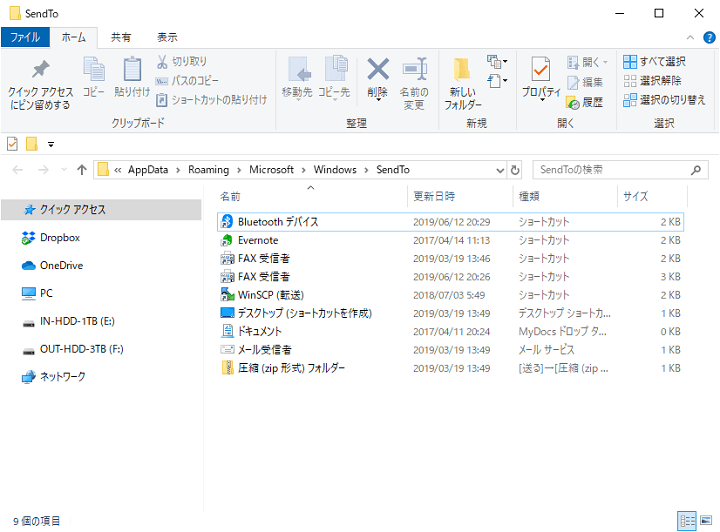
現在の「送る」メニュー内に表示されている項目一覧が表示されます。
「FAX受信者」を送るメニューから削除してみた
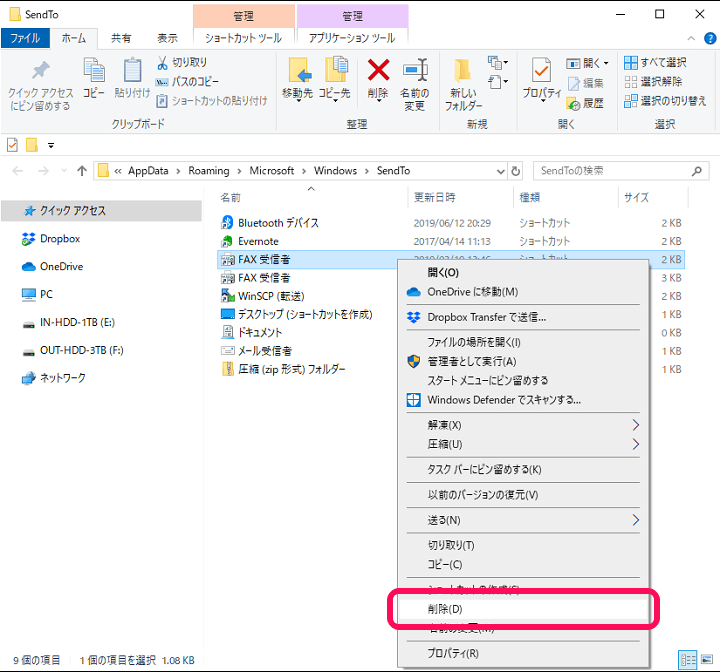
今回は「FAX受信者」を送るメニューから削除してみました。
右クリックメニューなどから削除を選択します。
※削除が不安な人はショートカットのバックアップを保存しておくことをオススメします。
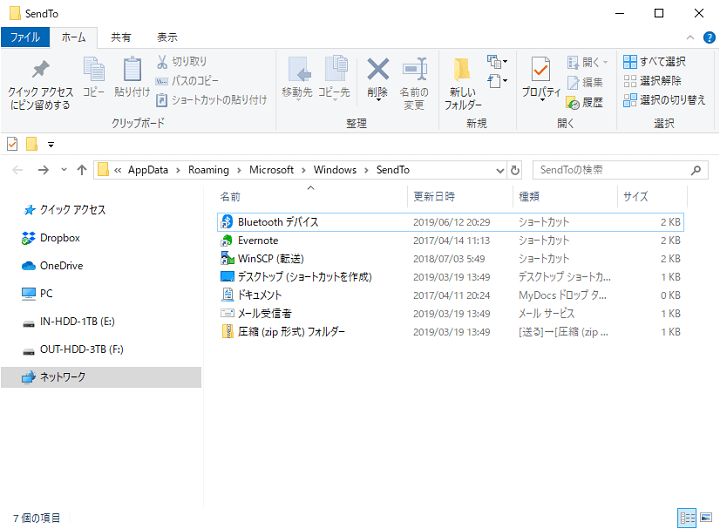
↑のように削除された状態で再度「送る」メニューを開くと…
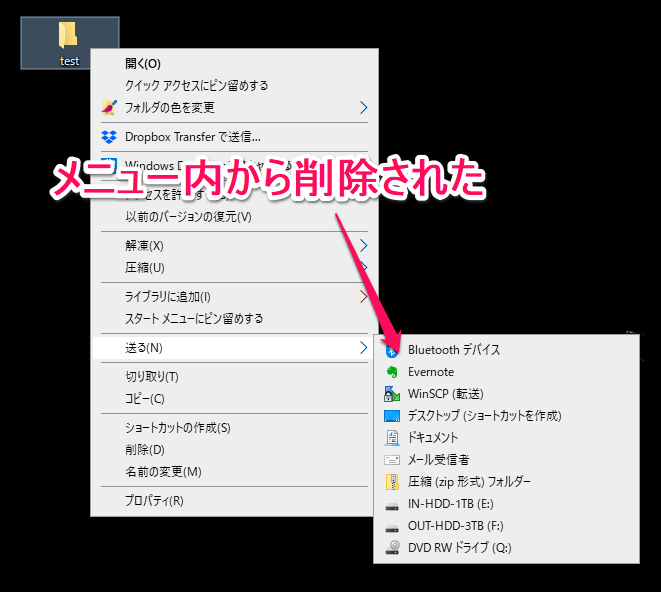
右クリックメニュー > 送る、を表示しても↑で削除した項目が表示されなくなります。
今回だと「FAX受信者」が送るメニュー内から無くなっていることが分かると思います。
逆に自分がよく使うショートカットなどを配置することもできる
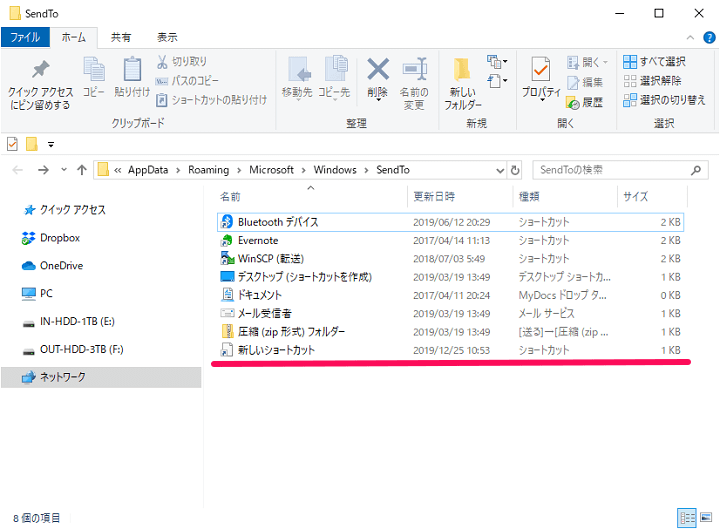
削除とは逆に「送る」メニュー内に自分がよく使うショートカットを保存しておけば、右クリック > 送るを表示した時にそのショートカットを一発で表示できるようになって便利です。
こんな感じでWindows10の右クリックメニュー内の「送る」内の項目はユーザーが好きなようにカスタムできます。
アプリをインストールしすぎて「送る」内がごちゃごちゃしてきた人や自分がよく使うショートカットを「送る」内に配置しておきたいという人は↑の手順で変更、カスタマイズしてみてください。
< この記事をシェア >
\\どうかフォローをお願いします…//
この【Windows10】右クリックメニューの「送る」内の項目を削除、追加してカスタマイズする方法の最終更新日は2019年12月26日です。
記事の内容に変化やご指摘がありましたら問い合わせフォームまたはusedoorのTwitterまたはusedoorのFacebookページよりご連絡ください。