< この記事をシェア >
Googleマップのシークレットモードの使い方です。
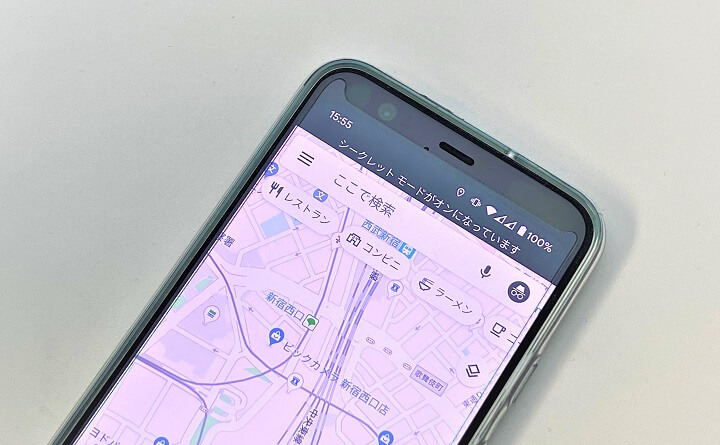
[2019年12月10日追記]
Android版に続き、iPhone版のGoogleマップでもシークレットモードが利用できるようになっています。
通常モード⇔シークレットモードの切り替え方はどちらでも同じ手順となっています。
Googleマップにシークレットモードが登場しています。
シークレットモードをオンにするとブラウザの閲覧履歴と検索履歴の保存や通知の送信、場所履歴や共有中の現在地情報の更新などが無効になります。
自分が通った経路や検索した場所などが保存されなくなるんので、よりプライバシーを重視したGoogleマップを利用できるということになります。
Googleマップのシークレットモードは、現在Androidのみで先行利用できます。現在はiPhone・Androidどちらでも利用できます。
この記事では、iPhone・Androidで使えるGoogleマップのシークレットモードの使い方を紹介しています。
【Googleマップ】シークレットモードの使い方
シークレットモードがオンになった時に無効となる機能、内容
・アカウントに記録されたブラウザの閲覧履歴と検索履歴の保存、および通知の送信
・ロケーション履歴および共有中の現在地情報の更新(データがある場合)
・アクティビティを利用したマップのパーソナライズ
※マップでシークレットモードを有効にしても、インターネットプロバイダ、他のアプリ、音声検索、およびその他のGoogleサービスにおけるアクティビティの使用方法や保存方法には影響しません。
↑がGoogleマップのシークレットモードをオンにした時に無効となる内容です。
Googleマップのシークレットモードをオンにする方法
iPhone・Android共通
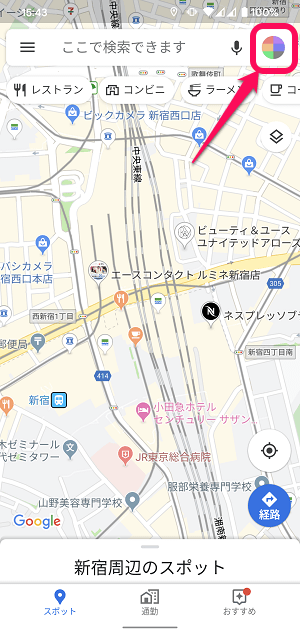
Googleマップを起動します。
検索ボックスの横にある自分のGoogleアカウントのアイコンをタップします。
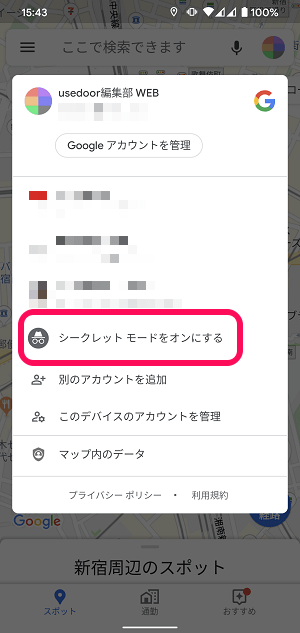
アカウント切り替え画面が表示されます。
中にある「シークレットモードをオンにする」をタップします。
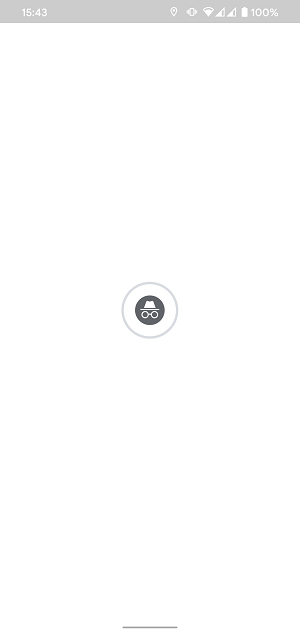
Googleマップアプリが再起動されます。
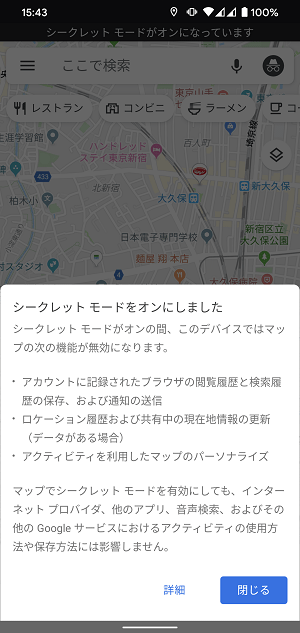
シークレットモードで起動します。

画面上部に「シークレットモードがオンになっています」と表示されて、GoogleアカウントのアイコンもシークレットモードのものになっていればOKです。
シークレットモードを終了して通常モードに戻す方法

通常モードに戻す場合も同じ手順でOKです。
シークレットモードのアイコンをタップします。
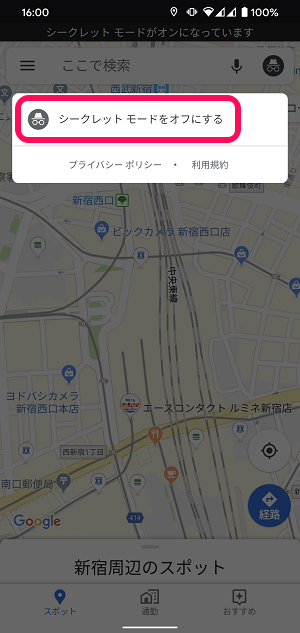
「シークレットモードをオフにする」をタップすれば、アプリが再起動して通常モードで起動します。
このように簡単に切り替えることができるGoogleマップのシークレットモード。
現在は、iPhoneでもAndroidでも使えます。
自分の位置情報や経路などが保存されるのはちょっとイヤだなぁと感じている人は↑の手順でシークレットモードに切り替えてからGoogleマップを利用してみてください。
< この記事をシェア >
\\どうかフォローをお願いします…//
この【Googleマップ】シークレットモードに切り替える方法 – iPhone・Androidで利用OK。経路や位置情報が保存されるのがイヤという人は使ってみての最終更新日は2019年12月10日です。
記事の内容に変化やご指摘がありましたら問い合わせフォームまたはusedoorのTwitterまたはusedoorのFacebookページよりご連絡ください。

























