
自動接続してくれる「0001docomo」のドコモWi-Fiが無い場合は手動で「0000docomo」に接続しよう!
最終更新 [2015年2月12日]
この記事内には広告リンクが含まれています。
\\どうかフォローをお願いします…//
< この記事をシェア >
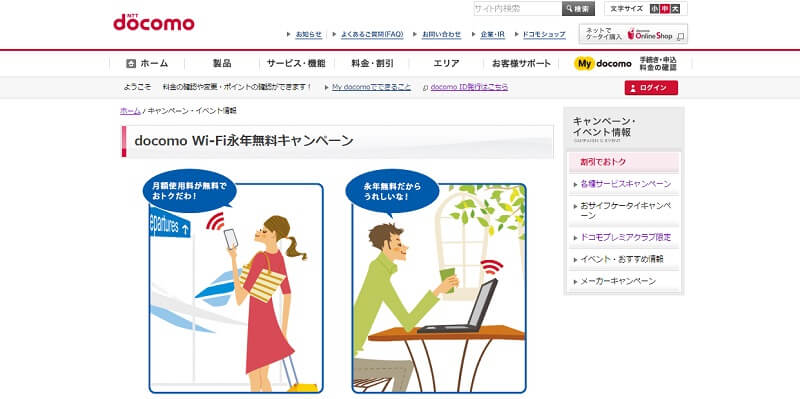
ドコモでデータ(パケット)定額プランに加入していれば永年無料で使用できる『docomo Wi-Fi』
カフェなどdocomo Wi-Fiが提供されている場所でデータ通信をする際は、docomo Wi-Fiに接続すればデータ通信の節約にもなるのでご利用をおススメします!
docomo Wi-FIが提供開始された当初は、接続方法が難しくてわからないっていう人が多かったみたで利用する人は一部の人に限られてましたが、iPhone、iPadAndroidや2013-2014冬春モデル以降のスマホ・タブレットからSIM認証方式にdocomo Wi-Fiが対応し、Wi-FiをONにするだけで簡単にdocomo Wi-Fiに接続できるようになりました。
そのSIM認証対応エリアはSSIDが「0001docomo」で順次拡大中なのですが、まだ手動で接続する必要のある「0000docomo」も多く残っているのが現状です。
そこで手動で設定する必要のある「0000docomo」にiPhoneで接続する方法をご紹介したいと思いますので、もし接続できないと困っている人がいたらこの方法を試してみて下さい。
方法は以下になります。
iPhone 6でドコモWi-Fi 『0000docomo』に接続
①docomo Wi-Fiの接続情報確認
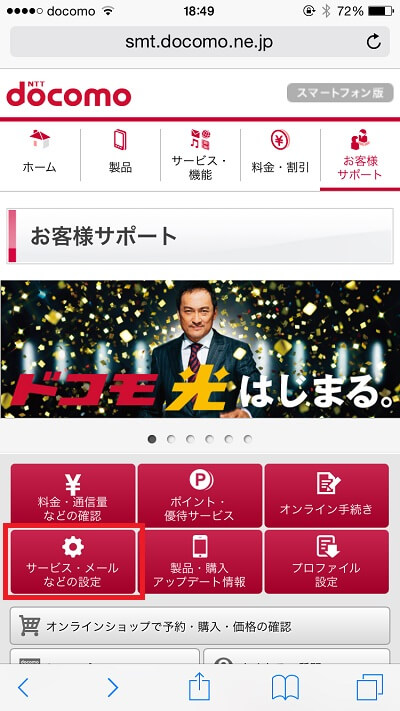
ドコモのお客様サポートページにアクセスします。
※ブックマークに「お客様サポートページ」あるのでそこからもアクセスできます。
アクセスしたら「サービス・メールなどの設定」を選択すると画面がスクロールします。
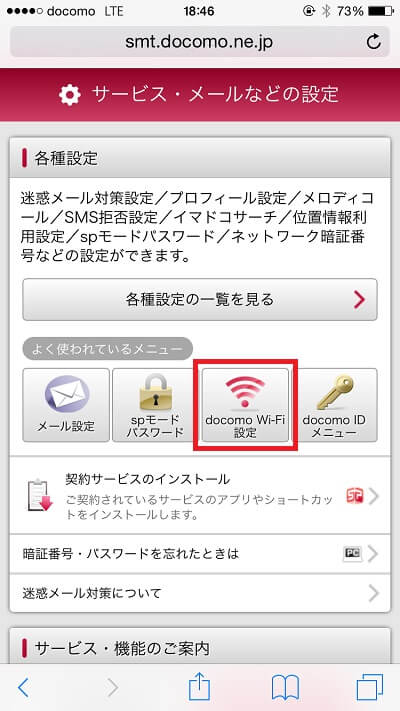
次に「docomo Wi-Fi設定」を選択します。
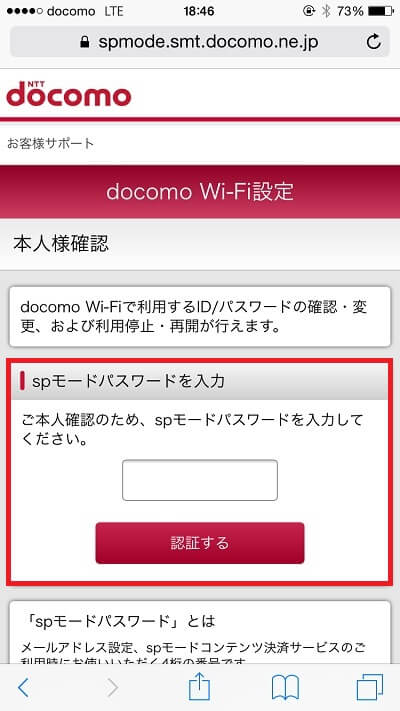
spモードパスワードの入力を求められるので入力し「認証する」を押します。
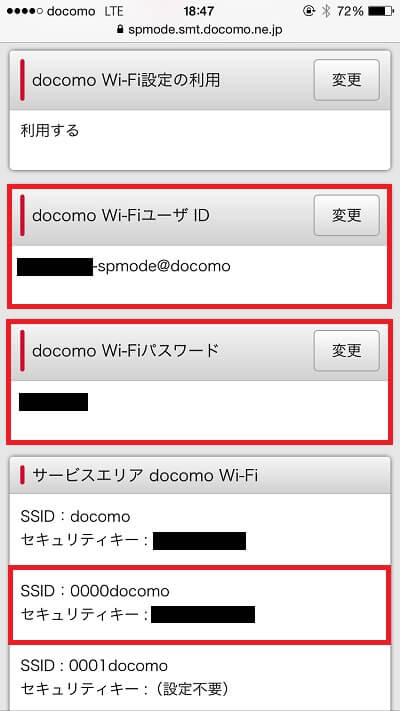
するとdocomo Wi-Fiに接続する為の情報が表示されるので、「0000docomo」のセキュリティーキーをコピーします。
※「docomo Wi-Fiユーザー ID」「docomo Wi-Fiパスワード」は変更する事ができるので、自分が覚えやすいIDとパスワードに変更しておくと今後使用する時簡単に接続する事ができると思います。
②docomo Wi-Fiに接続
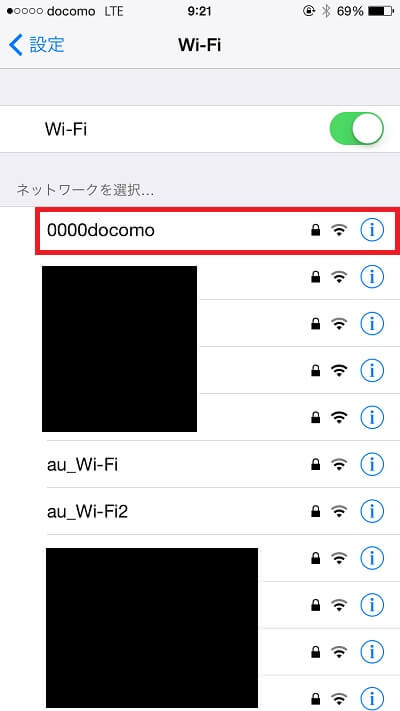
iPhoneの設定の「Wi-Fi」を選択し「0000docomo」を選択します。
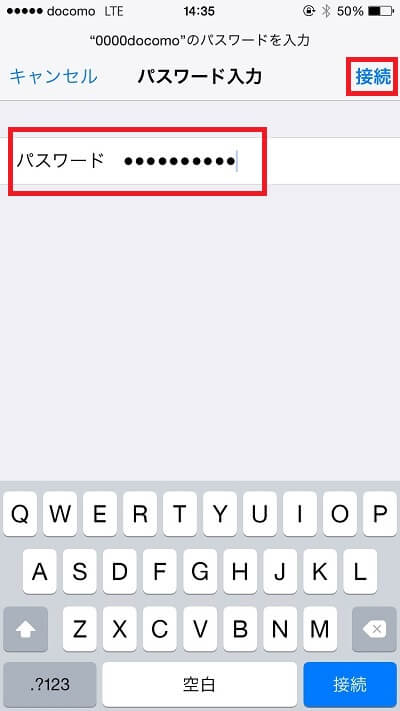
次にコピーした「0000docomo」のセキュリティーキーを貼り付けます。
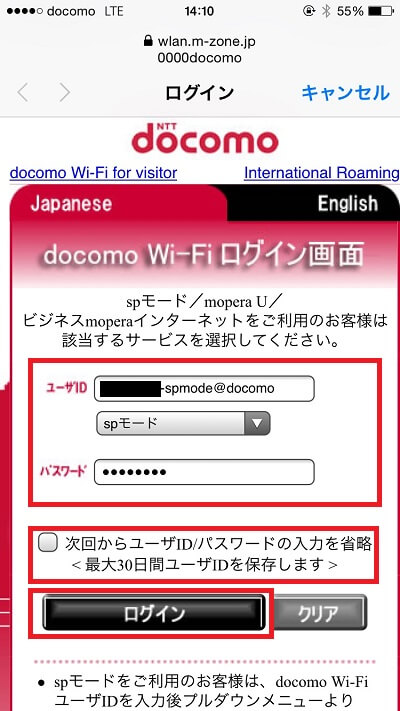
セキュリティーキーを入力すると「docomo Wi-Fiログイン画面」が表示されるので、先程確認した「docomo Wi-Fiユーザー ID」と「docomo Wi-Fiパスワード」を入力します。
※「次回からユーザーID/パスワードの入力を省略」にチェックを入れると最大30日間ユーザーIDを保存します。
入力したら「ログイン」を押します。

この画面(docomo Wi-Fiポータル画面)が表示されたらログイン完了です!
画面左上がWi-Fi接続されていればdocomo Wi-Fiに接続できています。
画面右上の「完了」を押します。
③接続確認
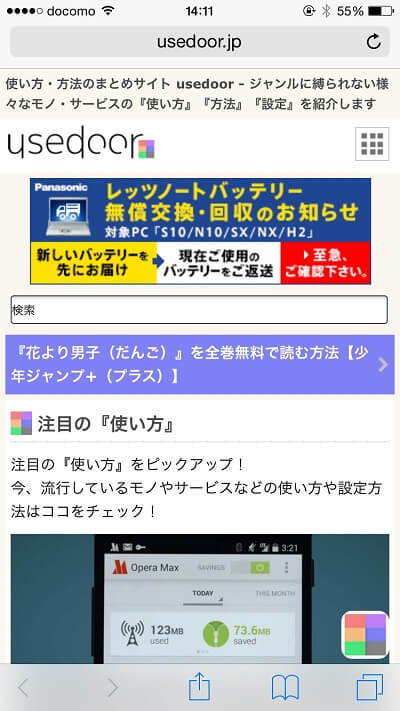
WEBサイト等にアクセスできるか確かめて下さい。WEBサイトが正常に表示されているのではないでしょうか?
自動接続してくれる「0001docomo」のドコモWi-Fiが無かったら、この方法で「0000docomo」のドコモWi-Fiの接続を試してみて下さい。
< この記事をシェア >
\\どうかフォローをお願いします…//
このiPhoneでドコモWi-Fi 『0000docomo』に接続する方法の最終更新日は2015年2月12日です。
記事の内容に変化やご指摘がありましたら問い合わせフォームまたはusedoorのTwitterまたはusedoorのFacebookページよりご連絡ください。


























