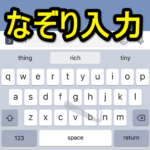< この記事をシェア >
iPhoneのキーボードで「なぞり入力」で文字を入力する方法&なぞり入力を無効化(オフ)する方法です。
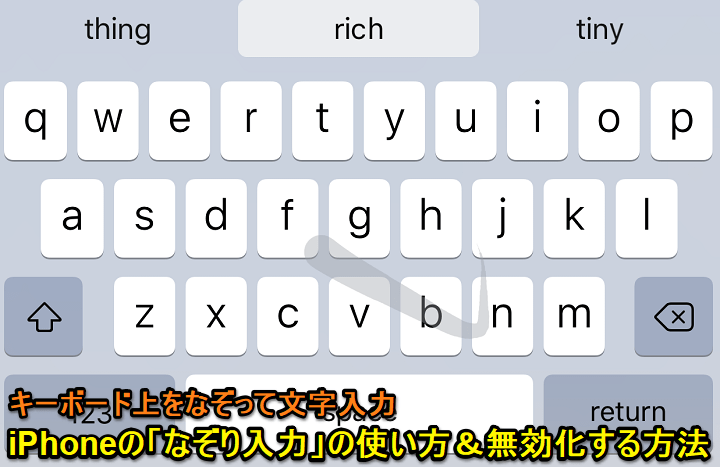
iOS 13からiPhoneのキーボードに「なぞり入力」が登場しました。
このなぞり入力は、英字キーボードで利用できるもので従来のように文字を1つ1つタップしなくても、キーボード上をなぞっていくことで英単語が入力できるというものです。
この記事では、iOS 13からiPhoneの英字キーボードで使えるなぞり入力での単語の入力方法&不要な人はなぞり入力自体を無効化して従来のタップ方式のみに戻す方法を紹介します。
【iPhone】英字キーボードで「なぞり入力」を使って文字を入力する方法
従来の文字タップ形式に加えて「キーボードをなぞる」ことでも文字を入力することができる
従来の方式は文字を1つ1つタップ
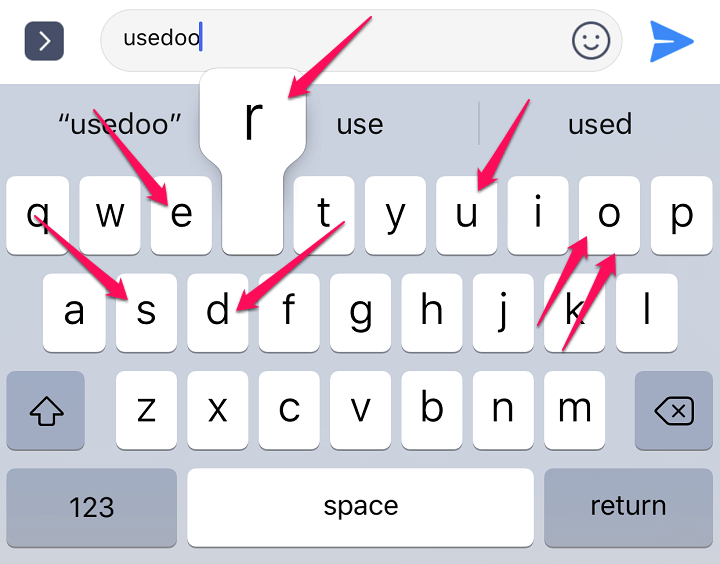
iOS 12までの英字キーボードで「usedoor」と入力したい場合は、u⇒s⇒e⇒d⇒o⇒o⇒rと1つ1つ文字を入力していく必要がありました。
iOS 13から使える「なぞり入力」を使った場合は↓のように入力ができます。
キーボードから指を離さずになぞって入力
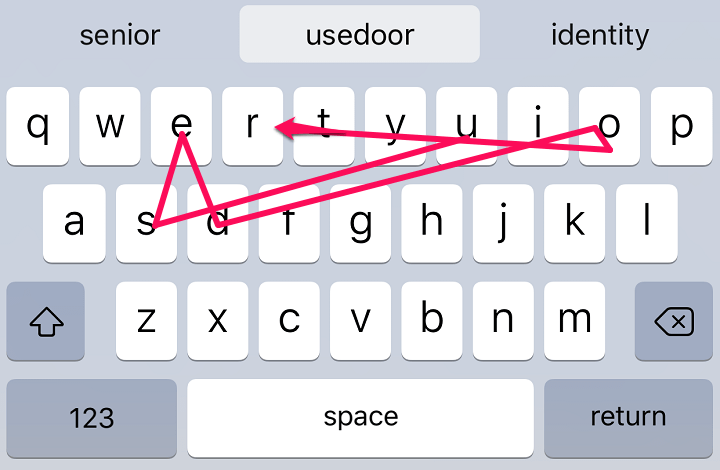
画像だけだとちょっとわかりづらいのですが、最初に「u」をタップした後、指を離さずにs⇒e⇒d⇒o⇒o⇒rとなぞっていきます。
なぞっているとキーボード上部に予測変換として「usedoor」と表示されます。
けっこうアバウトになぞっても予測変換がある程度の候補を表示してくれるのでストレスなく目的の単語を入力できます。
「なぞり入力」と従来の1つ1つキーをタップしていく入力方法は一緒に利用できます。
「なぞり入力」を無効化する方法
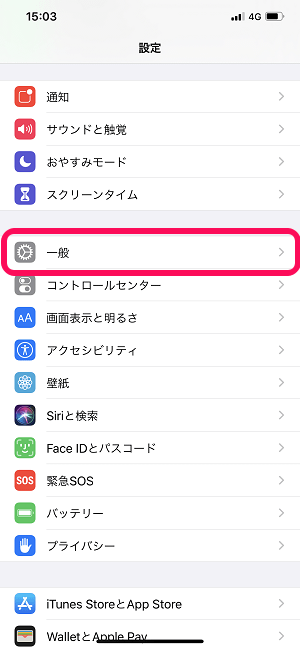
iPhoneの設定を開きます。
「一般」をタップします。
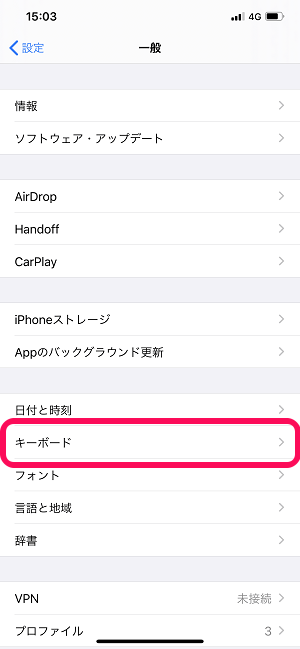
「キーボード」をタップします。

英数の項目にある「なぞり入力」を確認します。
←のようにオンになっていると有効な状態です。
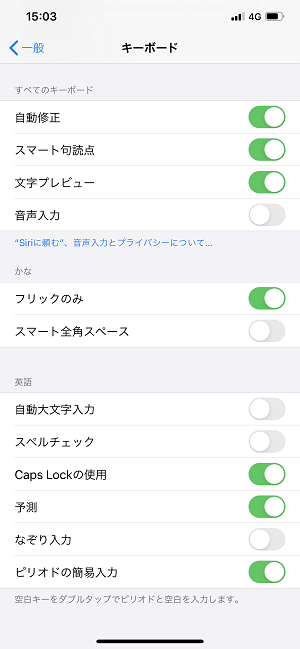
なぞり入力を無効化する場合は←のようにオフにするだけでOKです。
なぞり入力は従来の文字入力方法と一緒に使えるので、個人的にはわざわざオフにする必要もない気がしますが、そもそも「なぞり入力」自体を使わない、キーボード上に線が表示されるのがウザいという人は↑のやり方でオフにしてみてください。
< この記事をシェア >
\\どうかフォローをお願いします…//
この【iPhone】「なぞり入力」での文字入力方法&無効化する方法の最終更新日は2019年10月8日です。
記事の内容に変化やご指摘がありましたら問い合わせフォームまたはusedoorのTwitterまたはusedoorのFacebookページよりご連絡ください。