< この記事をシェア >
iPhone 11、Pro、Pro MaxでワイモバイルSIM(回線)を利用する方法です。

[更新]
当初はワイモバイルのプロファイルが必要だったiPhone 11シリーズですが、現在はプロファイルをインストールすることなくSIMを挿すだけで利用可能となっています。
⇒ SIMフリーiPhoneでワイモバイル回線の通信を設定する方法
ドコモ版のiPhone 11 Pro Maxを購入して即SIMロックを解除してワイモバイル回線を利用してみました。
ワイモバイル回線(SIM)をSIMフリー状態のiPhone 11シリーズで利用する場合、最初に簡単なセットアップ(プロファイルのインストール)が必要となります。
プロファイルのインストール方法は、SIMフリー版でも他キャリアで購入したSIMロック解除済のiPhoneでも同じです。
この記事では、ワイモバイル回線をSIMフリー(ロック解除済)のiPhone 11、Pro、Pro Maxで使う初期セットアップ方法(プロファイル設定など)を紹介しています。
テザリングもできますよー。
※現在はこの記事で紹介しているプロファイルをインストールしなくてもワイモバイルのSIMをSIMフリーのiPhone 11シリーズに挿すだけで通信可能となっています。
iPhone 11、Pro、Pro Maxでワイモバイル回線(SIM)を使う方法
【注意】ワイモバイルのiPhone専用SIM「n141」は基本的にSIMフリーのiPhoneでは使えない
無理やり使うやり方もいちおう存在(非公式となります)

一つ注意点として、ワイモバイルのSIMには「n101」「n111」と「n141」というタイプがあります。
SIM単体やAndroidスマホとのセットで購入している場合は「n101」または「n111」、ワイモバイルが販売するiPhoneとセットで購入している場合はiPhone専用SIM「n141」となります。
今回記事にしているセットアップ手順は、通常のSIM「n101」「n111」を対象としたものです。
n141は、ワイモバイル産のiPhone専用SIMとなり、基本的にはSIMフリースマホでは利用できません。
非公式ですが、↓の記事で紹介している設定を行えばiPhone 11、Pro、Pro Maxなどでも使えるようになります。
が、あくまでも非公式の設定なので自己責任で設定をお願いします。
SIMが「n101」「n111」でiPhoneにSIMロックがかかっていなければ通信できる

ワイモバイルのSIMをiPhone 11シリーズで利用する場合の端末側の条件は「SIMフリー」または「SIMロック解除済」であることとなります。
Apple Store直販の最初からSIMフリー版でもドコモやauなどキャリアで購入した後にSIMロック解除した端末でも同じです。
SIMロックされていない=ワイモバイルのSIM(回線)が利用できるということになるので、この記事で紹介しているドコモ産のSIMロック解除済iPhone 11 Pro Maxでも利用できるということになります。
SIMロックがかかっていないiPhone 11(Pro、Pro Max)にワイモバイルのSIMを挿入
SoftbankのSIMとして認識される

ワイモバイル回線を利用したいiPhone 11、Pro、Pro MaxにワイモバイルのSIMを挿入します。
SIMを指すとすぐにiPhoneのロック画面の左上に「Softbank」と表示されます。
ワイモバイルのSIMは、iPhoneの場合、ソフトバンクSIMとして認識されます(AndroidだとY!mobileと表示されます)
ステータスバーに電波アイコン(3G)と表示されるもののまだ通信はできない。通話はOK
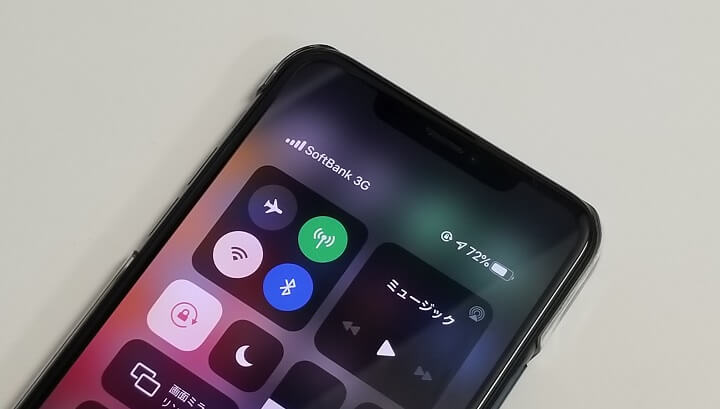
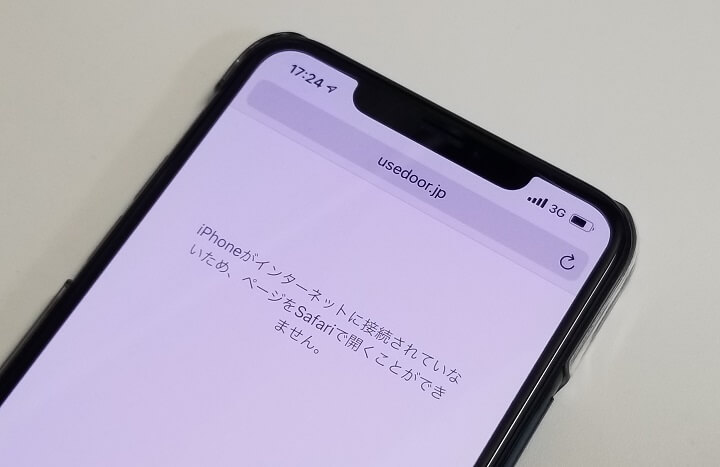
iPhone 11、Pro、Pro Maxのステータスバーを見ると電波マークはしっかりアンテナが立った状態となっています。
が、アンテナの横に「3G」と表示され、この状態ではインターネット接続はできません。
電話(通話)はこの状態でもできます。
ここからiPhone 11、Pro、Pro Maxにワイモバイル用の初期セットアップを行っていきます。
もちろん最初に設定しておけば、後から面倒なことはありません。
iPhone 11、Pro、Pro Maxにワイモバイルの通信用プロファイルをインストール
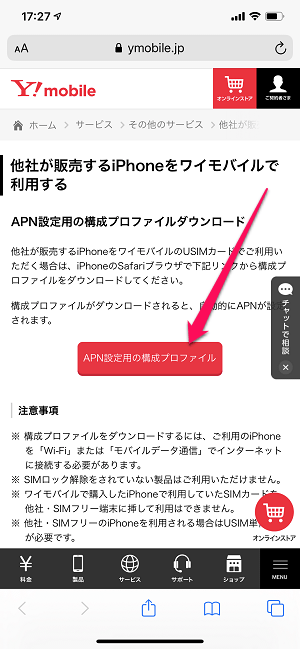
⇒ https://www.ymobile.jp/service/others/simonly/iphone/
Wi-Fiなどで↑にアクセスします。
「APN設定用の構成プロファイル」をタップします。
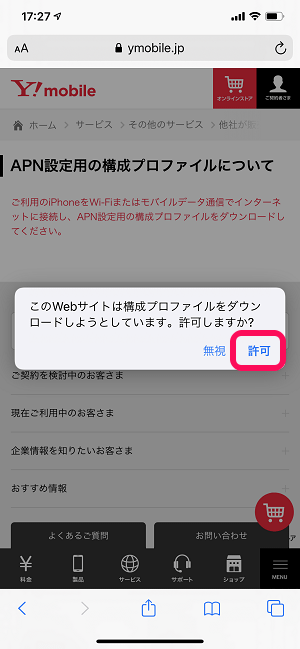
「許可」をタップします。
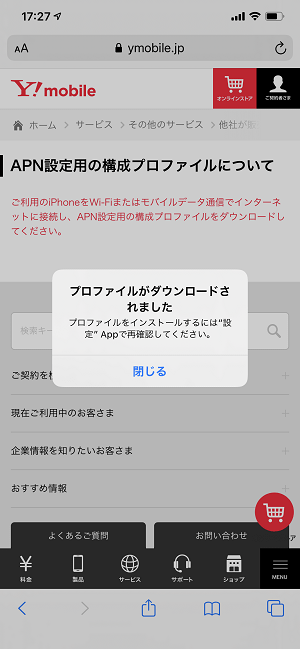
プロファイルがダウンロードされます。
一度ブラウザを終了して「設定」を開きます。
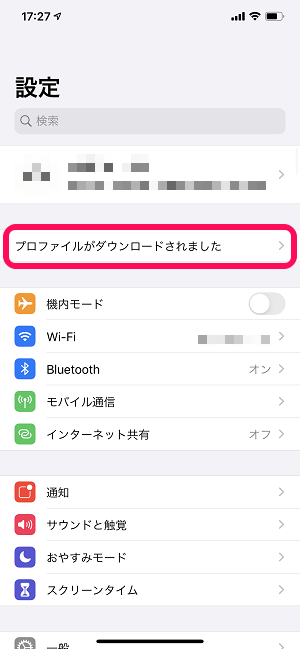
設定のApple IDの下に「プロファイルがダウンロードされました」と表示されています。
これをタップします。
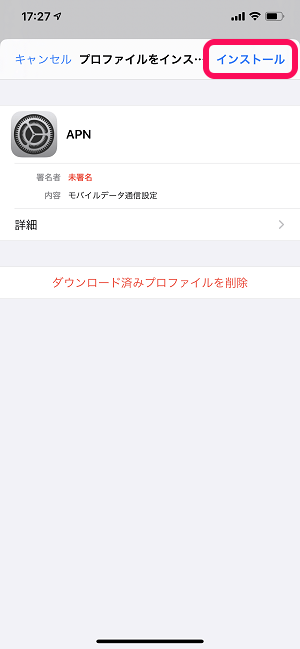
APNという名前のプロファイルが表示されます。
右上の「インストール」をタップします。
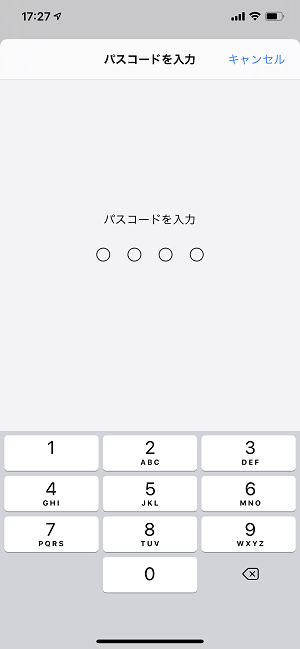
パスコードを入力して進みます。
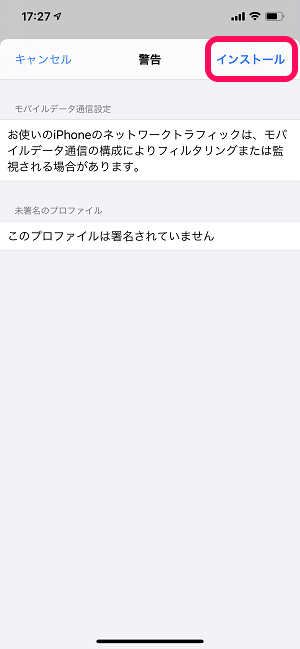
警告が表示されます。
右上の「インストール」をタップして進みます。
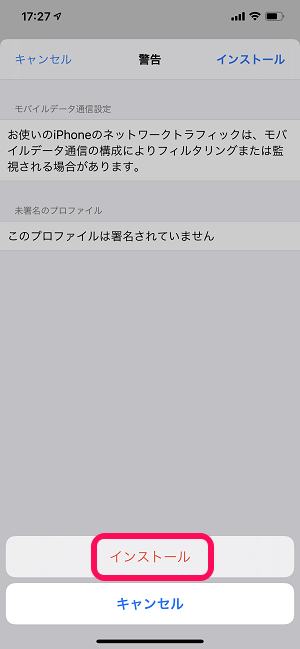
画面下から表示される「インストール」をタップします。
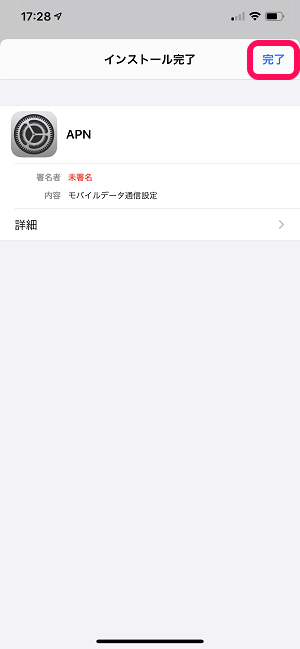
これでプロファイルの設定は完了となります。
右上の「完了」をタップして終了します。
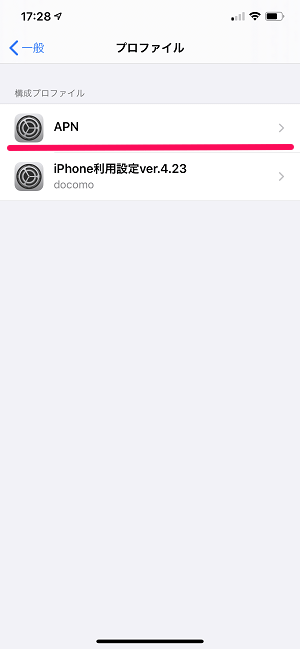
プロファイル一覧に↑で追加した「APN」というプロファイルがインストールされていればOKです。
SIMフリーiPhoneでワイモバイルの4G通信ができるかを確認
APNをインストールしても3Gのままの場合は再起動を
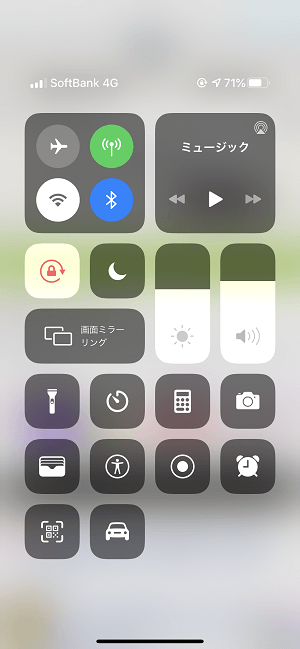
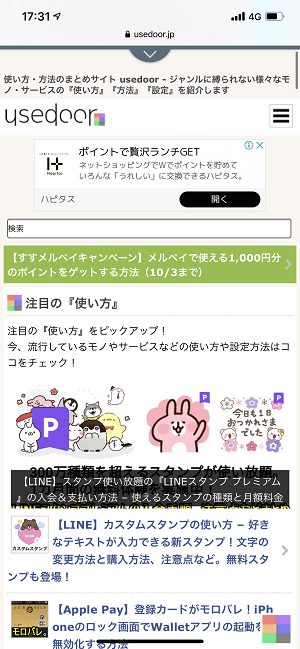
Wi-Fiをオフにします。
左上にSoftbank、4Gと表示されていればOKです。
自分の環境の場合は、iPhone 11 Pro Maxを一度再起動しないと4G表示に切り替わりませんでした。
iPhone XSの時は、プロファイルインストールで完了だったのですが…
同じような現象が起きている人は、一度iPhoneを再起動してみてください。
4G表示を確認後、なんらかのWEBサイトにアクセスして、インターネット接続ができていることを確認します。
プロファイルのインストールだけでテザリングも無料でできる
iPhone 11 Pro Maxでもサクッとテザリングできた
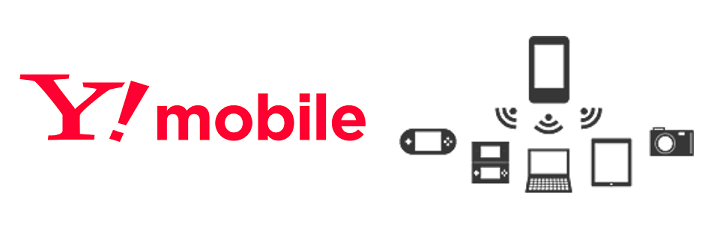
ちなみにワイモバイルの嬉しいポイントは、最初から安めに設定してある月額料金に加え、テザリングが無料ということです。
通信速度も十分速いのでPCなどを接続している時の通信速度もアップして大満足です。
ワイモバイルのテザリングについては↓の記事にガッツリまとめているのでチェックしてみてください。
ドコモ産のiPhone 11 Pro MaxでワイモバイルSIMを挿してメインで利用中。速度も十分で満足!
SIMフリーiPhone 11シリーズを持っていて金額安めの回線を探している人は選択肢に入れてみて

自分は、記事作成時の現在、ドコモで購入してSIMロックを解除したiPhone 11 Pro MaxにワイモバイルのSIMを挿して運用しています。
月額料金は大手キャリアと比べると抑えられていて通信速度は速く、テザリングも無料というワイモバイルのSIM。
iPhone 11 Pro Maxとの組み合わせでメインとして利用していますが、何の不満もありません。
激安な格安SIMと比べると価格は若干上がりますが、金額は抑えつつ高速通信が欲しいというiPhone 11シリーズユーザーはワイモバイルも選択肢に入れてみてください。
>>>
< この記事をシェア >
\\どうかフォローをお願いします…//
このiPhone 11、Pro、Maxでワイモバイル回線(SIM)を利用する方法 – プロファイル設定などの最終更新日は2019年10月2日です。
記事の内容に変化やご指摘がありましたら問い合わせフォームまたはusedoorのTwitterまたはusedoorのFacebookページよりご連絡ください。


























