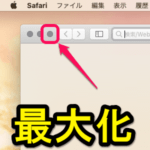
гВҐгГЧгГ™гБЃзЈСгГЬгВњгГ≥гВТжКЉгБЩгБ®гГХгГЂгВєгВѓгГ™гГЉгГ≥гБІи°®з§ЇгБХгВМгВЛгАВгБЃгБМеАЛдЇЇзЪДгБЂгБѓиґЕдљњгБДгБ•гВЙгБДвА¶ гГ°гГЛгГ•гГЉгГРгГЉгБ®гГЙгГГгВѓгВТжЃЛгБЧгБЯжЬАе§ІеМЦгБМдЄАзХ™гАВ
жЬАзµВжЫіжЦ∞ [2019еєі5жЬИ22жЧ•]
гБУгБЃи®ШдЇЛеЖЕгБЂгБѓеЇГеСКгГ™гГ≥гВѓгБМеРЂгБЊгВМгБ¶гБДгБЊгБЩгАВ
пЉЉпЉЉгБ©гБЖгБЛгГХгВ©гГ≠гГЉгВТгБКй°ШгБДгБЧгБЊгБЩвА¶пЉПпЉП
< гБУгБЃи®ШдЇЛгВТгВЈгВІгВҐ >
MacгБЃгВҐгГЧгГ™гБЃгВ¶гВ§гГ≥гГЙгВ¶гВТгГЬгВњгГ≥дЄАзЩЇгБІжЬАе§ІеМЦгБЩгВЛжЦєж≥ХгБІгБЩгАВ
гГХгГЂгВєгВѓгГ™гГЉгГ≥гБІгБѓгБ™гБПгАБгГ°гГЛгГ•гГЉгГРгГЉгБ®гГЙгГГгВѓгВТжЃЛгБЧгБЯзКґжЕЛгБЃгАМжЬАе§ІеМЦгАНгБЂгБЧгБЊгБЩгАВ
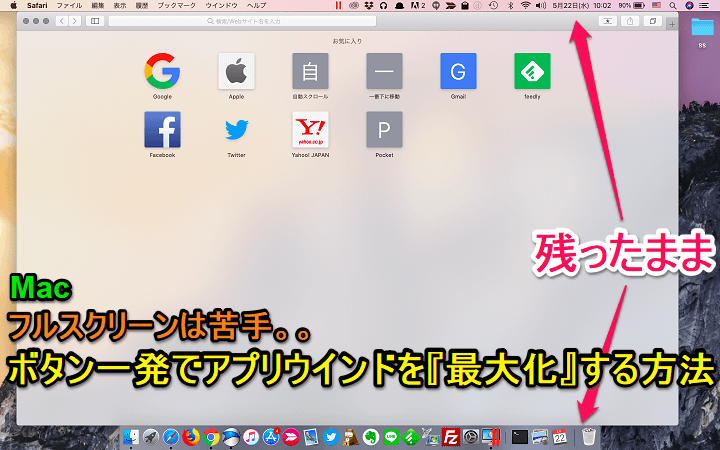
MacгБЃгБДгБ§гБЛгБЃгГРгГЉгВЄгГІгГ≥гБЛгВЙгАБгВҐгГЧгГ™еЈ¶дЄКгБЂгБВгВЛгГЬгВњгГ≥пЉИиЙ≤гВТгБ§гБСгБ¶гБДгВЛгБ®зЈСгГЬгВњгГ≥пЉЙгВТгВѓгГ™гГГгВѓгБЩгВЛгБ®гВҐгГЧгГ™гБМгГХгГЂгВєгВѓгГ™гГЉгГ≥гБІи°®з§ЇгБХгВМгВЛгВИгБЖгБЂгБ™гВКгБЊгБЧгБЯгАВ
MacгБІгВҐгГЧгГ™гВТгГХгГЂгВєгВѓгГ™гГЉгГ≥гБІи°®з§ЇгБЧгБЯе†іеРИгАБзФїйЭҐдЄКгБЃгГ°гГЛгГ•гГЉгГРгГЉгБ®дЄЛгВДж®™гБЂйЕНзљЃгБЧгБ¶гБДгВЛгГЙгГГгВѓгВВгВҐгГЧгГ™гБЂи¶ЖгВПгВМгБ¶йЭЮи°®з§ЇгБ®гБ™гВКгБЊгБЩгАВ
еАЛдЇЇзЪДгБЂгБУгБЃдїХжІШгБМиЛ¶жЙЛгБІгБЩгАВгАВ
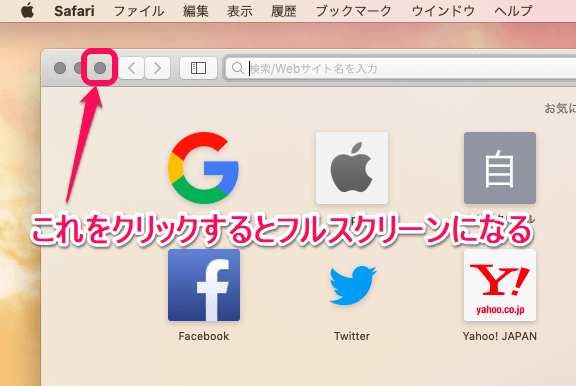
гБМгАБвЖУгБІзієдїЛгБЧгБ¶гБДгВЛгВДгВКжЦєгБІгГЬгВњгГ≥гВТгВѓгГ™гГГгВѓгБЩгВЛгБУгБ®гБІгАБеЈ¶дЄКгБЃзЈСиЙ≤гГЬгВњгГ≥гВТжКЉгБЧгБЯжЩВгБЂгГХгГЂгВєгВѓгГ™гГЉгГ≥гБІгБѓгБ™гБПжЬАе§ІеМЦпЉИгГ°гГЛгГ•гГЉгГРгГЉгВДгГЙгГГгВѓгБѓжЃЛгБЧгБЯзКґжЕЛгБІзФїйЭҐдЄКдЄЛгБДгБ£гБ±гБДгБЂеЇГгБМгВЛпЉЙгБЩгВЛгБУгБ®гБМгБІгБНгВЛгБ®гБДгБЖгБУгБ®гВТжХЩгБИгБ¶гВВгВЙгБДгБЊгБЧгБЯгАВ
пЉИиЗ™еИЖгБѓгГЬгВњгГ≥гБЂиЙ≤гБѓгБ§гБСгБ¶гБДгБЊгБЫгВУпЉЙ
гБ®гБДгБЖгБУгБ®гБІгАБMacгБЃгВҐгГЧгГ™гВТеЈ¶дЄКгБЃгГЬгВњгГ≥дЄАзЩЇгБІгГХгГЂгВєгВѓгГ™гГЉгГ≥еМЦгБІгБѓгБ™гБПжЬАе§ІеМЦгБЩгВЛе∞ПгГѓгВґгВТзієдїЛгБЧгБЊгБЩгАВ
гАРmacOSгАСгВҐгГЧгГ™еЈ¶дЄКгБЃгГЬгВњгГ≥дЄАзЩЇгБІгГХгГЂгВєгВѓгГ™гГЉгГ≥гБІгБѓгБ™гБПжЬАе§ІеМЦгБЧгБ¶гВ¶гВ§гГ≥гГЙгВ¶гВТи°®з§ЇгБЩгВЛжЦєж≥Х
гБДгБ§гБЧгБЛгБЃгГРгГЉгВЄгГІгГ≥гБЛгВЙзЈСгГЬгВњгГ≥гБѓгГХгГЂгВєгВѓгГ™гГЉгГ≥гБЂгАВгБУгВМгБМиЛ¶жЙЛвА¶
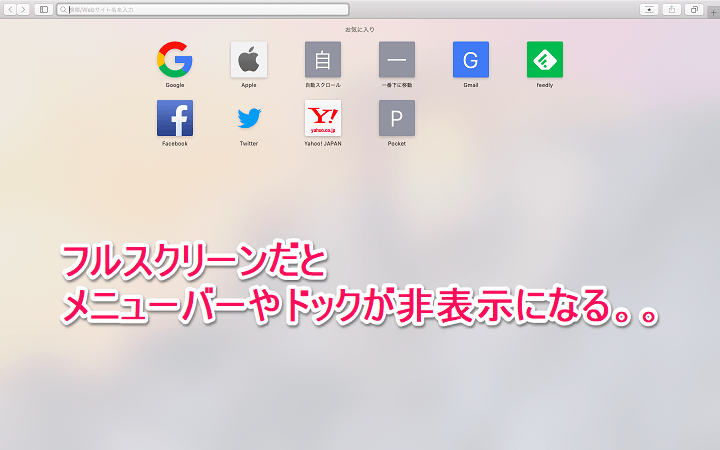
MacгБІдљњгБЖгВҐгГЧгГ™гБЃеЈ¶дЄКгБЂдЄ¶гВУгБІгБДгВЛгГЬгВњгГ≥гАВ
3гБ§дЄ¶гВУгБІгБДгВЛгГЬгВњгГ≥гБЃдЄАзХ™еП≥пЉИиЙ≤гВТдїШгБСгБ¶гБДгВМгБ∞зЈСиЙ≤гБЃгВВгБЃпЉЙгБЃгГЬгВњгГ≥гВТгВѓгГ™гГГгВѓгБЩгВЛгБ®гВҐгГЧгГ™гБМвЖСгБЃгВИгБЖгБЂгГХгГЂгВєгВѓгГ™гГЉгГ≥гБІи°®з§ЇгБХгВМгБЊгБЩгАВ
зФїйЭҐгБМжЬАе§ІйЩРгБЂдљњгБИгВЛдЄАжЦєгАБгГ°гГЛгГ•гГЉгГРгГЉгВДгГЙгГГгВѓгБМйЪ†гВМгБ¶гБЧгБЊгБЖгБЃгБІеАЛдЇЇзЪДгБЂгБѓгБВгВУгБЊгВКдљњгБДгВДгБЩгБДгБ®жАЭгБДгБЊгБЫгВУгАВгАВ
гГ°гГЛгГ•гГЉгГРгГЉгВДгГЙгГГгВѓгБМжЃЛгБ£гБЯзКґжЕЛгБІгБЃгВ¶гВ§гГ≥гГЙгВ¶жЬАе§ІеМЦгБМе•љгБН
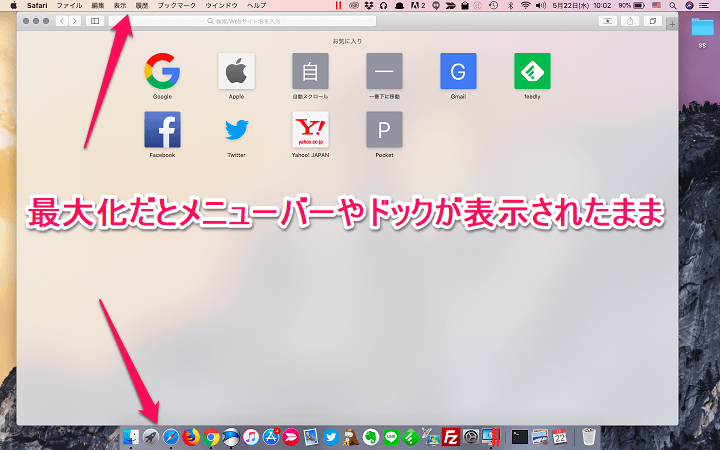
иЗ™еИЖгБѓгАБвЖСгБЃгВИгБЖгБЂгГХгГЂгВєгВѓгГ™гГЉгГ≥гБІгБѓгБ™гБПгАБгГ°гГЛгГ•гГЉгГРгГЉгВДгГЙгГГгВѓгБМжЃЛгБ£гБЯзКґжЕЛгБІгВ¶гВ§гГ≥гГЙгВ¶гБМжЬАе§ІеМЦгБХгВМгВЛгБ®гБДгБЖи°®з§ЇжЦєж≥ХгБМе•љгБњгБІгБЩгАВ
жШФгБЃMacгБѓгАБзЈСгГЬгВњгГ≥гВТгВѓгГ™гГГгВѓгБЩгВЛгБ®гБУгБЃжЬАе§ІеМЦгБЂгБ™гБ£гБ¶гБДгБЯгБЃгБЂгБ™гББвА¶
OptionгВТжКЉгБЧгБ™гБМгВЙзЈСгГЬгВњгГ≥гВТжКЉгБЫгБ∞гГХгГЂгВєгВѓгГ™гГЉгГ≥гБШгВГгБ™гБПгБ¶жЬАе§ІеМЦгБХгВМгВЛ
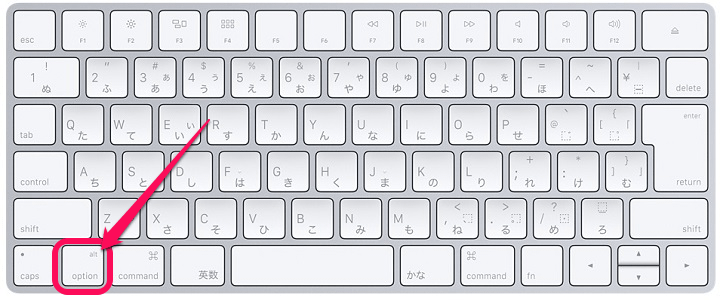
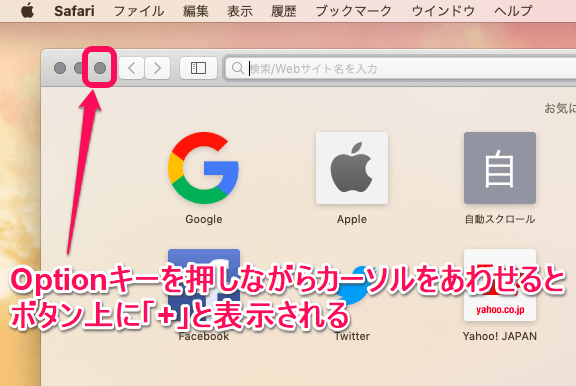
гБЭгБУгБІгБУгБЃе∞ПгГѓгВґгВТдљњгБДгБЊгБЩгАВ
MacгБЃгВ≠гГЉгГЬгГЉгГЙгБЃгАМOptionгАНгВ≠гГЉгВТжКЉгБЧгБ™гБМгВЙгАБзЈСгГЬгВњгГ≥гБЃдЄКгБЂгВЂгГЉгВљгГЂгВТгБВгВПгБЫгБЊгБЩгАВ
OptionгВ≠гГЉгВТжКЉгБЧгБ™гБМгВЙгВЂгГЉгВљгГЂгВТеРИгВПгБЫгВЛгБ®гГЬгВњгГ≥дЄКгБЂгАМ+гАНгБ®и°®з§ЇгБХгВМгБ¶гБДгВЛзКґжЕЛгБЂгБ™гВЛгБЃгБІгАБгБУгБЃзКґжЕЛгБІгВѓгГ™гГГгВѓгБЧгБЊгБЩгАВ
гБЩгВЛгБ®вА¶
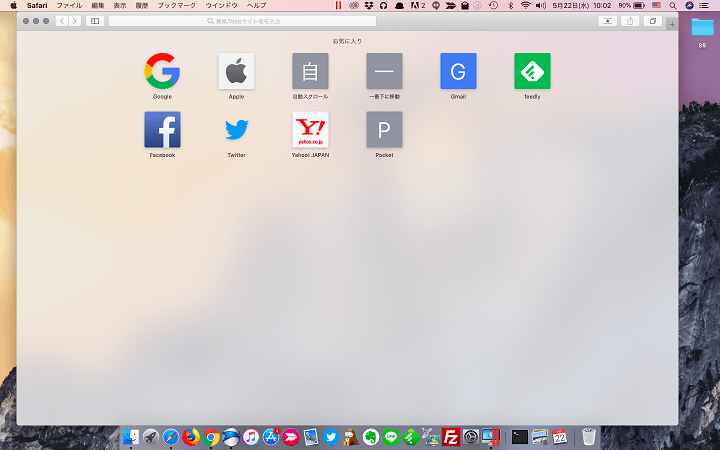
гВҐгГЧгГ™гБЃгВ¶гВ§гГ≥гГЙгВ¶гБМдЄКйГ®гБЃгГ°гГЛгГ•гГЉгГРгГЉгБ®гГЙгГГгВѓгВТжЃЛгБЧгБЯзКґжЕЛгБІжЬАе§ІеМЦгБХгВМгБЊгБЩгАВ
вЖСгБѓSafariгБЃгВ¶гВ§гГ≥гГЙгВТжЬАе§ІеМЦгБЧгБЯгВВгБЃгБІгБЩгБМгАБSafariгБЃе†іеРИгБѓдЄКдЄЛеєЕгБМжЬАе§ІеМЦгБХгВМгБЊгБЧгБЯгАВ
ChromeгБ†гБ®дЄКдЄЛеЈ¶еП≥гБЩгБєгБ¶гБМжЬАе§ІеМЦгБХгВМгБЊгБЧгБЯгАВ
гВҐгГЧгГ™гБЂгВИгБ£гБ¶гВ¶гВ§гГ≥гГЙгВ¶гБЃжЬАе§ІеМЦгБМзХ∞гБ™гВЛгВИгБЖгБІгБЩгАВ
еАЛдЇЇзЪДгБЂгБѓгАБгГ°гГЛгГ•гГЉгГРгГЉгВДгГЙгГГгВѓгБМжґИгБИгВЛгГХгГЂгВєгВѓгГ™гГЉгГ≥гБМдљњгБДгБ•гВЙгБДгБ®жДЯгБШгБ¶гБДгВЛгБЃгБІгБВгБЊгВКдљњгБЖгБУгБ®гБѓгБВгВКгБЊгБЫгВУгАВ
гБМгАБгГ°гГЛгГ•гГЉгГРгГЉгВДгГЙгГГгВѓгБѓжЃЛгБЧгБ§гБ§гАБгВҐгГЧгГ™гБЃеєЕгВТеЇГгБТгБЯгБДжЩВгВВгБВгВЛгБЃгБІгАБгБЭгВУгБ™жЩВгБЂвЖСгБЃжЬАе§ІеМЦгБМдЊњеИ©гБІгБЩгАВ
иЗ™еИЖгБЃгВИгБЖгБЂгГХгГЂгВєгВѓгГ™гГЉгГ≥гБѓиЛ¶жЙЛгБ†гБСгБ©жЬАе§ІеМЦгБЧгБЯгБДжЩВгБМгБВгВЛгБ®гБДгБЖMacгГ¶гГЉгВґгГЉгБХгВУгБѓгАБгАМOptionгВ≠гГЉгВТжКЉгБЧгБ™гБМгВЙзЈСгГЬгВњгГ≥гВТгВѓгГ™гГГгВѓгБІжЬАе§ІеМЦгАНгБ®гБДгБЖе∞ПгГѓгВґгВТи¶ЪгБИгБ¶гБКгБДгБ¶гБПгБ†гБХгБДгАВ
< гБУгБЃи®ШдЇЛгВТгВЈгВІгВҐ >
пЉЉпЉЉгБ©гБЖгБЛгГХгВ©гГ≠гГЉгВТгБКй°ШгБДгБЧгБЊгБЩвА¶пЉПпЉП
гБУгБЃгАРMacгАСгГЬгВњгГ≥дЄАзЩЇгБІгВҐгГЧгГ™гБЃгВ¶гВ§гГ≥гГЙгВ¶гВТжЬАе§ІеМЦгБЩгВЛжЦєж≥Х – гГХгГЂгВєгВѓгГ™гГЉгГ≥гБШгВГгБ™гБПгБ¶гАМжЬАе§ІеМЦгАНгГ°гГЛгГ•гГЉгГРгГЉгВДгГЙгГГгВѓгБѓи°®з§ЇгБХгВМгБЯгБЊгБЊгБЂгБ™гВЛгБЃжЬАзµВжЫіжЦ∞жЧ•гБѓ2019еєі5жЬИ22жЧ•гБІгБЩгАВ
и®ШдЇЛгБЃеЖЕеЃєгБЂе§ЙеМЦгВДгБФжМЗжСШгБМгБВгВКгБЊгБЧгБЯгВЙеХПгБДеРИгВПгБЫгГХгВ©гГЉгГ†гБЊгБЯгБѓusedoorгБЃTwitterгБЊгБЯгБѓusedoorгБЃFacebookгГЪгГЉгВЄгВИгВКгБФйА£зµ°гБПгБ†гБХгБДгАВ
и®ШдЇЛгВТжЫЄгБПгГ§гГЂж∞ЧгБМеЗЇгВЛгБЃгБІгГХгВ©гГ≠гГЉгВИгВНгБЧгБПгБКй°ШгБДгБЧгБЊгБЩm(._.)m

























