< この記事をシェア >
ワードプレスで運営しているサイトのデータベースをバックアップ保存・最適化メンテナンスしてくれるプラグイン「WP-DBManager」の使い方です。
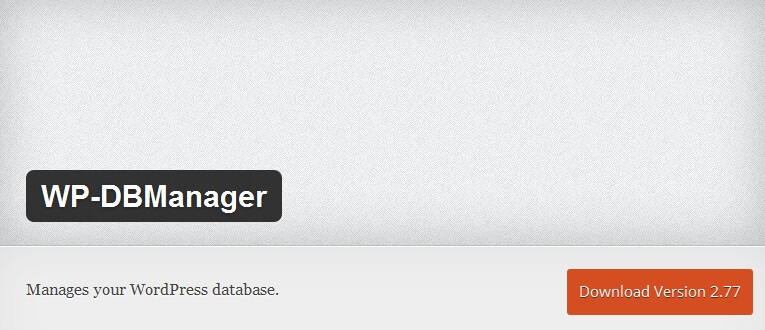
「WP-DBManager」は自分の運営しているWordPressのデータベース最適化メンテナンスやバックアップを行ってくれるプラグインです。
バックアップは定期的に行ってくれる自動バックアップにも対応しています。
WordPressにてサイトを運営しているとデータベースのバックアップやメンテナンスは必須。。
意外とデータベースが肥大化してきたり、不正アクセスによる改ざんでバックアップに戻したりする機会も十分に考えられます。
そんな時に役立つのがデータベースをいろいろとやってくれるWP-DBManagerです。
wpX環境で使いました。自分でもデータベースのバックアップや最適化メンテナンスを行うという人は設定しちゃいましょう!
usedoorはこの記事作成時、Xサーバーが運営するwpXレンタルサーバーにてワードプレスを運営しています。
けっこうな高速サーバーあり、バックアップもwpXの管理画面からもできるようになっています。
が、ワードプレス上からも設定しておきたい!という不安な自分。。
この記事では、WP-DBManagerを使ったデータベースのバックアップ保存方法、最適化メンテナンスの方法を書いています。
WP-DBManagerの使い方
インストールは管理画面 or ソースをダウンロード
ワードプレスの管理画面からインストール
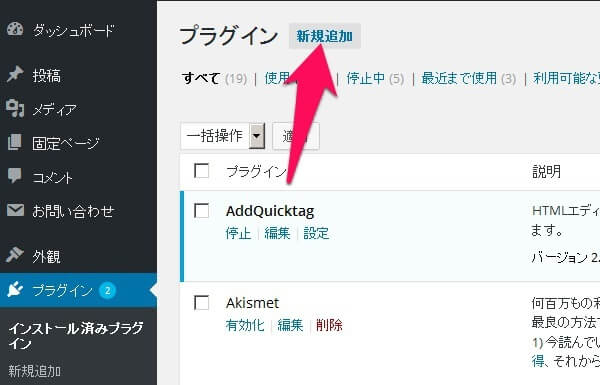
管理画面 > プラグイン > 新規追加をクリックします。

検索ボックスにWP DBManagerと入力します。
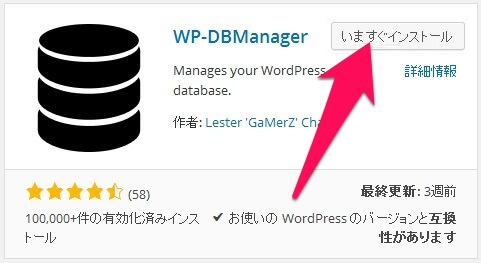
↑のいかにもデータベースですというアイコンのプラグインが「WP-DBManager」です。
「いますぐインストール」をクリックします。
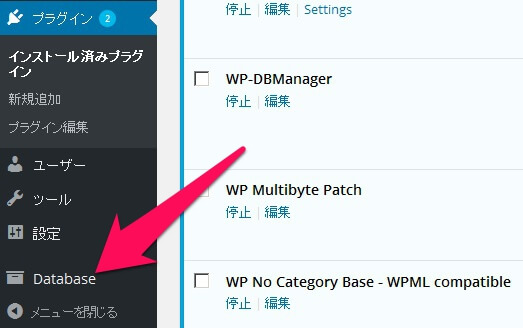
ワードプレスの左のメニューに「Database」というメニューが登場すればOKです。
ソースをダウンロードしてインストール
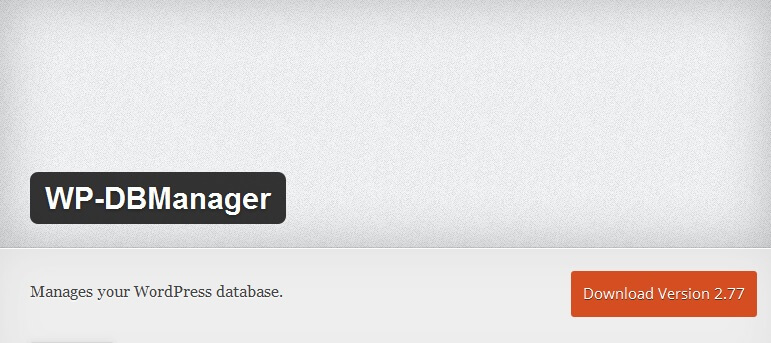
⇒ https://wordpress.org/plugins/wp-dbmanager/
ソースをダウンロードしてのインストールは↑のWORDPRESS.ORGのWP-DBManagerの配布ページにアクセスします。
「Download Version」をクリックすれば、プラグインのソースファイルがzip形式でダウンロードできます。
あとはファイルを解凍して登場するフォルダを自分のワードプレスの「/wp-content/plugins」ディレクトリの中にそのまま入れちゃえばOKです。
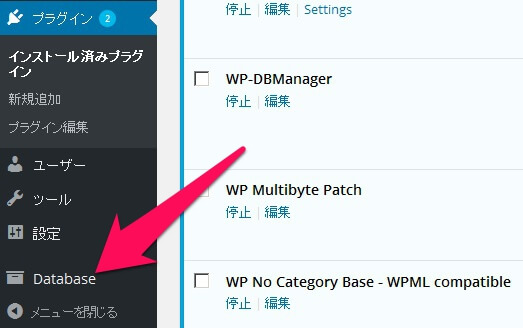
ワードプレスの左のメニューに「Database」というメニューが登場すればOKです。
WP-DBManagerの初期セットアップ
管理画面の左のメニューにあるDatabaseをクリックします。
エラーが表示された場合の対処方法
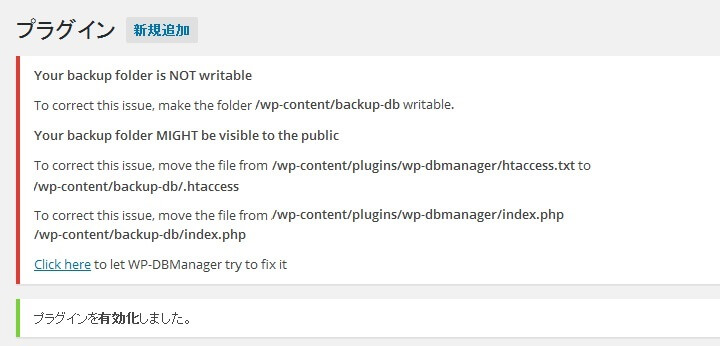
↑のような表示が出ている場合はエラーです。
自分はwpXで実行したところ↑のエラーが発生しました。
これはWP-DBManagerがフォルダを作る権限がなかったためにWP-DBManagerを使うにあたり必要なファイルやフォルダが作成できなかったというものです。
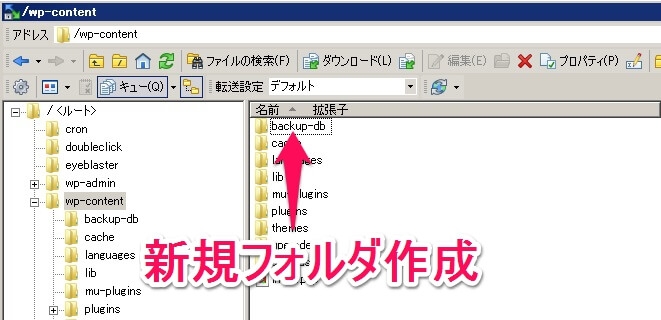
このエラーが表示された人は「/wp-content/」フォルダの直下(pluginsフォルダなどがある場所と同じところ)に「backup-db」という名前のフォルダを手動で作成しましょー。
フォルダのパスは「/wp-content/backup-db」となります。
.htaccessとindex.phpをコピー
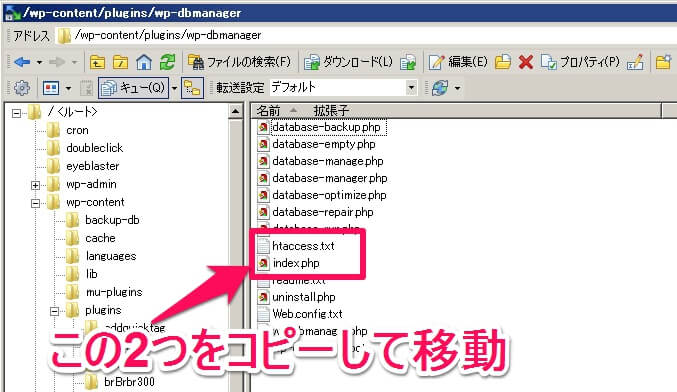
次にWP-DBManagerをインストールしたときにできた「/wp-content/plugins/wp-dbmanager」というフォルダの中にある「htaccess.txt」と「index.php」を↑で作成した「/wp-content/backup-db」の中に移動(不安ならコピー)します。
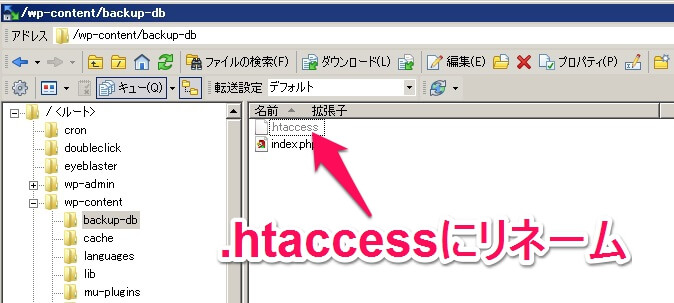
最後に「htaccess.txt」の名前を「.htaccess」に変更します。
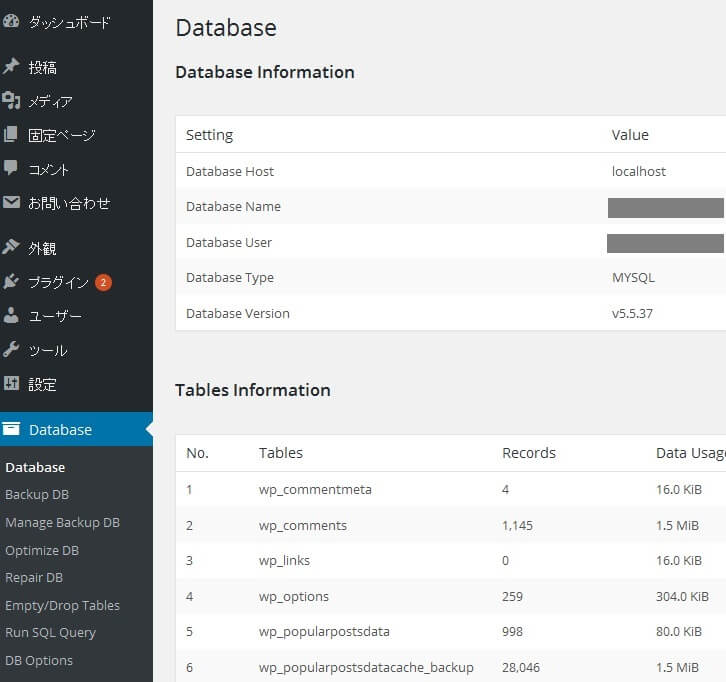
管理画面に戻るとエラーが消えているはずです。
これでWP-DBManagerを使う準備が完了します。
WP-DBManagerでデータベースバックアップ・最適化の設定
初期設定
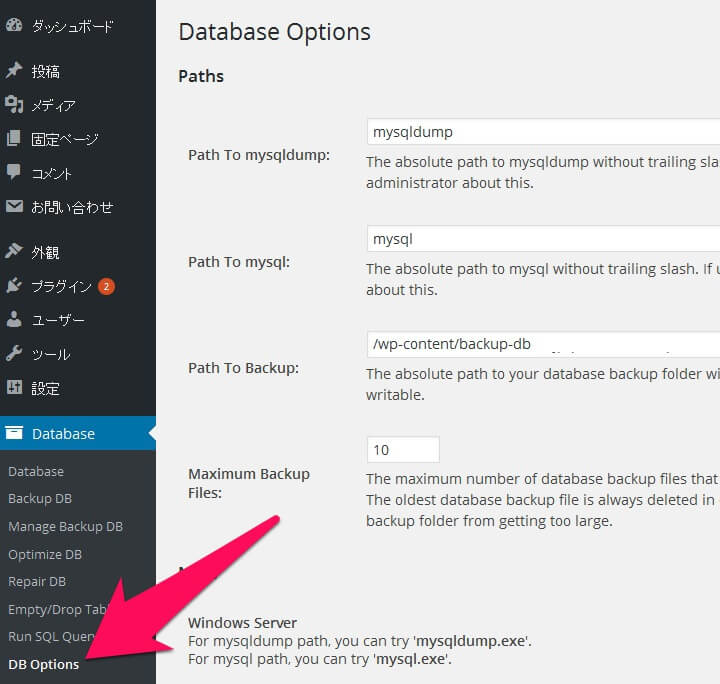
管理画面左メニュー Database > DB Optionsをクリックします。
ここでデータベースバックアップの初期設定や最適化メンテナンス・自動バックアップの間隔設定もココに書いておきます。
■Paths
Path To mysqldump:mysqldumpの実行パス
Path To mysql:mysqlの実行パス
Path To Backup:バックアップ保存先のディレクトリを指定
Maximum Backup Files:バックアップファイルの最大数
■Automatic Scheduling
Automatic Backing Up Of DB:自動バックアップの実行間隔と保存形式
Automatic Optimizing Of DB:自動最適化メンテナンスの実行間隔
Automatic Repairing Of DB:データベース破損時の修復設定
■Backup Email Options
バックアップされた時にメールを送るかどうかとその内容
■Miscellaneous Options
管理画面側に表示するエラーメッセージの表示・非表示(?)
すいません、これがイマイチわからないです。。
バックアップを実行
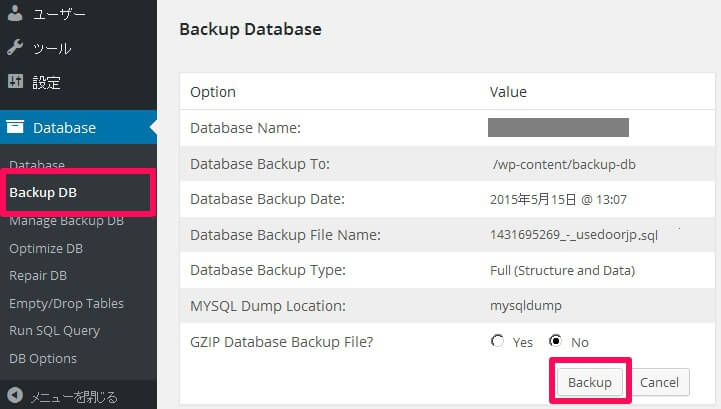
管理画面左メニュー Database > Backup DBをクリックします。
↑の設定時に設定したものが項目にそのまま入っているので「Backup」をクリックすればバックアップされます。
あとは設定したフォルダ(初期状態なら「/wp-content/backup-db」)にバックアップファイルがあればOKです。
データベース最適化メンテナンスを実行
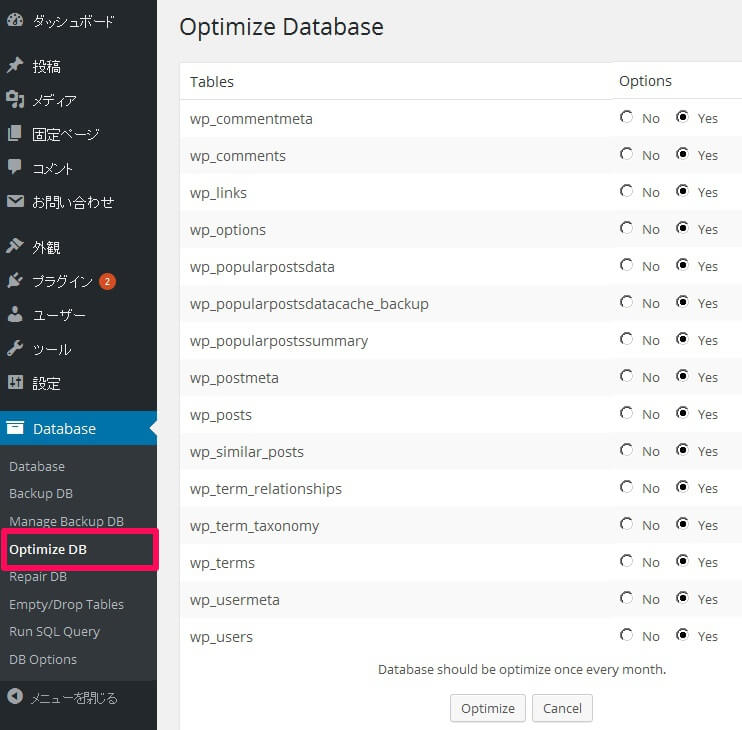
管理画面左メニュー Database > Optimize Databaseをクリックします。
ワードプレスのテーブルが表示されます。
最適化したいテーブルを「Yes」に設定します。
特に個別のテーブルなどを気にせず全体を最適化するのであれば全て「Yes」で大丈夫です。
最後に「Optimize」をクリックします。

↑が表示されれば最適化完了となります。
長いことWordPressでサイト運営されている人は最適化はやっておこう!
usedoorの場合はwpXで実行しました。
実際に最適化によって肥大化しているデータなどが削減されたりすることでサイトが軽くなった気がします。
レンタルサーバーのサービスへの負荷軽減にもなります。
またバックアップも取っておいて絶対損はないですぜ。
ワードプレスでサイトを運営されている方は一度はやっておきましょー。
< この記事をシェア >
\\どうかフォローをお願いします…//
このWordPressの管理画面からデータベース最適化メンテナンス&バックアップができるプラグイン「WP-DBManager」の使い方【自動実行にも対応】の最終更新日は2015年5月5日です。
記事の内容に変化やご指摘がありましたら問い合わせフォームまたはusedoorのTwitterまたはusedoorのFacebookページよりご連絡ください。



























