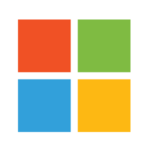< この記事をシェア >
Microsoftアカウントに紐づいているデバイス(WindowsやAndroid、iPhoneなど)をアカウントから削除する方法です。
スマホ同期を行っているWindowsとスマホの紐づけ解除もこれで可能です。
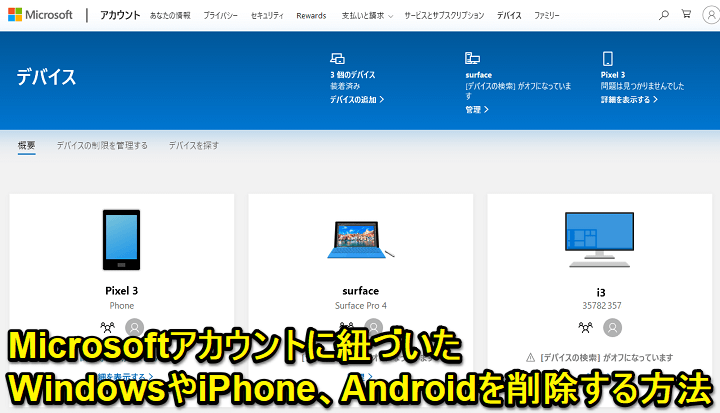
Windowsを使う上で利用すると何かと便利なMicrosoftアカウント。
最近は、WindowsとiPhone/Androidスマホを連携させて使える機能も多くなっています。
スマホとWindowsを連携させる場合は、「スマホ同期」アプリなどを利用します。
Windows PCはもちろんのこと、一度同期などを行ったiPhoneやAndroidはマイクロソフトアカウントに紐づいています。
このマイクロソフトアカウントに紐づいているデバイスをアカウントから削除(紐づけを解除)する手順を紹介します。
スマホ同期アプリからログアウトする手順もこの紐づけ解除を行えばOKです。
Microsoftアカウントに紐づいているデバイス(WindowsやAndroid、iPhoneなど)をアカウントから削除する方法
アカウントから削除後にスマホ同期アプリを開くとログアウトされた状態(初期セットアップ前の状態)に戻る
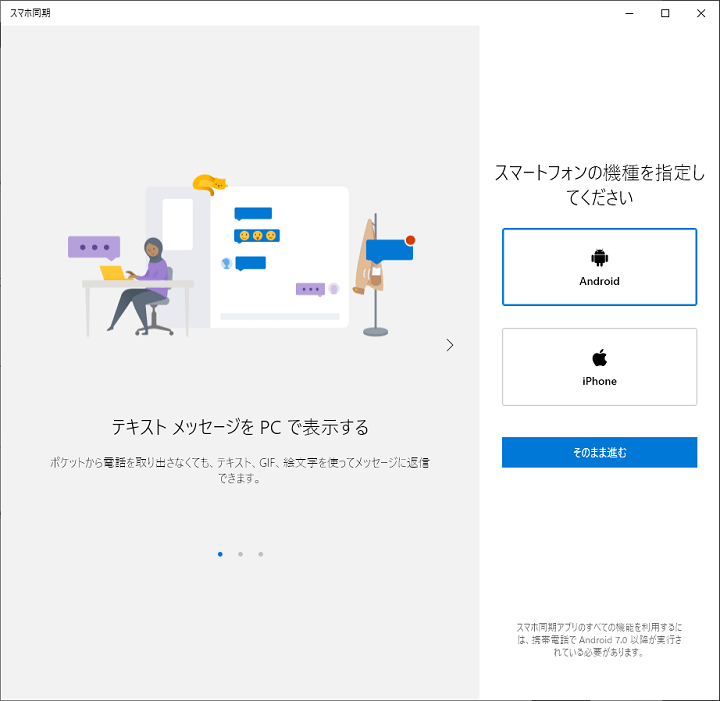
Androidの通知や最近の写真、SMSなどをWindowsで確認することができる便利な「スマホ同期」アプリ。
このスマホ同期アプリには、ログアウトのような概念がありません。
↓で紹介しているデバイスの紐づけ解除を行えば、スマホ同期アプリからもデバイスが消える=ログアウトのような形になります。
※再度スマホ同期アプリを利用する場合は、再セットアップが必要となります。
マイクロソフトにログイン
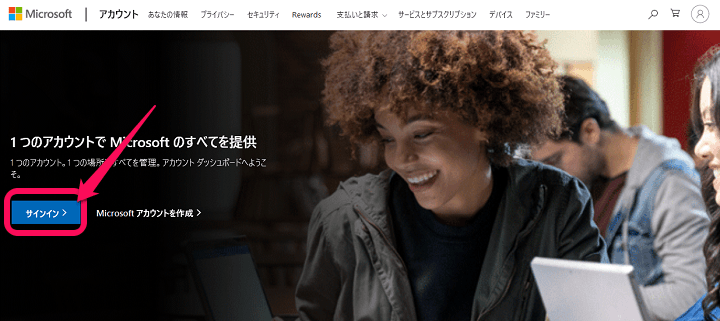
⇒ https://account.microsoft.com/account?lang=ja-jp
マイクロソフトアカウントにアクセスして、紐づけを解除したいアカウントでログインします。
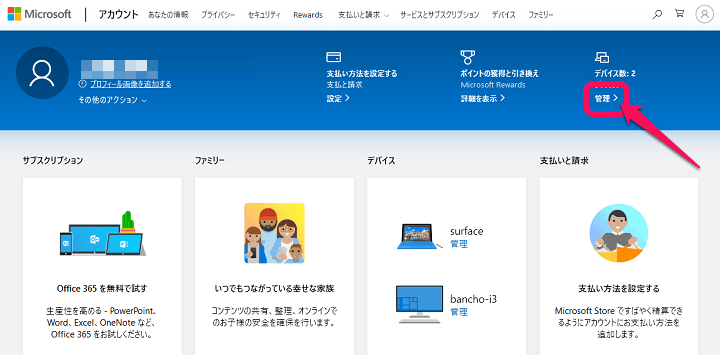
「デバイスの管理」をタップします。
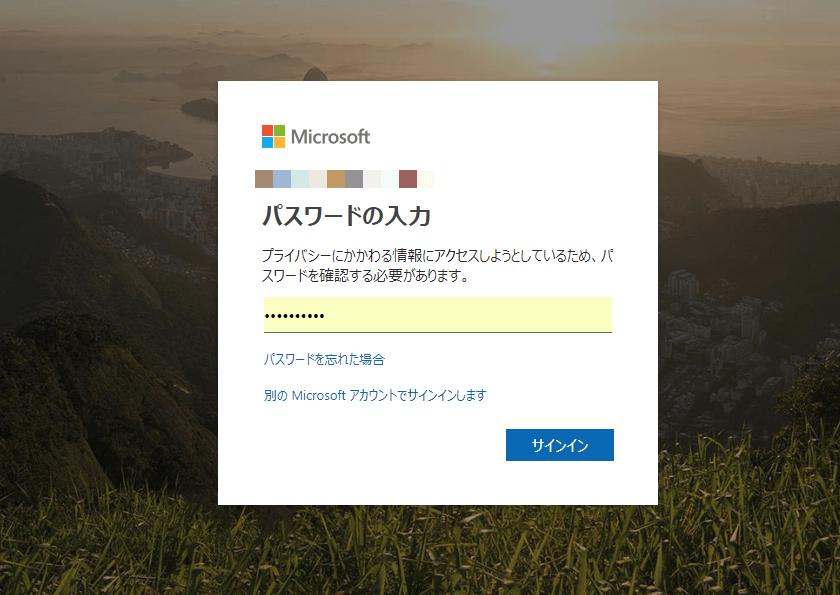
再度アカウントのIDとパスワードを求められるので入力します。
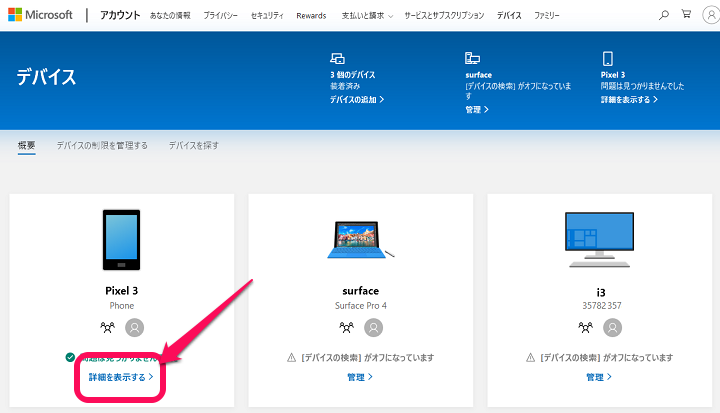
このアカウントに紐づいているデバイス(Windows、iPhone、Androidなど)が全て表示されます。
削除したいデバイスをクリックします。
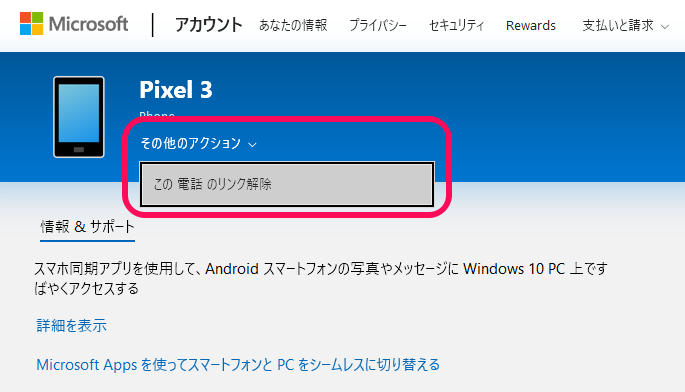
その他のアクションから「この電話のリンク解除」をクリックします。

リンクの解除が完了します。
デバイス一覧に戻って削除したデバイスが表示されていなければOKです。
『スマホ同期』アプリを利用している人は、アプリ上で連動しているデバイスの紐づけを解除すれば、次回スマホ同期アプリを起動した時に再セットアップ画面(初期画面)が起動するようになるので、理屈上ログアウトしたような形となります。
最初にも書きましたが、最近はiPhoneやAndroidといったスマホとWindowsが連携して使える機能が増えています。
スマホなどをWindowsと連携すれば、連携した分、紐づいているデバイスがアカウント上に増えていきます。
増えすぎたデバイスの削除や管理は↑の手順でどうぞ。
< この記事をシェア >
\\どうかフォローをお願いします…//
このMicrosoftアカウントに紐づいているデバイスをアカウントから削除(紐づけを解除)する方法 – 『スマホ同期』アプリのログアウトもこの手順でOKの最終更新日は2019年7月24日です。
記事の内容に変化やご指摘がありましたら問い合わせフォームまたはusedoorのTwitterまたはusedoorのFacebookページよりご連絡ください。