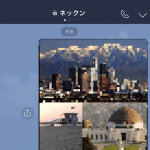
жЦ∞гБЯгБЂжТЃељ±гБЩгВЛеЖЩзЬЯгВВгВєгГЮгГЫгБЂдњЭе≠ШжЄИгБЃзФїеГПгВВеК†еЈ•OK
жЬАзµВжЫіжЦ∞ [2017еєі11жЬИ14жЧ•]
гБУгБЃи®ШдЇЛеЖЕгБЂгБѓеЇГеСКгГ™гГ≥гВѓгБМеРЂгБЊгВМгБ¶гБДгБЊгБЩгАВ
пЉЉпЉЉгБ©гБЖгБЛгГХгВ©гГ≠гГЉгВТгБКй°ШгБДгБЧгБЊгБЩвА¶пЉПпЉП
гВ≠гГЉгГѓгГЉгГЙпЉЪAndroid, iPhone, гВєгГЮгГЉгГИгГХгВ©гГ≥, гГХгВ£гГЂгВњгГЉ, гБЉгБЛгБЧ, гГҐгВґгВ§гВѓ, еЖЩзЬЯ, еК†еЈ•, зФїеГП,
< гБУгБЃи®ШдЇЛгВТгВЈгВІгВҐ >
LINEгБІеЖЩзЬЯгБЂгГҐгВґгВ§гВѓгВТгБЛгБСгБЯгВКгАБгБЉгБЛгБЧгВТеЕ•гВМгБЯгВКгБЩгВЛжЦєж≥ХгБІгБЩгАВ
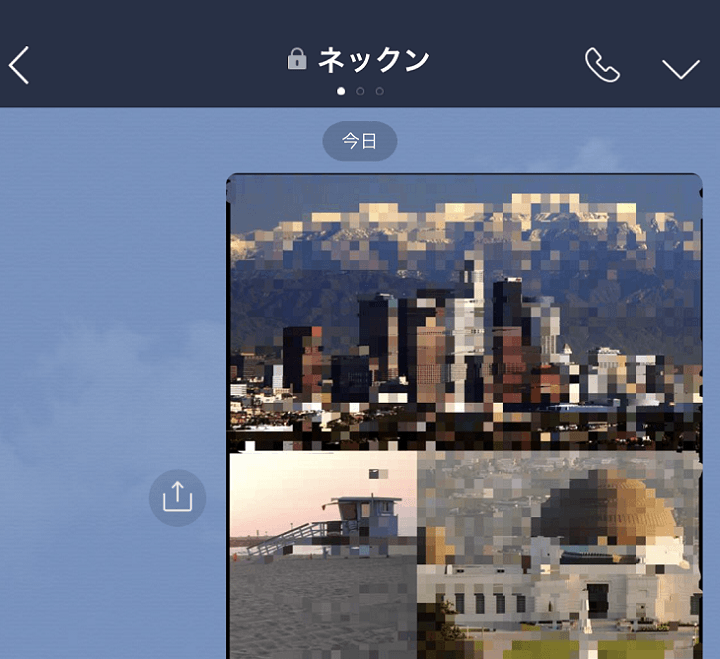
LINEгБМгГРгГЉгВЄгГІгГ≥7.15.0гБЂгВҐгГГгГЧгГЗгГЉгГИгБХгВМгАБгБДгВНгВУгБ™ж©ЯиГљгБМињљеК†гБХгВМгБ¶гБДгБЊгБЩгАВ
гБЭгБЃдЄ≠гБЃ1гБ§гБЂеЖЩзЬЯгБЂгАМгГҐгВґгВ§гВѓгАНгАМгБЉгБЛгБЧгАНгВТеЕ•гВМгВЛгБУгБ®гБМгБІгБНгВЛеК†еЈ•гБМињљеК†гБХгВМгБ¶гБДгБЊгБЩгАВ
LINEиµЈеЛХеЊМгБЂжТЃељ±гБЧгБЯеЖЩзЬЯгБІгВВжЧҐгБЂгВєгГЮгГЫгБЂдњЭе≠ШгБЧгБ¶гБВгВЛеЖЩзЬЯгБІгВВеК†еЈ•гБЩгВЛгБУгБ®гБМгБІгБНгБЊгБЩгАВ
дї•еЙНгБЛгВЙеЖЩзЬЯгБЃеК†еЈ•гБѓгБІгБНгБЊгБЧгБЯгБМгАБгБЭгБУгБЂжЦ∞гБЯгБЂгГҐгВґгВ§гВѓгБ®гБЉгБЛгБЧгБМињљеК†гБХгВМгБЯ嚥гБЂгБ™гВКгБЊгБЩгАВ
гБЊгБЯгАБжЬАињСгБѓгВєгГ©гВ§гГЙгВЈгГІгГЉгВТдљЬжИРгБЧгБЯгВКгАБгГ°гГГгВїгГЉгВЄгБЃгГФгГ≥зХЩгВБж©ЯиГљгБ™гБ©гГБгГ©гГБгГ©гБ®жЦ∞ж©ЯиГљгБМеҐЧгБИгБ¶гБЊгБЩгАВ
[йЦҐйА£и®ШдЇЛ]
гГїгАРLINEгАСгГИгГЉгВѓжЬАдЄКйГ®гБЂгГ°гГГгВїгГЉгВЄгВТгГФгГ≥зХЩгВБгБІгБНгВЛгАМгВҐгГКгВ¶гГ≥гВєгАНж©ЯиГљгБЃдљњгБДжЦє
гГїгАРLINEгАСгВєгГ©гВ§гГЙгВЈгГІгГЉгБЃдљЬгВКжЦє
гАРLINEгАСеЖЩзЬЯгВТгГҐгВґгВ§гВѓеК†еЈ•гАБгБЉгБЛгБЧеК†еЈ•гБЩгВЛжЦєж≥Х
7.15.0дї•йЩНгБЂгВҐгГГгГЧгГЗгГЉгГИ
еЖЩзЬЯгБЃгГҐгВґгВ§гВѓгАБгБЉгБЛгБЧеК†еЈ•гБѓгГРгГЉгВЄгГІгГ≥7.15.0дї•йЩНгБЃжЦ∞ж©ЯиГљгБ®гБ™гВКгБЊгБЩгАВ
жЙЛеЕГгБЃiPhoneгБ†гБ®зҐЇи™НгБІгБНгБЯгБЃгБІгБЩгБМгАБAndroidзЙИгБЂгБѓзФ®жДПгБХгВМгБ¶гБ™гБДпЉЯгВИгБЖгБІгБЩгАВ
и®ШдЇЛдљЬжИРжЩВгБЃзПЊзКґгБѓгАБiPhoneгБ†гБСгБЃж©ЯиГљгБ†гБ®жАЭгВПгВМгБЊгБЩгАВ
7.15.0гБѓгГИгГЉгВѓгГЂгГЉгГ†жЬАдЄКйГ®гБЂгГ°гГГгВїгГЉгВЄгВТгГФгГ≥зХЩгВБгБІгБНгВЛгВҐгГКгВ¶гГ≥гВєж©ЯиГљгБ™гБ©гВВдљњгБИгВЛгБЃгБІгБСгБ£гБУгБЖдЊњеИ©гБІгБЩгВИгГЉгАВ
еЖЩзЬЯгВТгАМгГҐгВґгВ§гВѓгАНгАМгБЉгБЛгБЧгАНеК†еЈ•гБЩгВЛжЦєж≥Х
гБЭгБЃе†ігБІжТЃељ±гБЧгБЯеЖЩзЬЯгБІгВВдњЭе≠ШгБЧгБ¶гБВгВЛеЖЩзЬЯгБІгВВOK
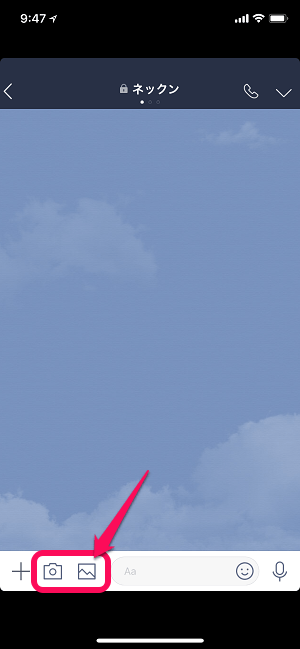
и™∞гБІгВВгБДгБДгБЃгБІгГИгГЉгВѓгГЂгГЉгГ†гВТйЦЛгБНгБЊгБЩгАВ
дїКгБЛгВЙжТЃељ±гБЩгВЛеЖЩзЬЯгВТеК†еЈ•гБЩгВЛе†іеРИгБѓгВЂгГ°гГ©гВҐгВ§гВ≥гГ≥гАБгБЩгБІгБЂдњЭе≠ШгБХгВМгБ¶гБДгВЛзФїеГПгВТеК†еЈ•гБЩгВЛе†іеРИгБѓгВҐгГЂгГРгГ†гВҐгВ§гВ≥гГ≥гВТгВњгГГгГЧгБЧгБЊгБЩгАВ
дїКеЫЮгБѓдњЭе≠ШжЄИгБЃзФїеГПгВТгГҐгВґгВ§гВѓгАБгБЉгБЛгБЧеК†еЈ•гБЧгБ¶гБњгБЊгБЧгБЯгАВ
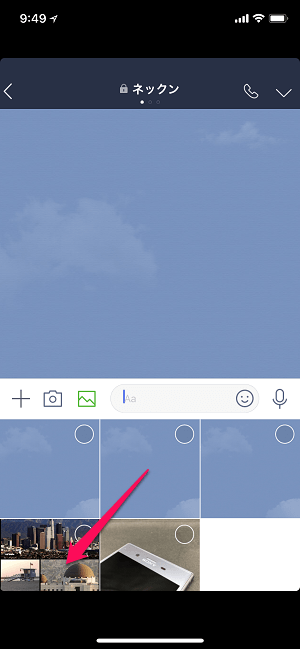
дњЭе≠ШгБЧгБ¶гБВгВЛеЖЩзЬЯгБЃе†іеРИгАБгГ°гГГгВїгГЉгВЄеЕ•еКЫжђДгБЃдЄЛгБЂи°®з§ЇгБХгВМгБЊгБЩгАВ
гВњгГГгГЧгБЧгБ¶зФїеГПгВТйБЄжКЮгБЧгБЊгБЩгАВ
пЉИеП≥дЄКгБЃвЧЛгБЃйГ®еИЖгВТгВњгГГгГЧгБЩгВЛгБ®и§ЗжХ∞йБЄжКЮгБЂгБ™гВЛгБЃгБІеЖЩзЬЯгБЃзЬЯгВУдЄ≠гБПгВЙгБДгВТгВњгГГгГЧгБЧгБЊгБЩпЉЙ
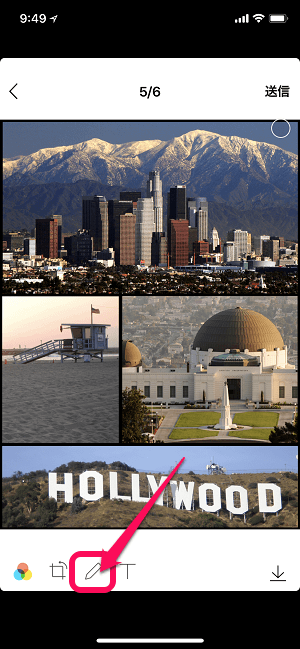
еЖЩзЬЯгБМе§ІгБНгБПи°®з§ЇгБХгВМгБЊгБЩгАВ
еК†еЈ•гБЩгВЛе†іеРИгБѓдЄЛйГ®гБЃгГЪгГ≥гВҐгВ§гВ≥гГ≥гВТгВњгГГгГЧгБЧгБЊгБЩгАВ
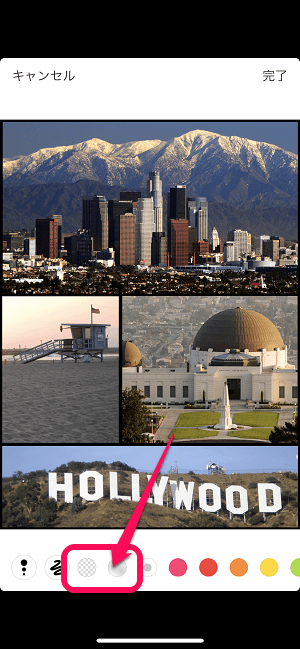
еК†еЈ•гГҐгГЉгГЙгБЂгБ™гВКгБЊгБЧгБЯгАВ
дЄЛгБЂзФ®жДПгБХгВМгБ¶гБДгВЛгГЬгВњгГ≥гБЃеЈ¶еБі3зХ™зЫЃгБМгГҐгВґгВ§гВѓгАБ4зХ™зЫЃгБМгБЉгБЛгБЧеК†еЈ•гБІгБЩгАВ
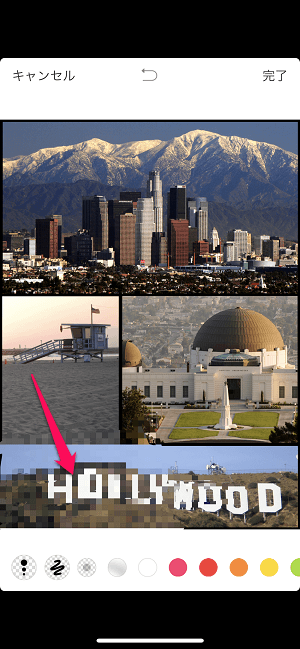
йБЄжКЮгБЧгБЯгВЙвЖРгБ™жДЯгБШгБІеК†еЈ•гБЧгБЯгБДе†іжЙАгБЂе°ЧгБ£гБ¶гБДгБСгБ∞OKгБІгБЩгАВ
еЈ¶гБМгГҐгВґгВ§гВѓгАБеП≥гБМгБЉгБЛгБЧ
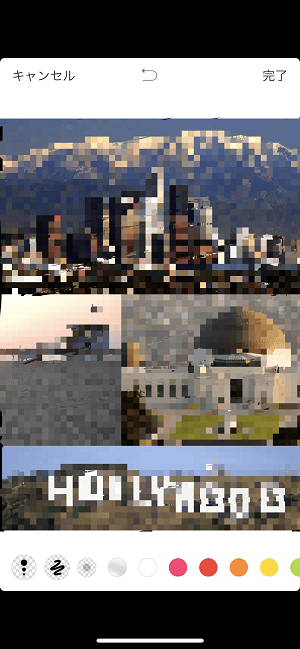
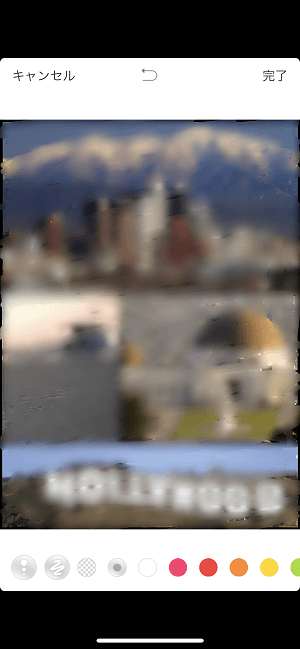
еЖЩзЬЯеЕ®дљУпЉИгБ°гВЗгБ£гБ®гВҐгГРгВ¶гГИгБІгБЩгБМвА¶пЉЙгБЂгГҐгВґгВ§гВѓгВДгБЉгБЛгБЧгВТеЕ•гВМгВЛгБ®вЖСгБЃгВИгБЖгБЂгБ™гВКгБЊгБЩгАВ
еЈ¶гБМгГҐгВґгВ§гВѓгАБеП≥гБМгБЉгБЛгБЧеК†еЈ•гБІгБЩгАВ
еК†еЈ•гБМзµВгВПгБ£гБЯгВЙгГИгГЉгВѓгБЂйАБдњ°гБЊгБЯгБѓгВєгГЮгГЫгБЂдњЭе≠Ш
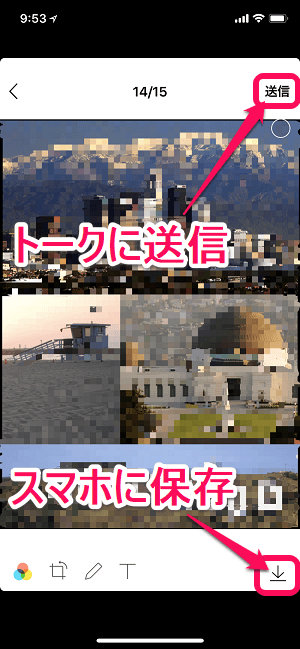
еК†еЈ•гБМеЃМдЇЖгБЧгБЯгВЙгАБгБЭгБЃгБЊгБЊгГИгГЉгВѓгБЂйАБдњ°гБЊгБЯгБѓгВєгГЮгГЫгБЂдњЭе≠ШгБІгБНгБЊгБЩгАВ
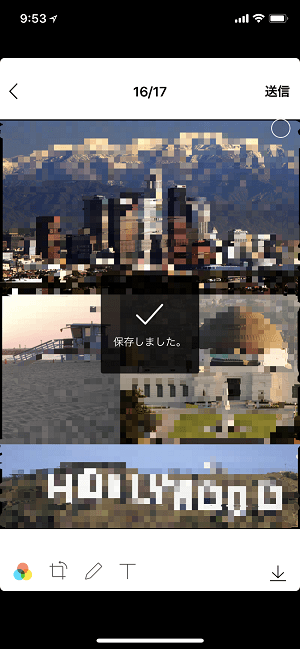
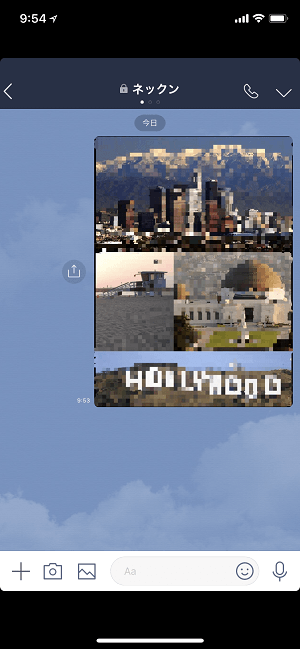
гБУгВУгБ™жДЯгБШгБЂгБ™гВКгБЊгБЩгАВ
йАБдњ°гБЫгБЪгБЂгВєгГЮгГЫгБЂдњЭе≠ШгБЧгБ¶гБКгБПжЩВгБЂгВВдљњгБИгВЛж©ЯиГљгБІгБЩгАВ
iPhoneгБѓiOS 11гБЛгВЙгВєгВѓгГ™гГЉгГ≥гВЈгГІгГГгГИжТЃељ±+гБЭгБЃгБЊгБЊеК†еЈ•гБ™гБ©гВВгБІгБНгБЊгБЩгАВ
LINEгБ®iOSгБЃж©ЯиГљгБЃеРИгВПгБЫжКАгБІгБСгБ£гБУгБЖгБ™еК†еЈ•гБМгБІгБНгБ°гВГгБДгБЊгБЩгВИгГЉгАВ
гБ°гВЗгБ£гБ®йЪ†гБЧгБЯгБДе†іжЙАгВДйГ®еИЖгБ™гБ©гБМгБВгВЛеЖЩзЬЯгБѓLINEгБІжЙЛиїљгБЂгГҐгВґгВ§гВѓгВДгБЉгБЛгБЧеК†еЈ•гВТгБЧгБ¶гБњгБ¶гБѓгБДгБЛгБМгБІгБЧгВЗгБЖгБЛгАВ
[йЦҐйА£и®ШдЇЛ]
гГїгАРLINEгАСгГИгГЉгВѓжЬАдЄКйГ®гБЂгГ°гГГгВїгГЉгВЄгВТгГФгГ≥зХЩгВБгБІгБНгВЛгАМгВҐгГКгВ¶гГ≥гВєгАНж©ЯиГљгБЃдљњгБДжЦє
гГїгАРLINEгАСгВєгГ©гВ§гГЙгВЈгГІгГЉгБЃдљЬгВКжЦє
< гБУгБЃи®ШдЇЛгВТгВЈгВІгВҐ >
пЉЉпЉЉгБ©гБЖгБЛгГХгВ©гГ≠гГЉгВТгБКй°ШгБДгБЧгБЊгБЩвА¶пЉПпЉП
гБУгБЃгАРLINEгАСеЖЩзЬЯгГїзФїеГПгВТгГҐгВґгВ§гВѓгАБгБЉгБЛгБЧеК†еЈ•гБЩгВЛжЦєж≥ХгБЃжЬАзµВжЫіжЦ∞жЧ•гБѓ2017еєі11жЬИ14жЧ•гБІгБЩгАВ
и®ШдЇЛгБЃеЖЕеЃєгБЂе§ЙеМЦгВДгБФжМЗжСШгБМгБВгВКгБЊгБЧгБЯгВЙеХПгБДеРИгВПгБЫгГХгВ©гГЉгГ†гБЊгБЯгБѓusedoorгБЃTwitterгБЊгБЯгБѓusedoorгБЃFacebookгГЪгГЉгВЄгВИгВКгБФйА£зµ°гБПгБ†гБХгБДгАВ
и®ШдЇЛгВТжЫЄгБПгГ§гГЂж∞ЧгБМеЗЇгВЛгБЃгБІгГХгВ©гГ≠гГЉгВИгВНгБЧгБПгБКй°ШгБДгБЧгБЊгБЩm(._.)m




























