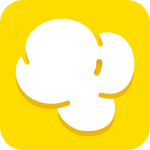< この記事をシェア >
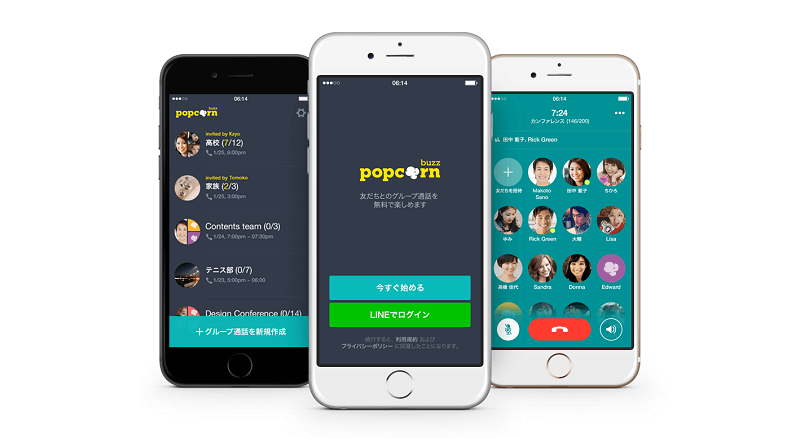
[追記]
2016年3月にLINEアプリのみでも「グループ通話」ができる機能がリリースされました!
この記事はPopcorn Buzzを使ってLINEでグループ通話を行う方法を書いていますが、↓の記事はLINEアプリ単体でのグループ通話方法となります。
ここから↓はPopcorn Buzzの元記事ままです。
LINEが6月4日最大200人まで同時に音声通話ができる無料グループ通話アプリ「Popcorn Buzz」をAndroid先行でリリースしました。
iOS(iPhone)版は近日中公開予定との事です。
iPhone版も無事リリースされました。
200人ってスゴイですね!友だちと通話するだけではなく、ビジネスとかでも利用できそうですね。
また、ユーザーの利用動向次第ではグループビデオ通話機能や、LINEのグループとの連携機能の追加も検討していく予定との事なので今後が楽しみなサービスになりそうです。
早速「Popcorn Buzz」を使ってみました。使い方は以下になりますので使おうと考えていた人は参考にしてみてください。
Popcorn Buzzの使い方
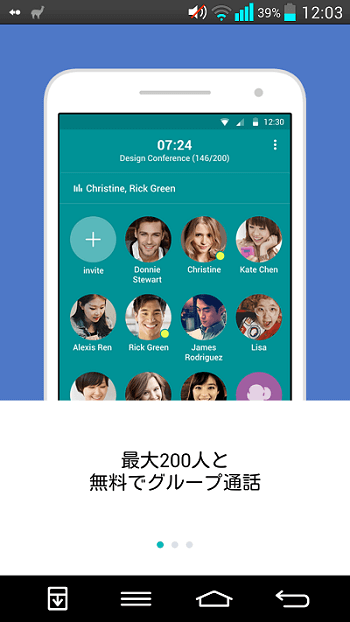
上記リンクからアプリをダウンロードします。アプリを起動するとアプリの概要が表示されます。
「最大200人と無料でグループ通話」
「招待するのが簡単」
「話している人が誰なのかわかる」
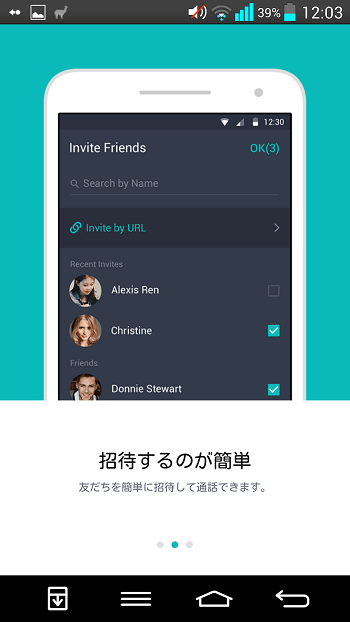
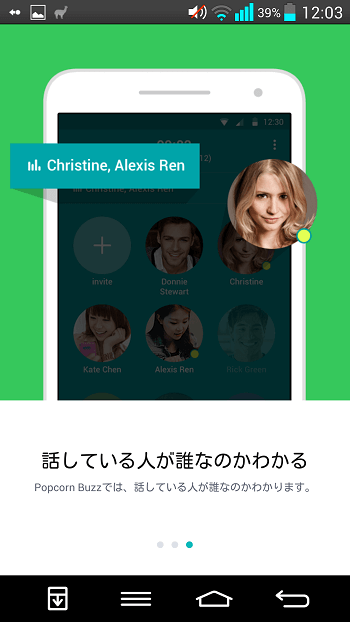
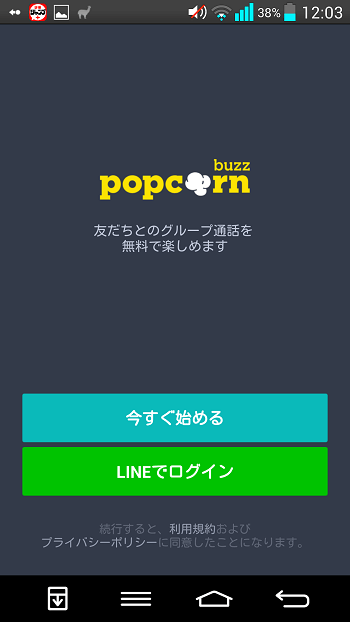
それではLINEの友だちとのグループ通話をしてみます。もちろん無料なので安心して下さい。LINEでログインしなくても「今すぐ始める」から名前とプロフィール写真を登録しグループ毎に発行されるURLを通じて招待することでグループ通話する事もできます。
ここでは「LINE」でログインを押します。
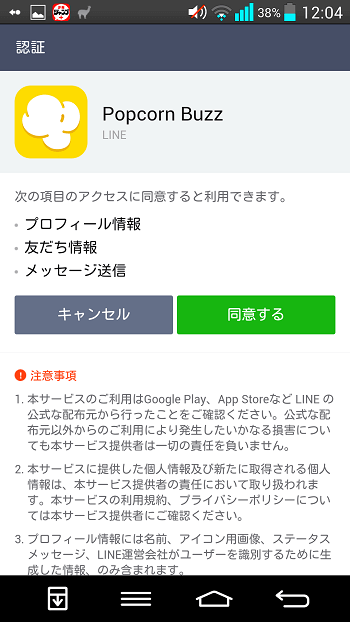
アクセスの同意の確認です。確認し問題が無ければ「同意する」を押します。

グループ通話を新規作成します。
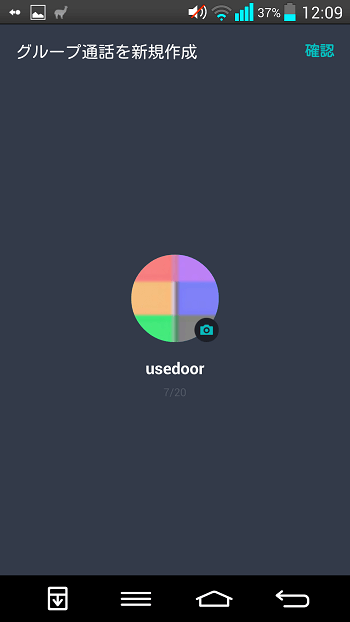
グループ名をつけます。この様にグループの写真もつけることができます。グループを作成したら次に友だちを招待します。グループ通話する友だちを選択し招待します。友だちはあとから追加する事もできます。
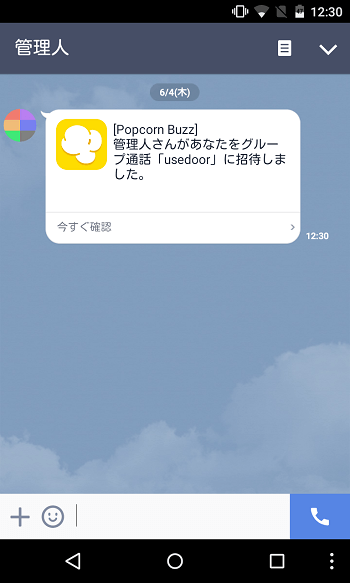
招待されるとこの様にLINEに通知が来ます。「今すぐ確認」を押します。
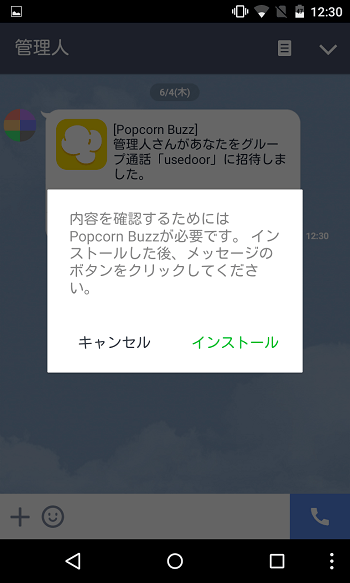
Popcorn Buzzがインストールされていないとこの様にメッセージが表示されるのでインストールを押します。
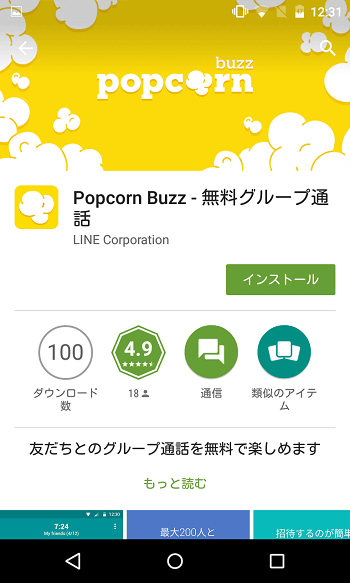
Google PlayやApp Storeに飛ばされるのでPopcorn Buzzをインストールしてください。
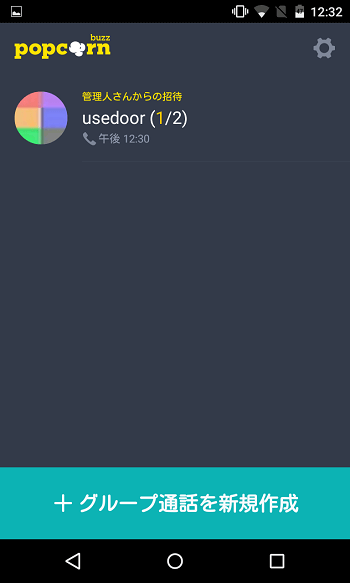
すると「〇〇さんからの招待」と招待されているグループが表示されるので押します。
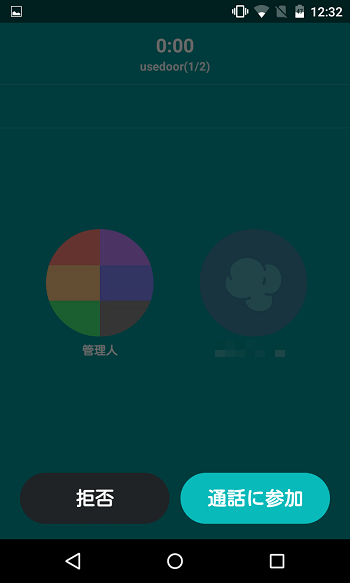
グループ通話に参加する場合は「通話に参加」を押します。「拒否」する事もできるので安心して下さい。

これで設定は完了です。
アイコンの右下や画面上部に話している人の名前が表示されるので誰が話しているかわかります。
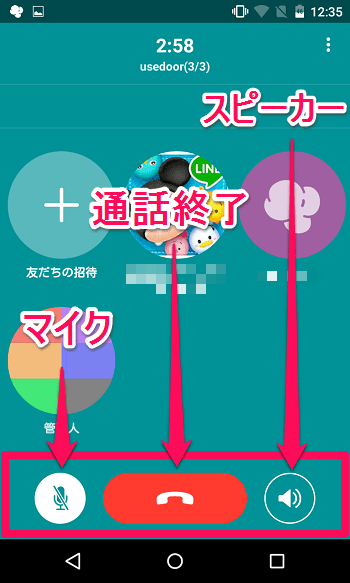
左から「マイク」「通話終了」「スピーカー」ボタンになります。
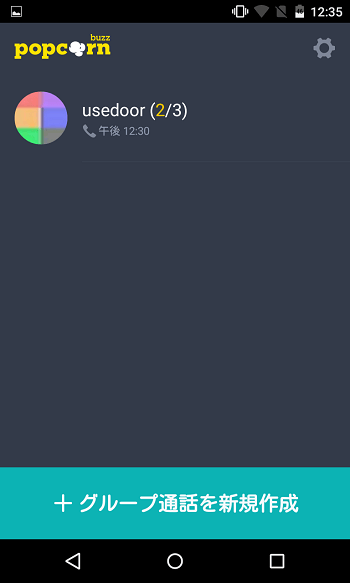
通話終了ボタンを押すと自分だけグループ通話から抜ける事ができます。
この様にLINEと連動して簡単にグループ通話する事ができるので「Popcorn Buzz」を使って友だちや家族とグループ通話してみてはいかがでしょうか。ビジネスシーンでの電話会議などでも使えそうですね!
iPhone・Androidのどちらも出揃った「Popcorn Buzz」
LINEでグループトークならぬグループ通話をしてみては?
[2016年3月追記]
LINEアプリのみでグループ通話もできるようになっています。
基本的に操作性は↑のPopcorn Buzzを引き継いでいますが、LINEだけでグループ通話したい人は↓の記事をどうぞ。
< この記事をシェア >
\\どうかフォローをお願いします…//
このLINEを使ってグループ通話する方法 – Popcorn Buzzの使い方【iPhone・Android対応】の最終更新日は2015年6月24日です。
記事の内容に変化やご指摘がありましたら問い合わせフォームまたはusedoorのTwitterまたはusedoorのFacebookページよりご連絡ください。