< この記事をシェア >
PC版やiPad版のLINEで[Letter Sealing]エラーが表示された時の対処方法です。
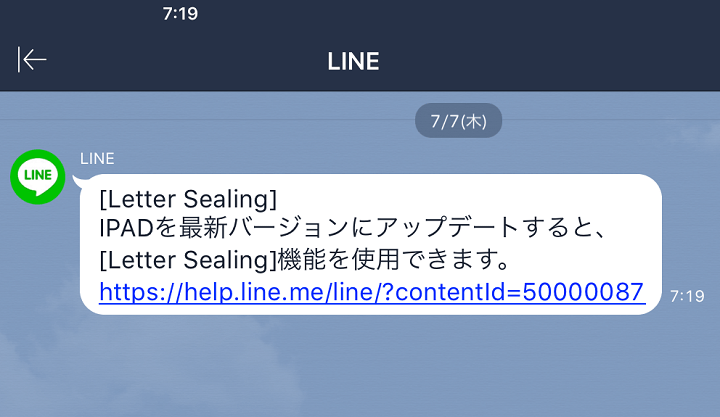
PC版やiPad版のLINEで[Letter Sealing]というエラーが表示されて、メッセージの表示や同期、送受信ができなくなった時の対処方法を書いています。
これはエラーではなく、自分のスマホのLINEアカウント側でLetter SealingをONにしている(セキュリティが上がっている)状態で発生します。
2016年6月に配信され始めたLINE 6.3.2にアプデすると初期状態でONになるようになったことでこのエラーを見ることが多くなっています。
PC版とiPad版で対処方法が違ってくるのでまとめました。
Letter Sealingの詳細などについては↓の記事をチェックしてみてください。
【LINE】[Letter Sealing]エラーが表示された時の対処方法
iPad版
結論。iPad版はLetter SealingがONだと使えない!!
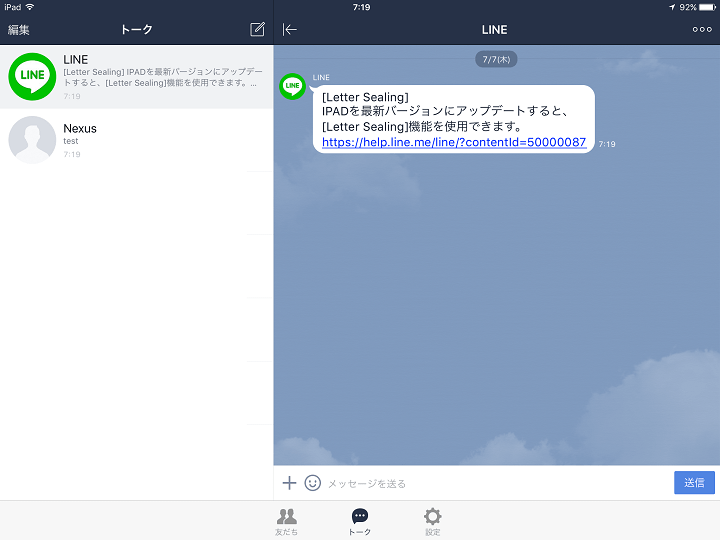
スマホのLINEのLetter SealingをONにした状態でiPad版のLINEを立ち上げた様子。
↑のように[Letter Sealing]IPADを最新バージョンにアップデートすると、[Letter Sealing]機能を使用できます。と表示されてメッセージの同期や送受信ができません。
ちなみにこのiPadのLINEはApp Storeからダウンロードした最新版です。。
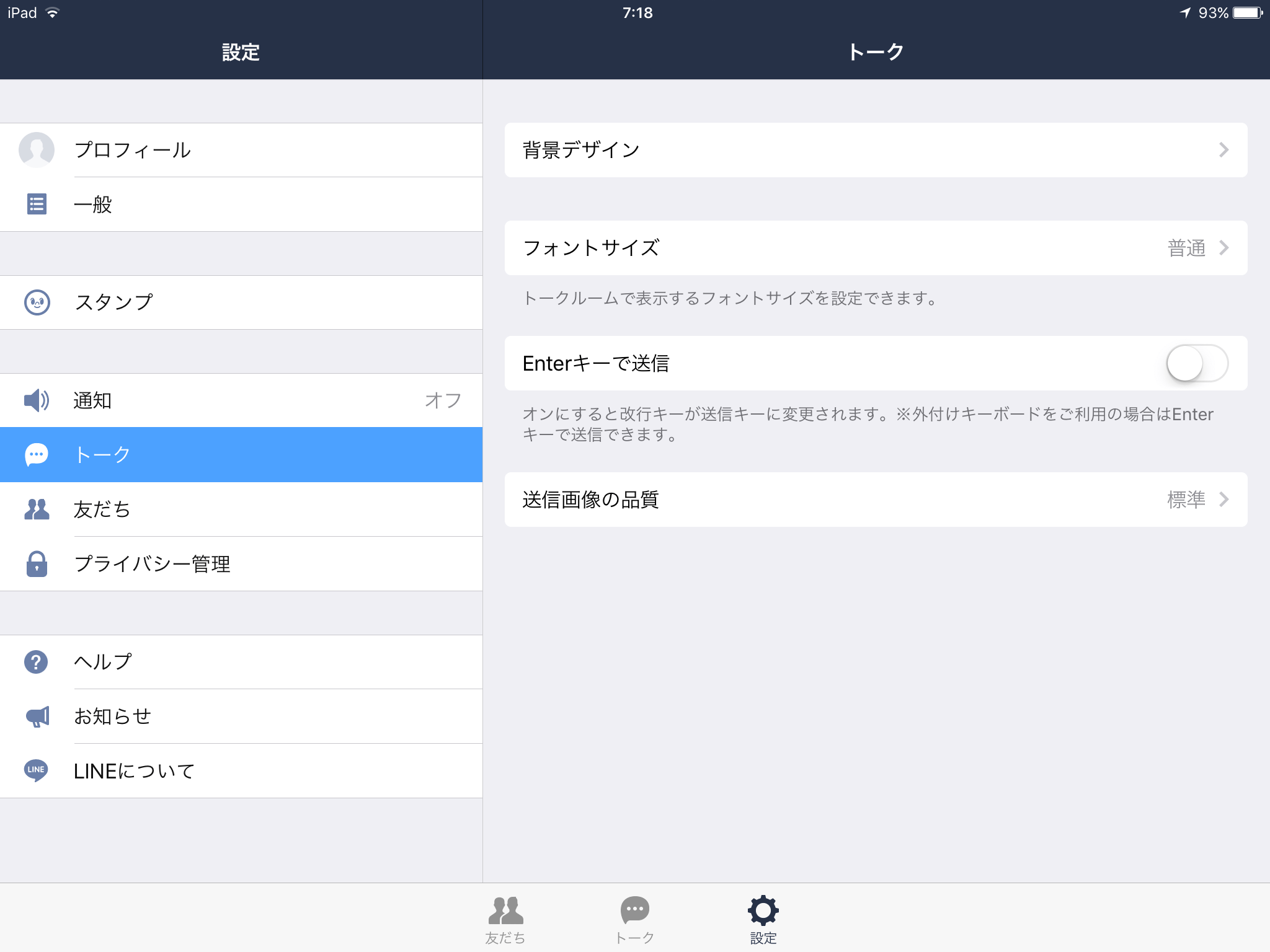
iPad版LINEの設定画面。
トーク部分にもLetter Sealing関連の項目はありません。
ということで結論。
LINE for iPadは、スマホ側でLetter SealingをONにしている状態だと使えません。
iPad版を使っている人は、スマホ側でOFFにしておきましょう↓
PC版
結論。PC版は最初に1回本人認証をすればONでも使える!!
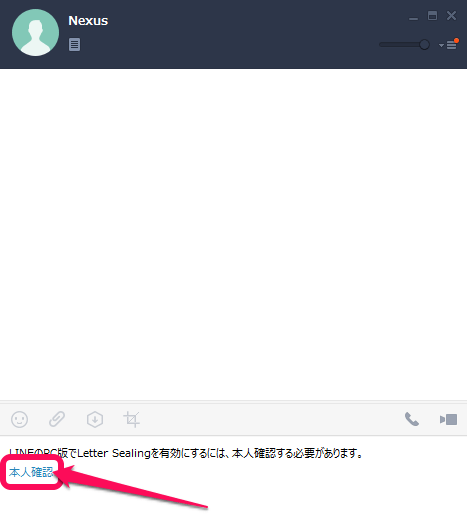
スマホのLINEのLetter SealingをONにした状態でPC版のLINEを立ち上げた様子。
こちらは「LINEのPC版でLetter Sealingを有効にするには、本人確認をする必要があります。」というエラーが表示されます。
またエラーの下に表示されている「本人確認」というリンクをタップします。
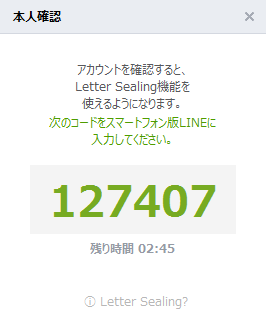
するとPC上にポップアップで7ケタの確認番号が表示されます。
スマホ側の操作
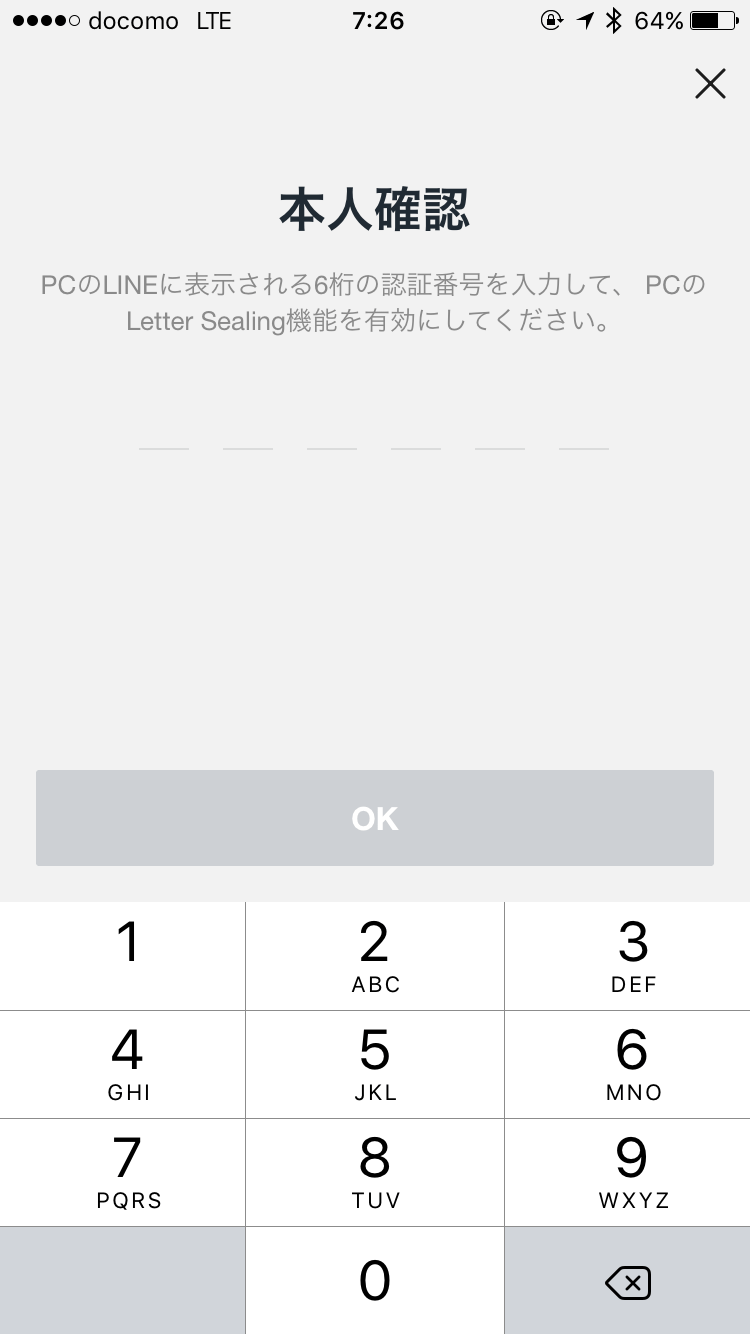
この表示と同じタイミングでスマホの画面上に↑が表示されます。
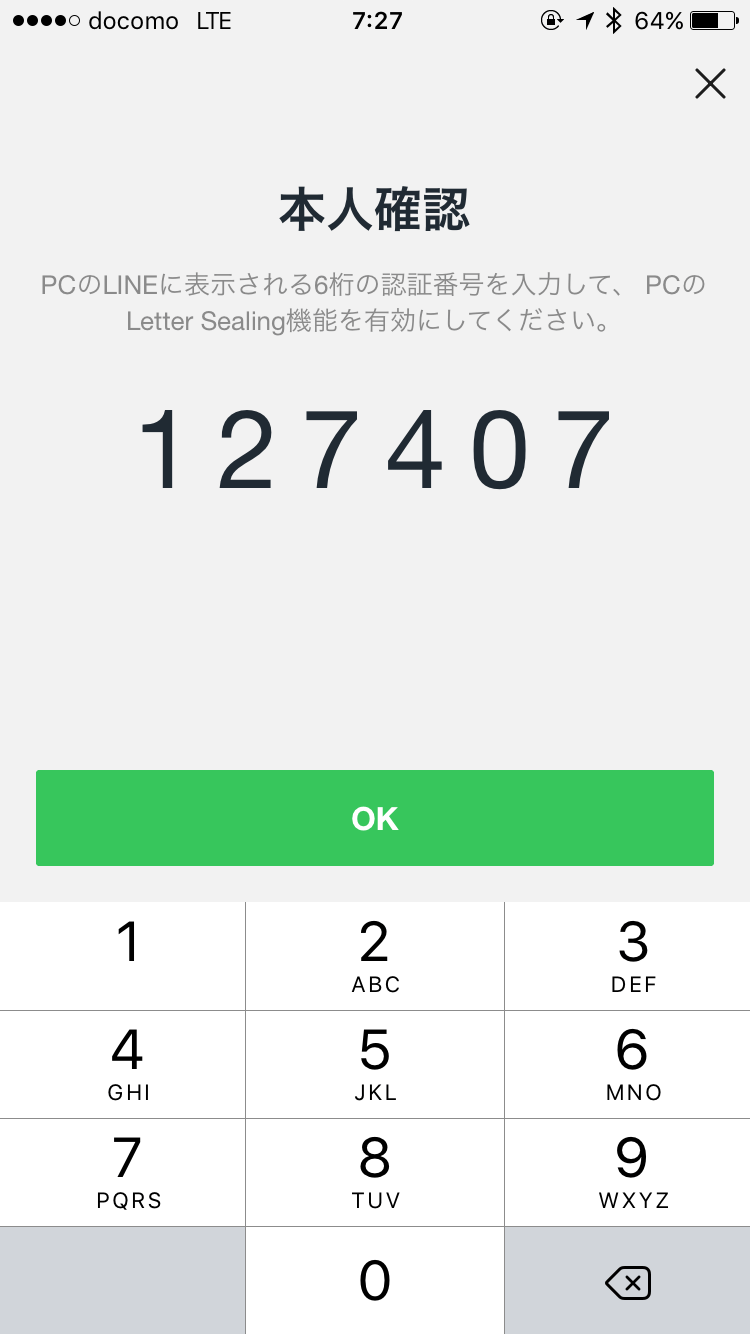
ここにPC上で表示された7ケタの数字を入力します。
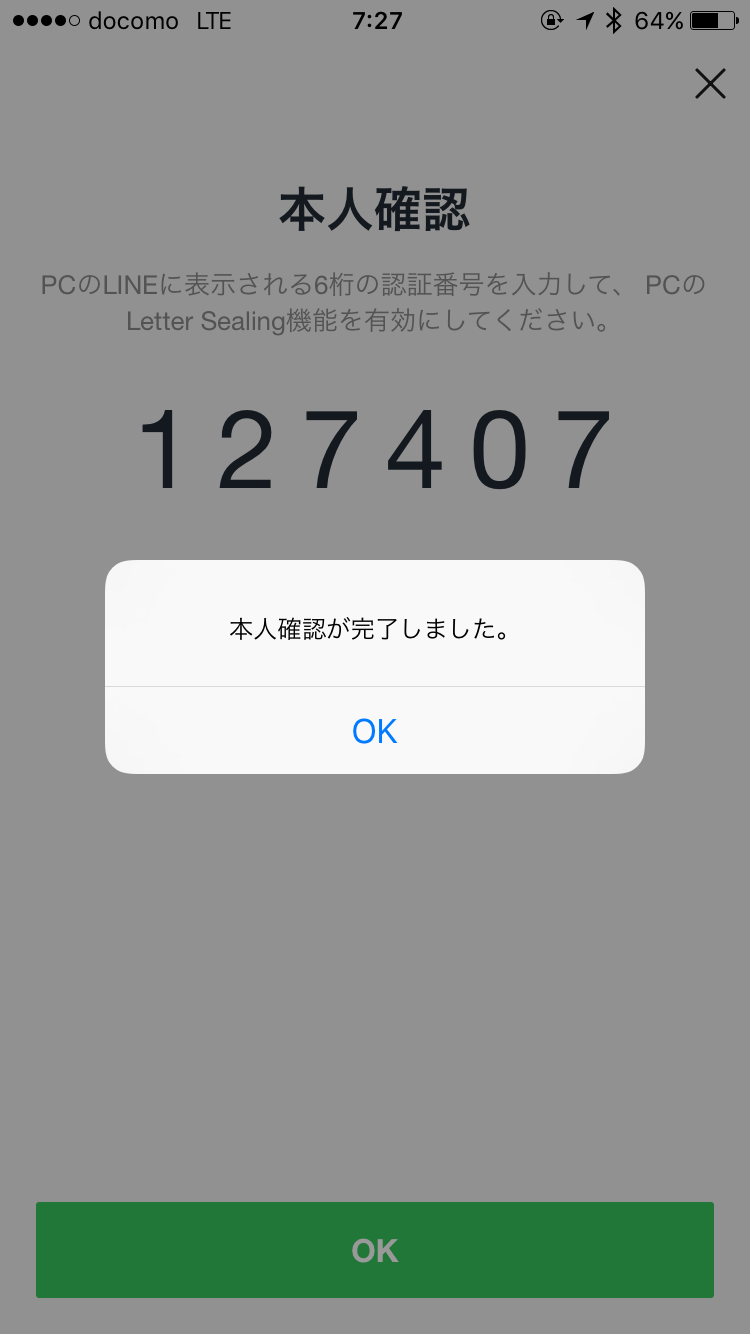
これで本人認証完了となります。
PC版で使えるようになればOK
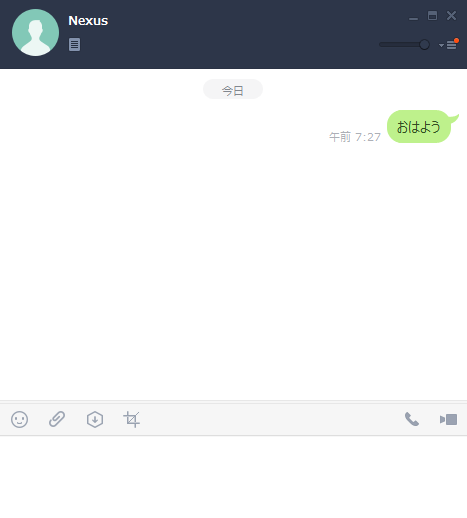
PC版のLINEがこれまで通り普通に使えるようになりました。
[Letter Sealing]エラーの対応まとめ
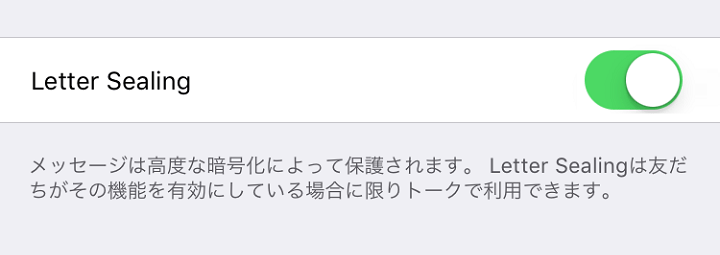
PC版とiPad版の違いをまとめるとこうなります。
PC版⇒本人認証を最初にやればONでもOK
iPad版⇒ONだと使えない!
Letter Sealingの設定はメッセージを暗号化するとかでセキュリティは向上します。
普通はONにしておくことを推奨します。
ただ、今回の記事のようにPC版やiPad版を使っている人はONにすることで↑のようなことをやる必要があります。
iPad版を使っている人は、そもそも使えなくなるので注意が必要です。
LINE 6.3.2からは初期状態がONになっており、アップデートしただけでこのような現象が起きて混乱するという現象も起きているようです。
アップデート後からPC版やiPad版がエラーが出て使えなくなった人は、機能をOFFにするか↑のような設定で対応してみてくださいな。
< この記事をシェア >
\\どうかフォローをお願いします…//
この【LINE】iPad版、PC版で[Letter Sealing]エラーが表示されてメッセージの同期や送受信ができない時の対処方法の最終更新日は2016年7月7日です。
記事の内容に変化やご指摘がありましたら問い合わせフォームまたはusedoorのTwitterまたはusedoorのFacebookページよりご連絡ください。
![【LINE】iPad版、PC版で[Letter Sealing]エラーが表示されてメッセージの同期や送受信ができない時の対処方法](https://usedoor.jp/wp-content/uploads/2016/07/line-pc-ipad-letter-sealing-error-taishohouhou-thum-150x150.png)
























