< この記事をシェア >
ブラウザで開いているGmailのメールを「.eml」形式でダウンロードする方法です。

メインのメールアドレスとしてめちゃめちゃお世話になっているGmail
自分のGmailの使い方としては、基本的にPCブラウザまたはiPhone、AndroidのGmailアプリからメールの確認および送受信を行っています。
メーラーのThunderbirdにも設定はしているのですが、送受信するメールが多すぎてThunderbirdが重いので結局使っていません。
ただ、頻度は少ないのですが時々、Gmailで送受信したメールを「.eml」形式で保存する必要があることがあります。
この記事では、PCブラウザで開いているGmailのメールを個別に「.eml」形式でエクスポート&ダウンロードして保存する方法を紹介します。
【Gmail】メールを個別に「.eml」形式でダウンロードして保存する方法
メールを開けばメニューから簡単にエクスポートできる
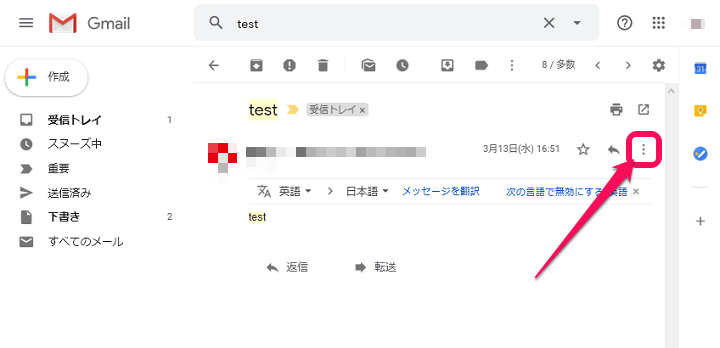
「.eml」形式でダウンロードしたいメールを開きます。
件名、送受信日時の横にあるメニューボタンをクリックします。
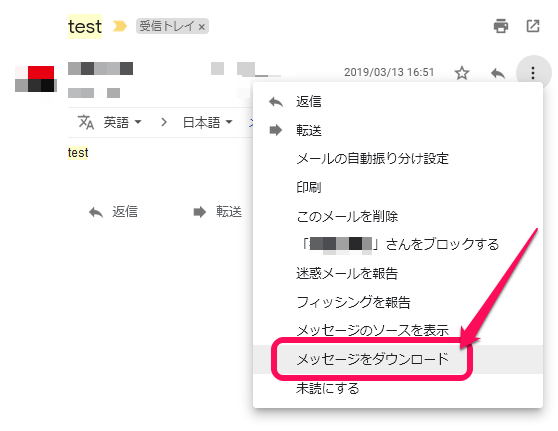
表示されるメニュー内の「メッセージをダウンロード」をクリックします。
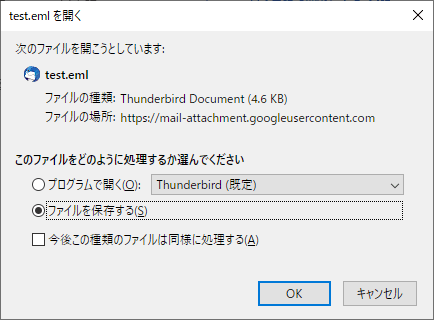
一瞬ブラウザで新しいタブが開いた後に↑のようにメールを保存することができます。
.emlファイルのファイル名は、メッセージの件名となります。
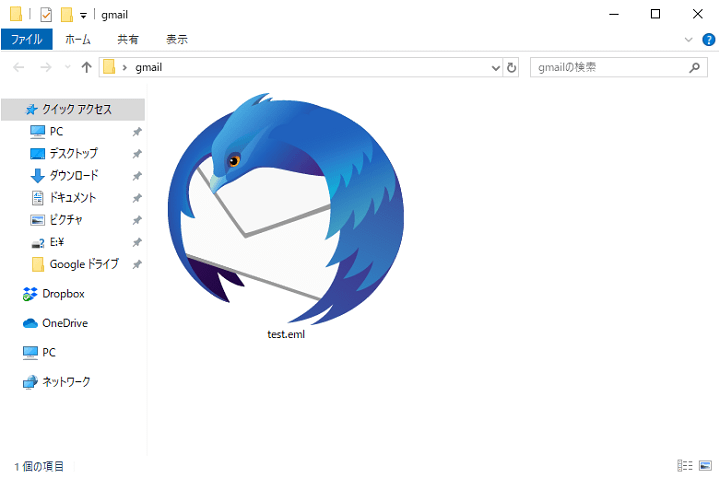
こんな感じでPC上に.eml形式でダウンロードされます。
自分のWindowsの場合は、.emlファイルを実行した時にThunderbirdが紐づけてあるので↑のようになりますが、これは紐づけているアプリによって異なります。
Gmailには、ラベル毎に一括でメールをダウンロードする機能もありますが、そこまでガッツリじゃなく一部のメールだけを.eml形式でダウンロードしたいという用途の場合は↑のやり方が有効です。
Gmailユーザーは是非覚えておいてください。
Gmail内のメールを一括ダウンロードする方法は↓の記事に詳しく手順を書いているのであわせてどうぞ。
< この記事をシェア >
\\どうかフォローをお願いします…//
この【Gmail】メールを.eml形式でダウンロードする方法の最終更新日は2019年7月18日です。
記事の内容に変化やご指摘がありましたら問い合わせフォームまたはusedoorのTwitterまたはusedoorのFacebookページよりご連絡ください。


























