
Windows利用時にEdgeを起動していないのにバックグラウンドでプロセスが動いてる。。スタートアップブーストをオフにすれば無効化できる
最終更新 [2022年11月7日]
\\どうかフォローをお願いします…//
< この記事をシェア >
Windows 10 / 11の「Microsoft Edge」を起動していない時にバックグラウンドで動作しているプロセスを動かないようにする方法です。
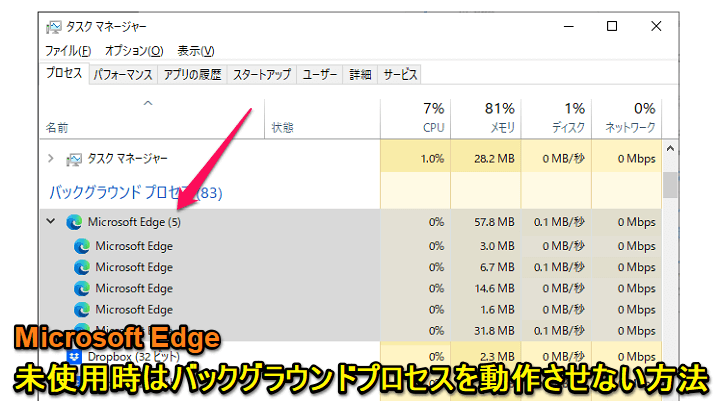
Windows 10 / 11にプリインストールされているMicrosoft謹製のブラウザ「Microsoft Edge」
初期設定では標準ブラウザとなります。
Edgeには、ビルド88のバージョンに「スタートアップブースト」という機能が搭載されています。
このスタートアップブーストがオンになっている場合、Edgeの起動が高速化されますが、起動していない状態でもバックグラウンドでプロセスが動いている状態となります。
Windowsのタスクマネージャーなどを起動するとEdgeを使ってもいないのにバックグラウンドで動作している場合は、これが原因です。
そこまで負荷が高いものではありませんが、Edgeを使わないユーザーからするとWindowsのリソースを喰われるということになるのでメリットはありません。
この記事では、WindowsでEdgeを起動していない時にバックグラウンドでプロセスが動作するのを止める方法(スタートアップブーストを無効化する手順)を紹介します。
【Windows 10 / 11】使っていないEdgeがバックグラウンド動いている… 未使用時はプロセスを停止する方法
Edgeのスタートアップブーストとは?
■ビルド88以降のEdgeで利用できるブラウザの機能を高速化する機能
Q.スタートアップブーストとは何ですか?
A.Microsoft Edge起動速度を向上させるために、スタートアップ ブーストという機能を開発しました。 スタートアップ ブーストにより、ブラウザーは最小限のプロセスでバックグラウンドで実行され続けます。そのため、起動時にMicrosoft Edgeが迅速に開始されます。
via:スタートアップ ブーストに関するヘルプを表示する – Microsoft
Edgeのスタートアップブーストは、本家マイクロソフトが公式に説明ページを用意しています。
機能の紹介の他、メリットやデメリット(リソースへの影響など)も細かく記載されているので、スタートアップブーストの詳細をチェックしたい人は↑の公式ページをチェックしてみてください。
Edgeのスタートアップブーストを無効化してバックグラウンドで動作しないようにする手順
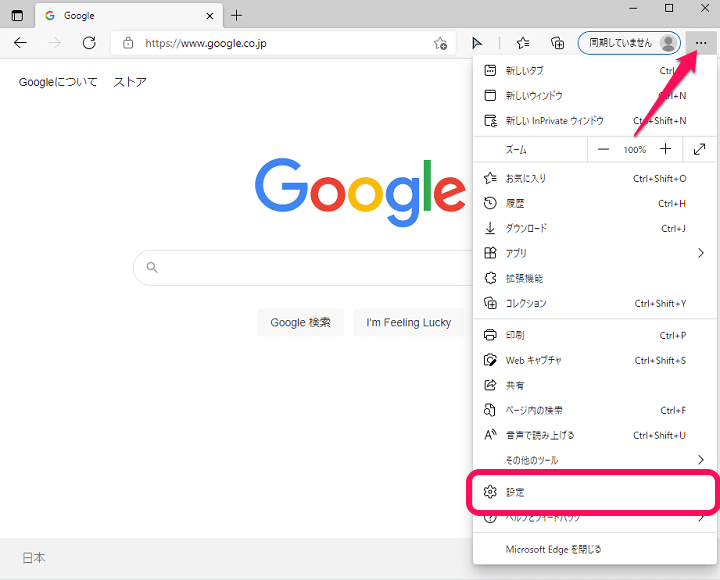
Edgeを起動します。
画面右上のメニューボタンをクリックします。
表示されたメニュー内の「設定」をクリックします。
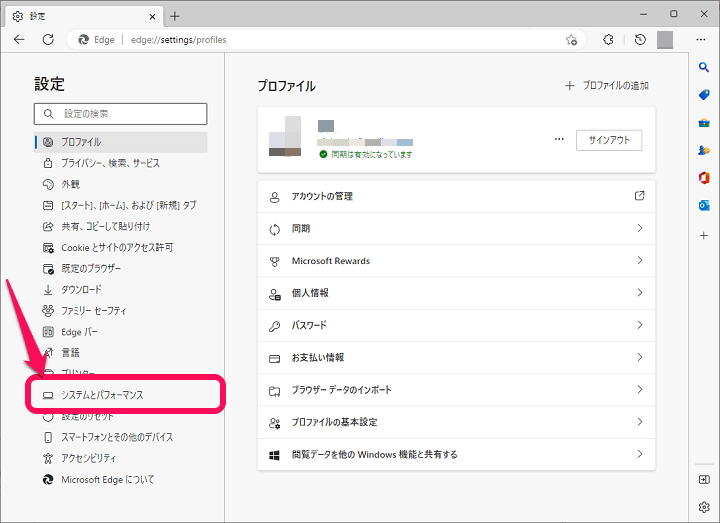
左のメニューで「システムとパフォーマンス」を選択します。
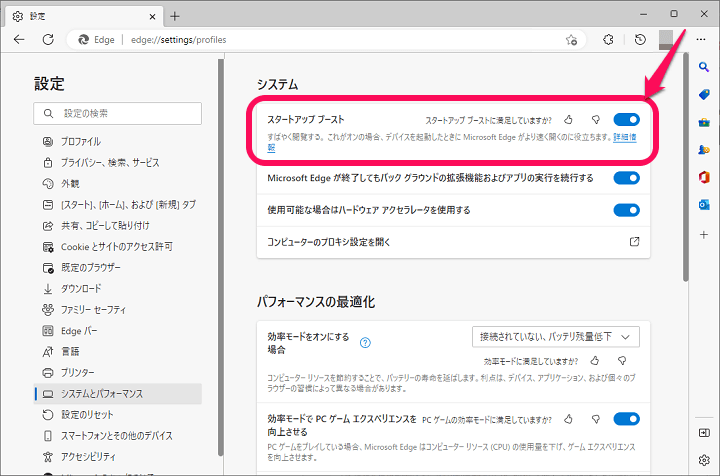
システム項目下に表示されている「スタートアップ ブースト」の設定を確認します。
この設定がオンになっている場合は、Edgeが高速起動できる=未使用時もバックグラウンドにプロセスが常駐するということになります。
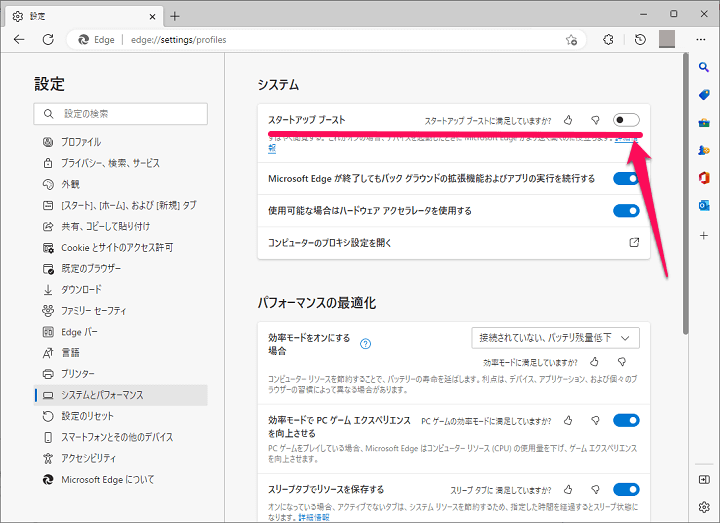
Windowsで作業中にEdgeを使っていない時にバックグラウンドで動作するのはイヤ、という人は↑のように設定をオフに変更します。
オフにした状態で一度Windowsを再起動し、起動後にタスクマネージャーなどでEdgeのバックグラウンドプロセスを確認⇒動作していなければOKです。
Windows 10や11ユーザーだけどブラウザはEdge以外のものを利用する、Edgeは使わない、高速起動は求めていないという様な人は、スタートアップブーストを無効化しておく方がいいかもしれません。
< この記事をシェア >
\\どうかフォローをお願いします…//
この【Windows 10 / 11】Edgeが起動していない時にバックグラウンドでプロセスが動かないようにする方法 – スタートアップブースト無効化の手順の最終更新日は2022年11月7日です。
記事の内容に変化やご指摘がありましたら問い合わせフォームまたはusedoorのTwitterまたはusedoorのFacebookページよりご連絡ください。

























