
Firefoxのハードウェアアクセラレーションが原因でバグが発生することも。。そんな時は無効化してみて
最終更新 [2020年9月9日]
この記事内には広告リンクが含まれています。
\\どうかフォローをお願いします…//
< この記事をシェア >
Firefoxの「ハードウェアアクセラレーション」をオフ、無効化する方法です。
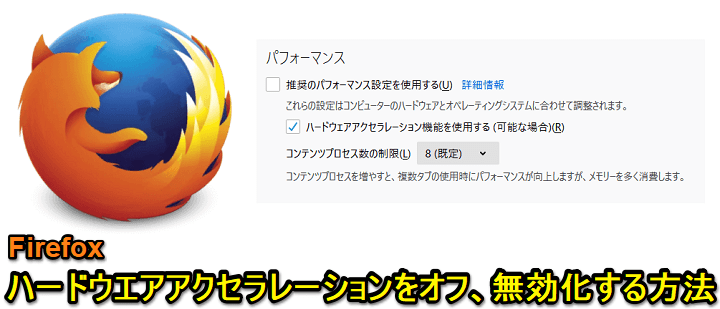
他のブラウザ同様にFirefoxにも映像関連の処理をCPUに任せることでCPUの負荷を減らす「ハードウェアアクセラレーション」の設定が用意されています。
GPUなどの環境によって利用できる/できない端末がありますが、利用可能な環境なのであれば、オンにして利用することでCPUの負荷軽減につながるものです。
ただ、利用する環境によってはハードウェアアクセラレーションがオンになっているせいで、他のアプリとの兼ね合いで不具合が発生したり、動作がおかしくなったりすることがあります。
Firefoxの場合、ハードウェアアクセラレーションの設定は「パフォーマンス」の中に用意されています。
設定で「推奨パフォーマンス」をオンにしている場合は表面上にハードウェアアクセラレーションの設定が表示されないのでちょっとわかりにくいです。
この記事では、Firefoxのハードウェアアクセラレーションをオフにする方法を紹介します。
【Firefox】ハードウェアアクセラレーションをオフ、無効化する方法
Firefoxのハードウェアアクセラレーションについて
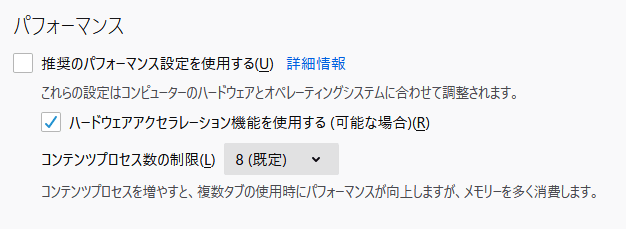
ハードウェアアクセラレーション機能は、Firefox がコンピューターのグラフィックプロセッサーを使えるようにします。
可能であれば、メインプロセッサーの代わりに、動画やゲームなどのグラフィックを多用するウェブコンテンツを表示するために利用します。
これにより、コンピューターのリソースを解放し、Firefox など、他のアプリケーションの動作を速くすことができます。
この設定には既定でチェックが入っていますが、この機能をすべてのグラフィックプロセッサーで利用できるとは限りません。
この設定を変更した後、設定を有効にするため Firefox を再起動してください。
↑はFirefox公式のハードウェアアクセラレーションの説明です。
環境によってはメリットも大きいので、オフ(無効化)する前に自分の環境でのメリットはどうか?を考えてみてください。
ハードウェアアクセラレーションをオフにする手順
推奨パフォーマンスがオンになっている場合、オン⇔オフの設定が見えないのでわかりづらい
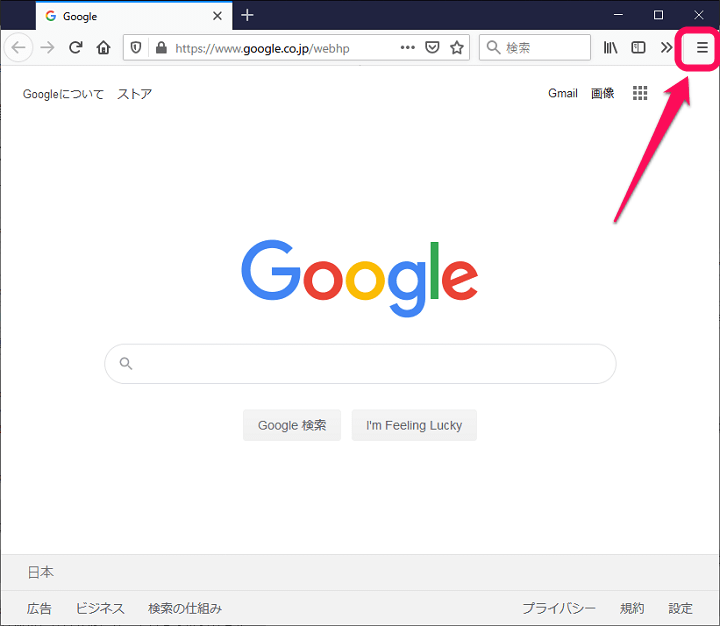
Firefoxの右上のメニューボタンを選択します。
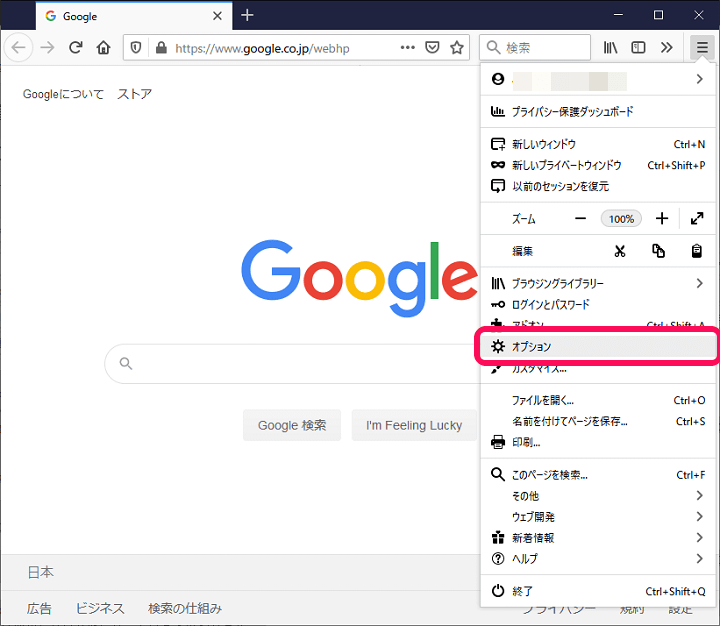
表示されるメニュー内の「オプション」を選択します。
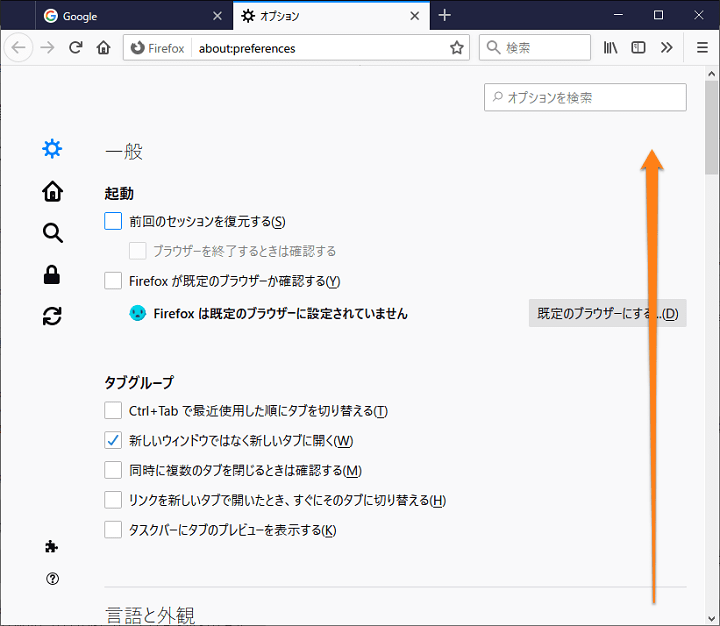
Firefoxの設定画面が表示されます。
画面をスクロールします。
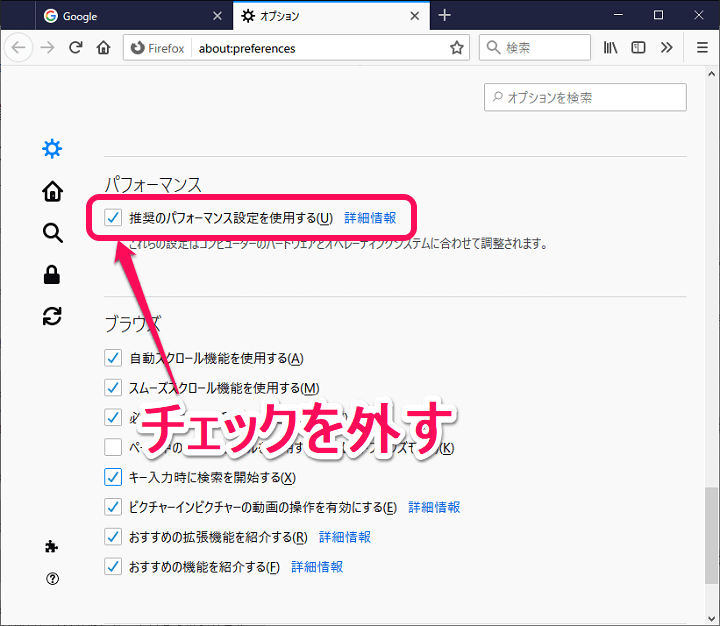
パフォーマンス項目を確認します。
「推奨のパフォーマンス設定を使用する」にチェックが入っている場合は、ハードウェアアクセラレーションの設定が表示されないようになっています。
このチェックを外してオフにします。
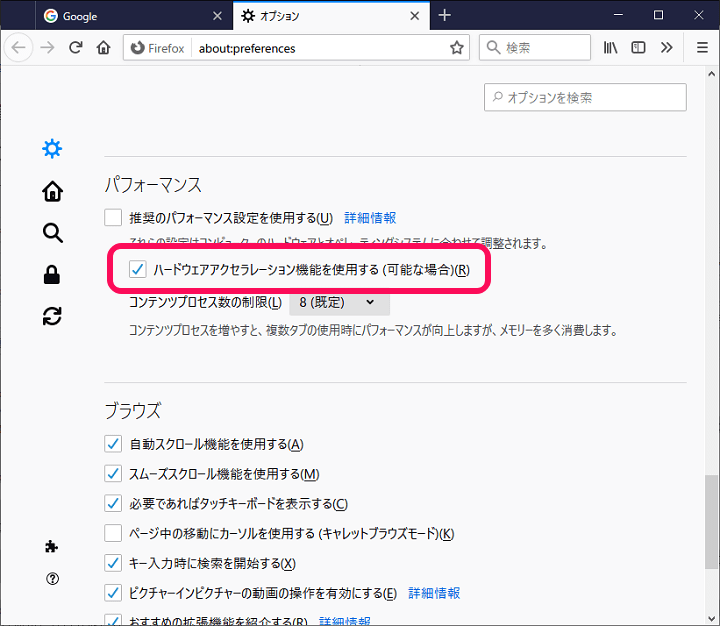
「ハードウエアアクセラレーション機能を使用する」という項目が表示されます。
自分の場合、初期設定だとチェックがついてオンになっている状態でした。
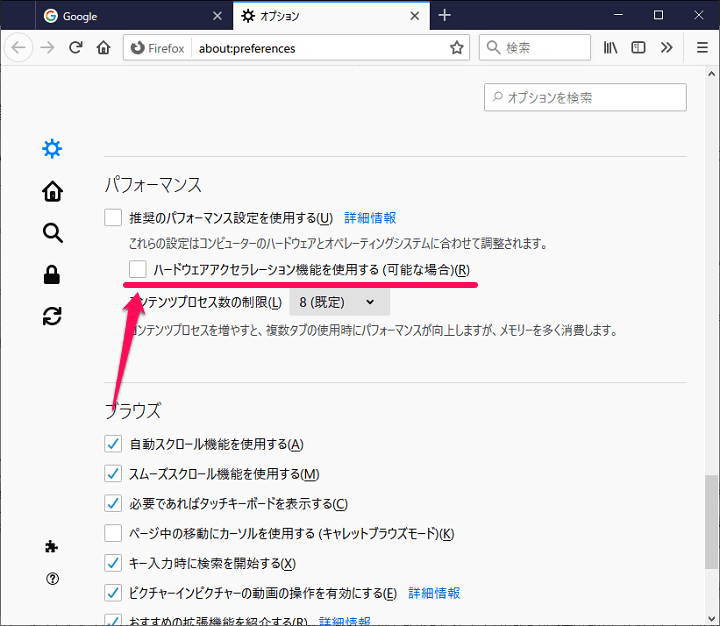
オフにする場合は、チェックを外します。
この状態で一度Firefoxを再起動すれば完了です。
ハードウェアアクセラレーションが無効化された状態となります。
時々、予期せぬアプリのバグなどを引き起こすこともあるFirefoxのハードウェアアクセラレーション
不具合が多い場合は一度オフにしてみて
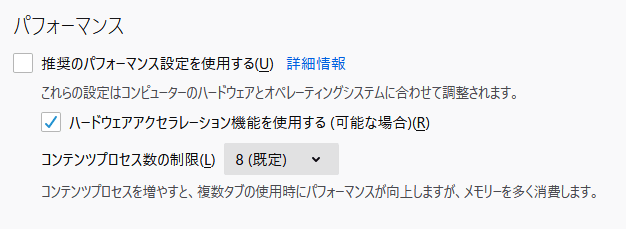
自分の環境だと、このハードウェアアクセラレーションがオンになっていることが原因でFirefoxでの作業や関連アプリが不具合を起こすことが多々ありました。。
いろんなアプリの動作に支障をきたしてしまったので↑の手順でオフにしました。
もちろんオンの状態で何の不具合もないのであれば、オンで使い続けた方がいいことは間違いないです。
ただ、自分のようにハードウェアアクセラレーションが原因でいろいろと不都合が起きるという場合は、一度オフにしてみるのもアリだと思います。
Firefoxおよび関連アプリの動きがおかしくなった、使えなくなったという場合は、一度ハードウェアアクセラレーションを疑ってみてください。
< この記事をシェア >
\\どうかフォローをお願いします…//
この【Firefox】ハードウェアアクセラレーションをオフ、無効化する方法の最終更新日は2020年9月9日です。
記事の内容に変化やご指摘がありましたら問い合わせフォームまたはusedoorのTwitterまたはusedoorのFacebookページよりご連絡ください。

























