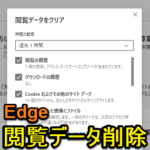< この記事をシェア >
Windows10の標準ブラウザ「Microsoft Edge」の閲覧データを削除する方法です。
ページの閲覧履歴、ダウンロード履歴、キャッシュ、Cookieをすべてまたは個別にクリアすることができます。
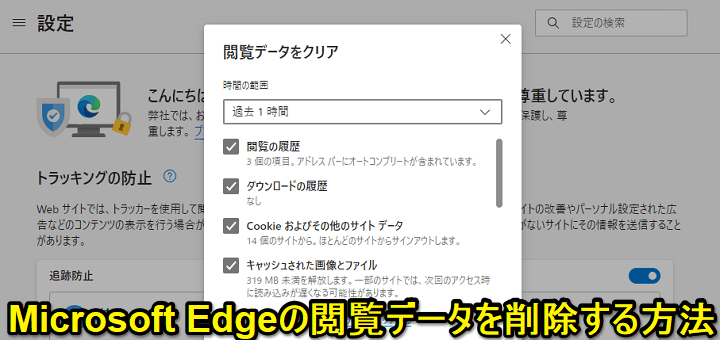
Microsoft謹製でWindows10の標準ブラウザ「Microsoft Edge」
Chromeベースで作られたChromeライクなブラウザとなっています。
そんなEdgeの閲覧データ(閲覧履歴、ダウンロード履歴、キャッシュ、Cookie)はもちろん削除することができます。
人に見られたくない履歴があったり、キャッシュが溜まりまくって調子が悪くなったりしたときはクリアすることで対応できます。
この記事では、Microsoft Edgeで閲覧データ(閲覧履歴、ダウンロード履歴、キャッシュ、Cookie)を削除する方法を紹介します。
【Windows10】Microsoft Edgeで閲覧履歴、ダウンロード履歴、キャッシュ、Cookieなど閲覧データを削除する方法
閲覧データの一括削除または個別削除ができる
期間を指定しての削除も可能
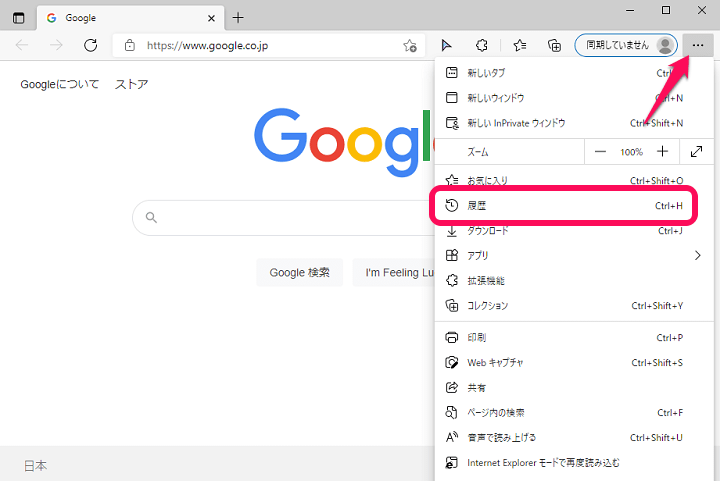
Edgeを起動します。
画面右上のメニューボタンをクリックします。
表示されたメニュー内の「履歴」をクリックします。
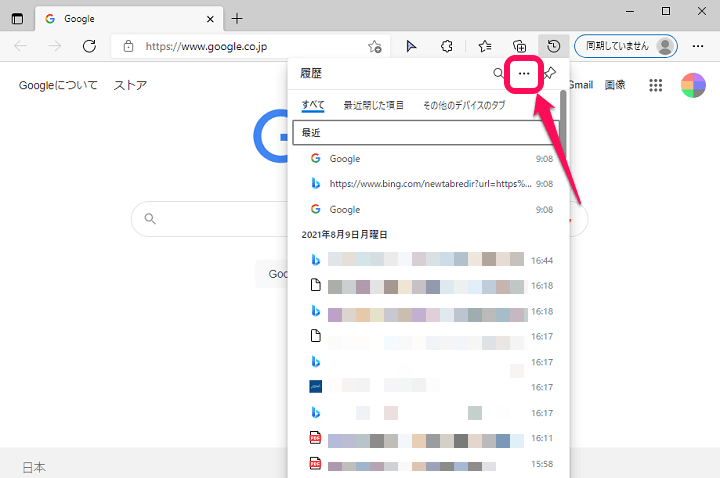
履歴のメニューが表示されます。
「メニューボタン」を選択します。
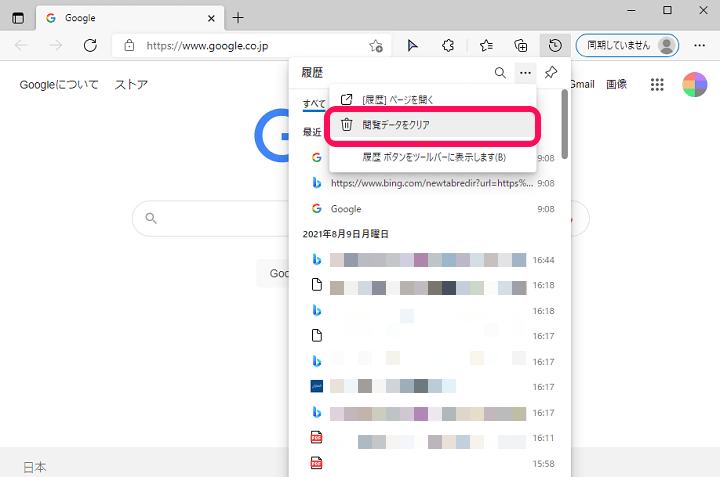
「閲覧データをクリア」を選択します。
各データは個別に削除できる
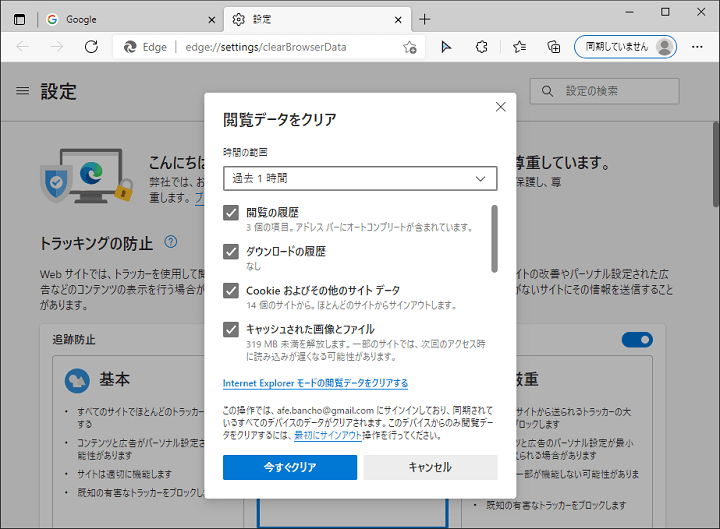
Edgeの閲覧データをクリアする画面が表示されます。
「閲覧の履歴」「ダウンロードの履歴」「Cookieおよびその他のサイトデータ」「キャッシュされた画像とファイル」の4種類のデータを一括または個別に削除することができます。
期間を指定したデータ削除もできる
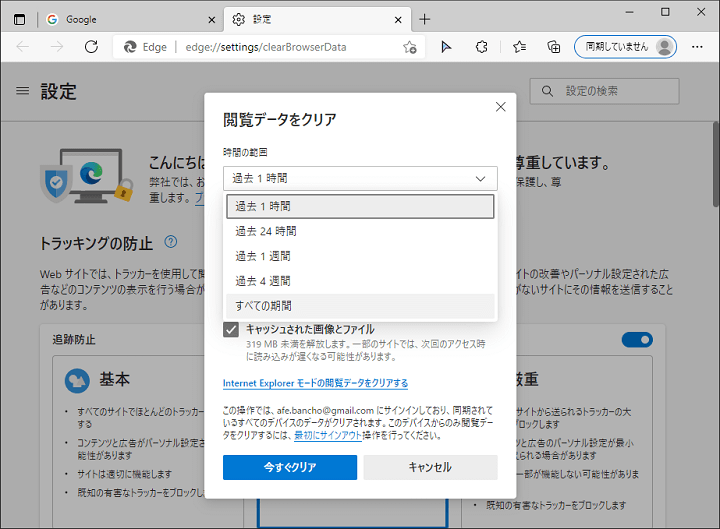
期間を指定してのデータ削除も実行できます。
「過去1時間」「過去24時間」「過去1週間」「過去4週間」「すべての期間」から期間を選択することができます。
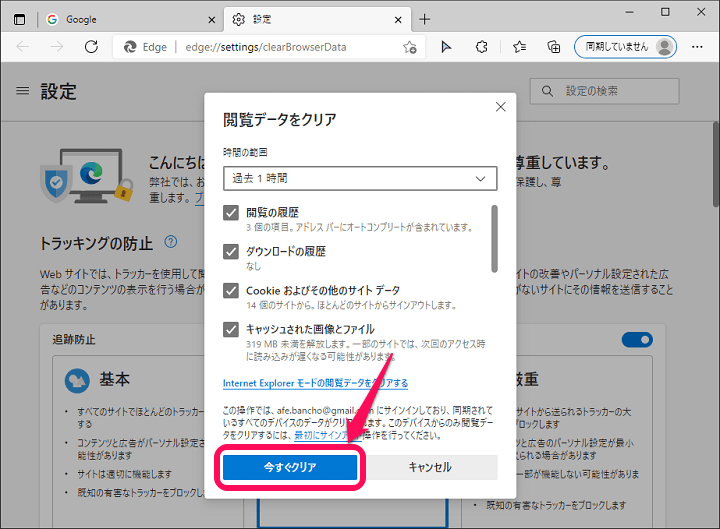
削除するデータの種類および期間を指定後に「今すぐクリア」をクリックすると指定したデータが削除されます。
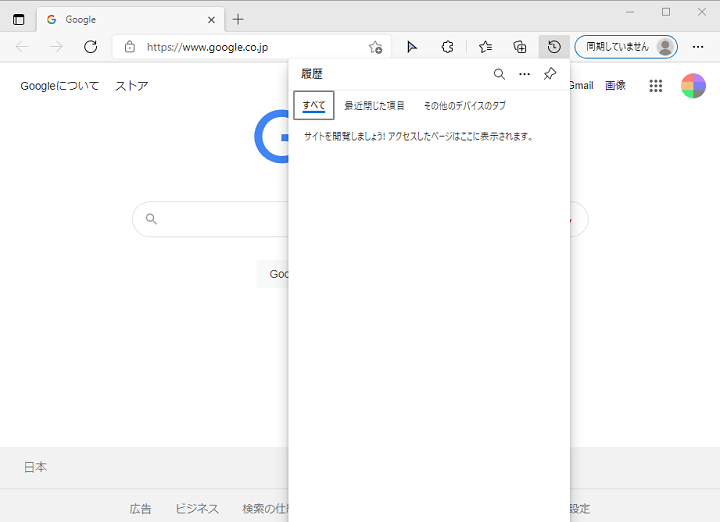
選択したデータが削除されます。
閲覧の履歴を削除した場合は↑のように履歴を表示がない状態となります。
EdgeのInternet Explorerモードを利用している場合は、IEモードの閲覧データは別に削除する必要がある
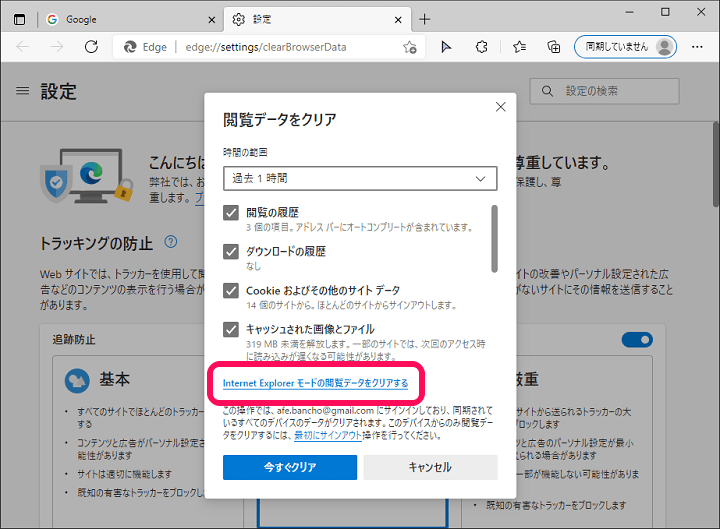
EdgeをInternet Explorerのように利用する「IEモード」を使っている場合は、IEモードの閲覧履歴は通常のモードとは別に削除する必要があります。
同じく閲覧データをクリアする画面を表示して下部の「Internet Explorerモードの閲覧データをクリアする」を選択すればOKです。
Edgeの閲覧データ履歴をよく削除するという人は閲覧ボタンをツールバーに表示しておくと便利
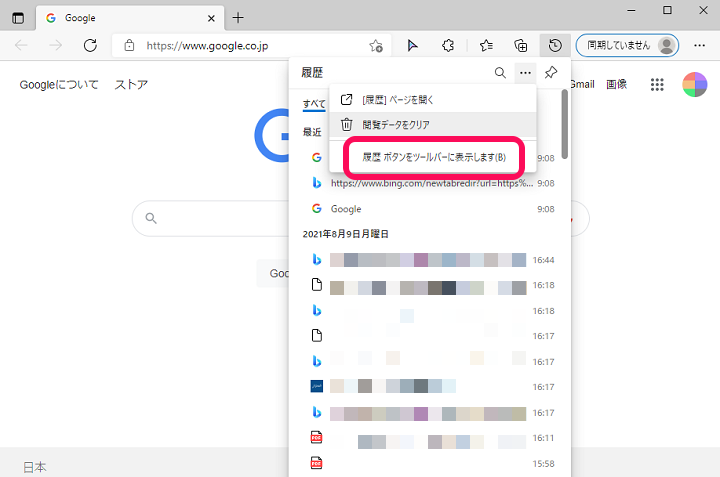
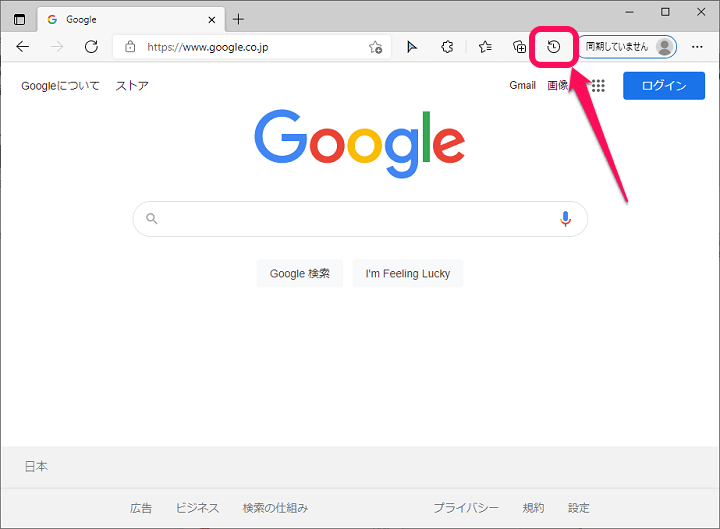
Edgeの閲覧データ削除を頻繁に実行するという人であれば、ツールバーに閲覧ボタンを表示させておくとアクセスしやすくなって便利です。
データクリア時と同じようにEdgeのメニュー > 履歴 > メニューを選択し、「閲覧ボタンをツールバーに表示します」を選択することでツールバーに配置することができます。
どのページにアクセスしたのかが人に見られたくない、ブラウザの調子が悪いのでキャッシュをクリアしたいなどがある場合は、↑の手順でEdgeの閲覧データの削除を実行してみてください。
< この記事をシェア >
\\どうかフォローをお願いします…//
この【Windows10】Edgeの閲覧履歴、Cookie、キャッシュ、ダウンロード履歴を削除する方法の最終更新日は2021年8月11日です。
記事の内容に変化やご指摘がありましたら問い合わせフォームまたはusedoorのTwitterまたはusedoorのFacebookページよりご連絡ください。