
Chromeのハードウェアアクセラレーションが原因でバグが発生することも。。そんな時は無効化してみて
最終更新 [2020年9月8日]
この記事内には広告リンクが含まれています。
\\どうかフォローをお願いします…//
< この記事をシェア >
Chromeの「ハードウェアアクセラレーション」をオフ、無効化する方法です。
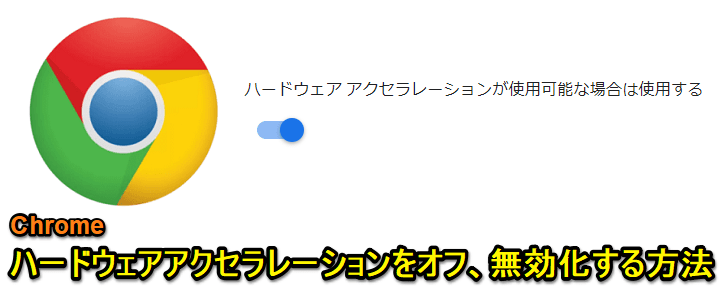
Chromeにも他のブラウザ同様にハードウェアアクセラレーションの設定が用意されています。
ハードウェアアクセラレーションは、映像関連の処理をCPUに任せることでCPUの負荷を減らすというものです。
GPUが非搭載の端末では基本的に利用できません。
利用できる環境であれば、オンにして利用するに越したことはないのですが、環境によってはハードウェアアクセラレーションがオンになっているせいでアプリが不具合のような動作を引き起こすこともあります。
Chromeの場合は、ハードウェアアクセラレーションの設定が「使用可能な場合は使用する」という内容になっているため、オンにしていても使用できない場合は使用しない状態になっていると思われます。
が、アプリなどに不具合が生じている際にオフにすると直ることもけっこうあります。。
ということでこの記事では、Chromeのハードウェアアクセラレーションをオフにする方法を紹介します。
Chromeのハードウェアアクセラレーションをオフ、無効化する方法
ハードウェアアクセラレーションが有効になっているか?の確認方法
「chrome://gpu/」から一発で確認できる
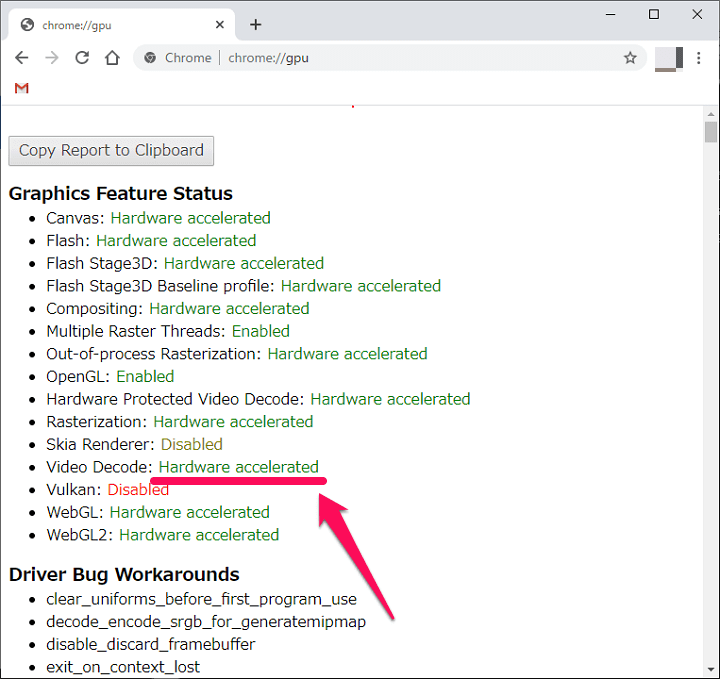
chrome://gpu/
Chromeでハードウェアアクセラレーションが有効かどうかの確認は↑から一発で行うことができます。
Chromeの検索ボックスに「chrome://gpu/」と入力すると表示される画面でGraphics Feature Status項目内のVideo Decode等の値が「Hardware accelerated」と表示されている場合は、ハードウェアアクセラレーションが有効になっている状態です。
Chromeのハードウェアアクセラレーションを無効化する手順
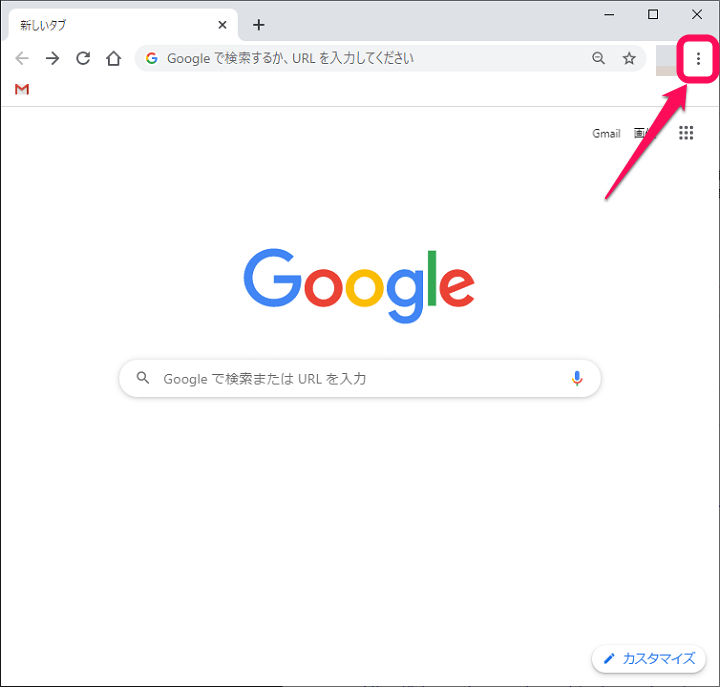
Chromeの右上のメニューボタンを選択します。
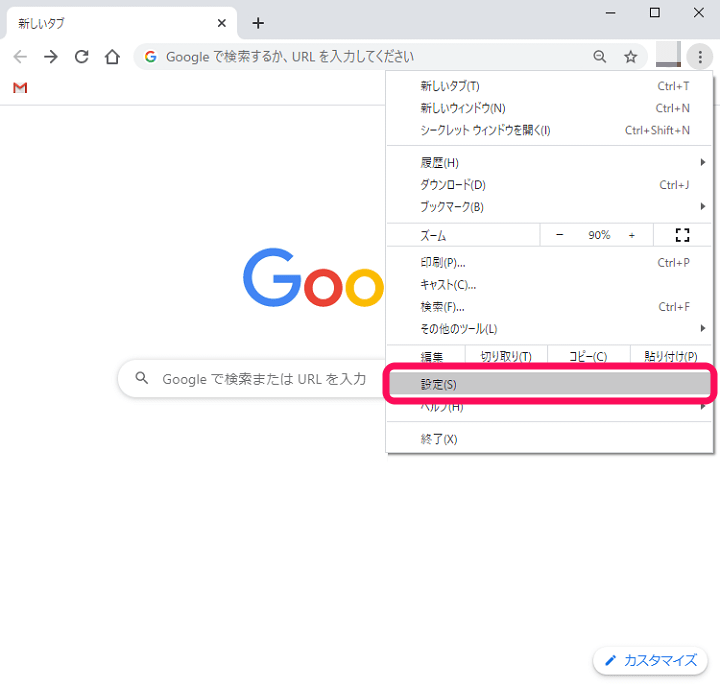
表示されるメニュー内の「設定」を選択します。
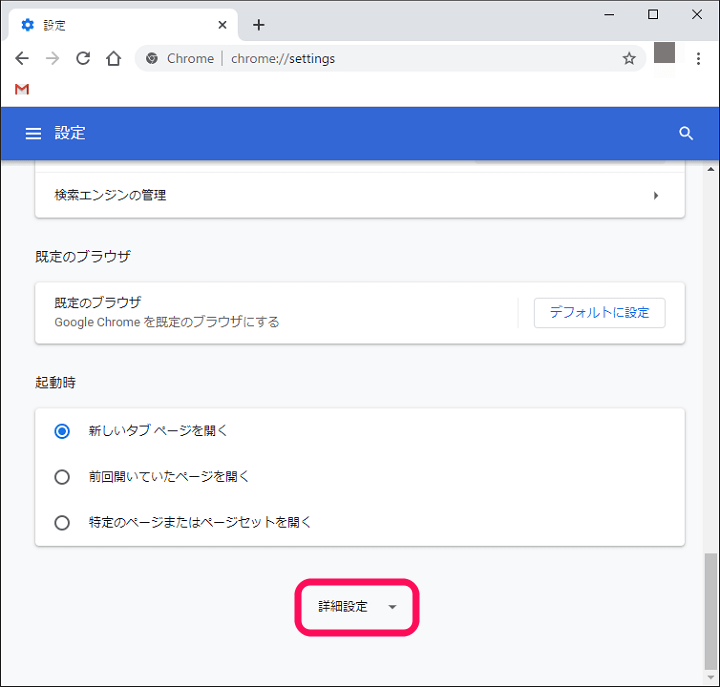
Chromeの設定画面が表示されます。
画面を下までスクロールして「詳細設定」を選択します。
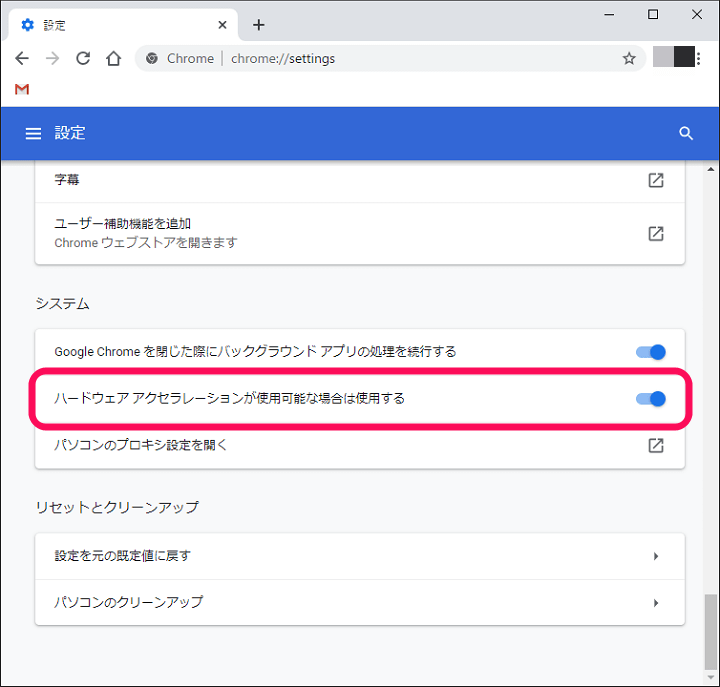
システム項目の部分に表示されている「ハードウェアアクセラレーションが使用可能な場合は使用する」をチェックします。
↑の画像はオンになっている状態です。
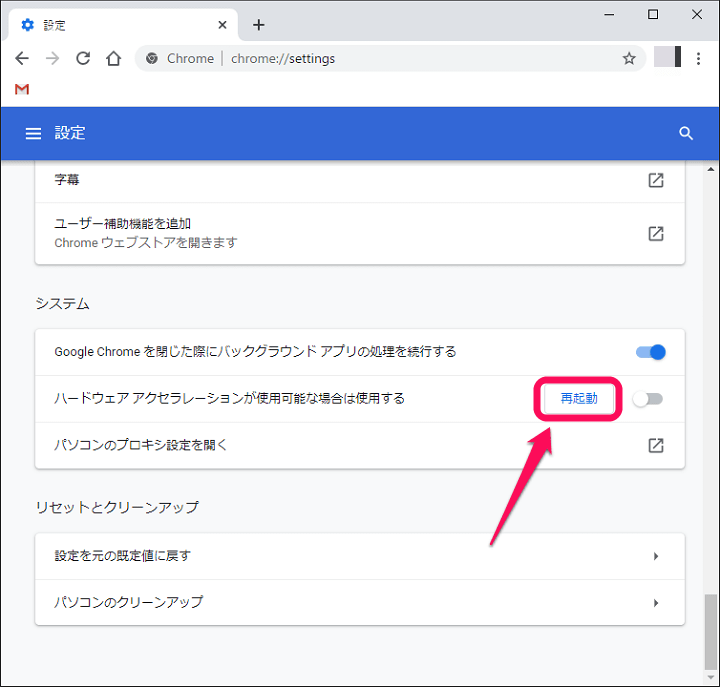
オフにした場合、スイッチの横に「再起動」と表示されます。
これを選択して一度Chromeを再起動します。
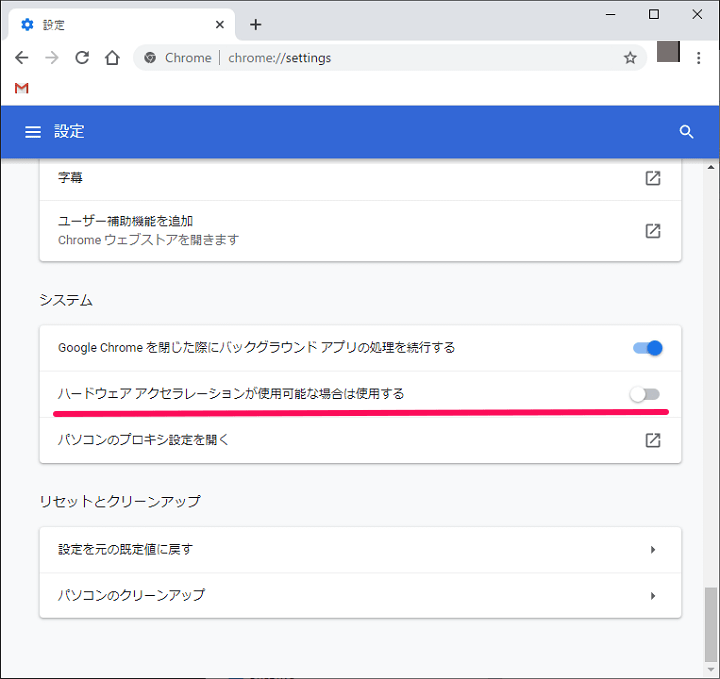
再起動後に「ハードウェアアクセラレーションが使用可能な場合は使用する」の設定がオフになっていればOKです。
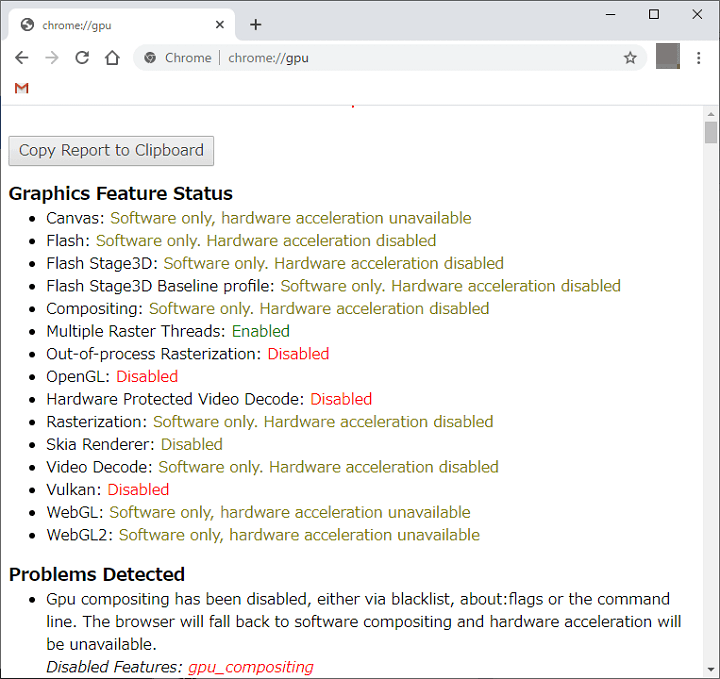
「chrome://gpu/」を再度実行すると各項目が「Software only. Hardware acceleration disabled」や「disabled」になっていることがわかります。
この状態であればChromeのハードウェアアクセラレーションは無効化された状態となります。
時々、予期せぬアプリのバグなどを引き起こすこともあるChromeのハードウェアアクセラレーション
不具合が多い場合は一度オフにしてみて
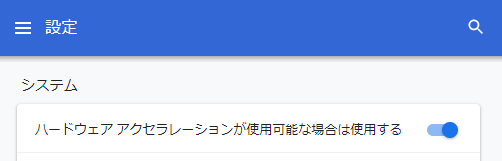
もちろんハードウェアアクセラレーションがオンでも何の不具合もないのであれば、オンで使い続けた方がいいことは間違いないです。
ただ、自分の環境だとChromeでの作業や関連アプリが、このハードウェアアクセラレーションがオンになっていることが原因で不具合を起こすことがありました。。
なにも不具合が発生していない人であればオン推奨ですが、Chromeで何らかの不具合(特にグラフィック関連)が発生した場合は、このハードウェアアクセラレーションを一度無効化にして原因の切り分けに利用してみてください。
< この記事をシェア >
\\どうかフォローをお願いします…//
この【Chrome】ハードウェアアクセラレーションをオフ、無効化する方法の最終更新日は2020年9月8日です。
記事の内容に変化やご指摘がありましたら問い合わせフォームまたはusedoorのTwitterまたはusedoorのFacebookページよりご連絡ください。


























