
PC版はもっと快適!
最終更新 [2014年2月11日]
この記事内には広告リンクが含まれています。
\\どうかフォローをお願いします…//
< この記事をシェア >
オンラインストレージの1つBitcasaのPC版をダウンロード・インストールする方法です。
⇒ bitcasaの登録方法はこちら
Bitcasa(ビットカーサ)をPCにインストールして使うことでブラウザで使うよりもさらに進化します。
リムーバブルディスク扱いで使うことができ、ディスクサイズ(キャッシュサイズ)を自分で調整することもできます。
PCにインストールした方がブラウザからアクセスするよりも快適にファイル操作や確認を行うことができるのでBitcasaユーザの方は絶対ダウンロード&インストールしておきましょう!
bitcasa PC版のダウンロード
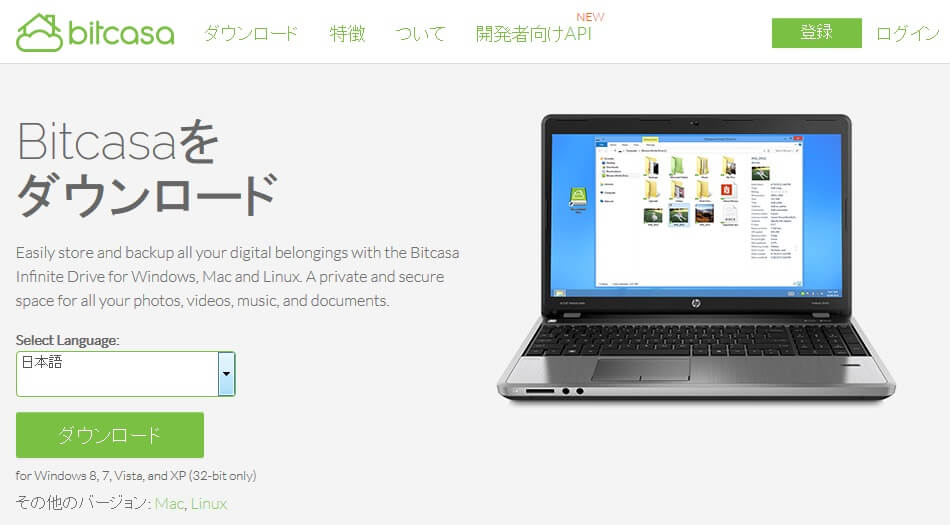
早速、PC版をインストールします。
↓のページにダウンロードリンクがあります。
https://www.bitcasa.com/download
インストールできるPC環境は
・Windows 8
・Windows 7
・Windows Vista
・Windows XP (32bitのみ)
・Mac
・Linux
となっています。
まぁなんていうか全てのOSに対応している感じです。
自分は今回Windows 7(32bit)にインストールします。
Select Language:を日本語にセットしてダウンロードをクリックします。
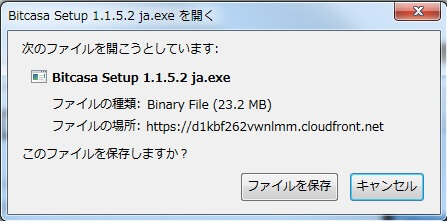
ストレートにsetup.exeファイルがダウンロードされます。
この記事を書いている時のbitcasaのバージョンは1.1.5.2 jaでした。
bitcasa PC版のインストール
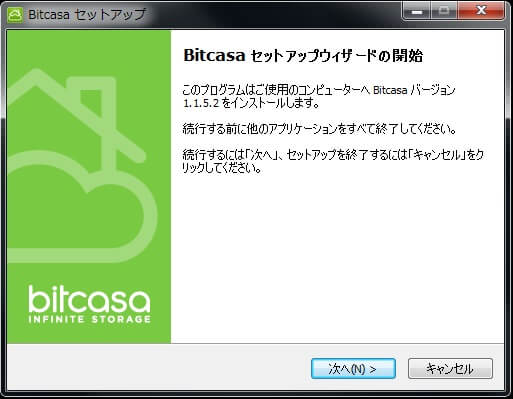
インストールはいつものお馴染みのやつです。
「次へ」「次へ」で進んでいきます。
※途中に「Windows起動時にbitcasaを起動する」のチェックがあります。これをチェックしておけばよりストレージっぽく使うことができます。
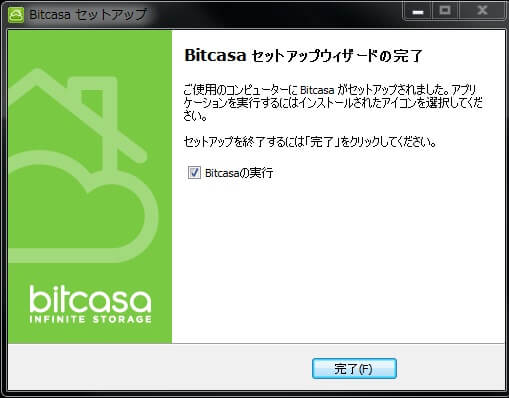
インストール完了です。
そのままbitcasaを起動します。
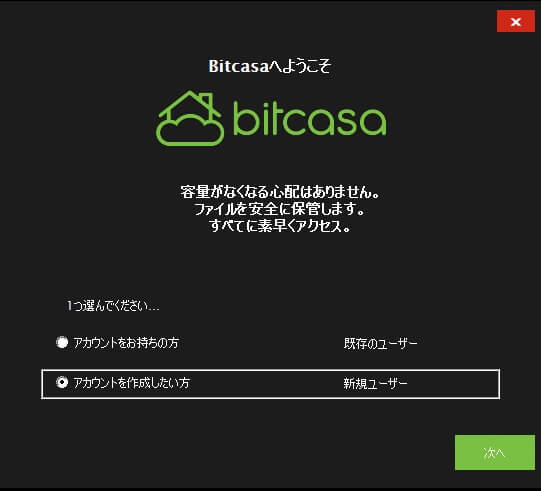
流行のフラットデザインなbitcasaが起動します。
bitcasaの登録ステップにてアカウントの登録が完了していますのでログインします。
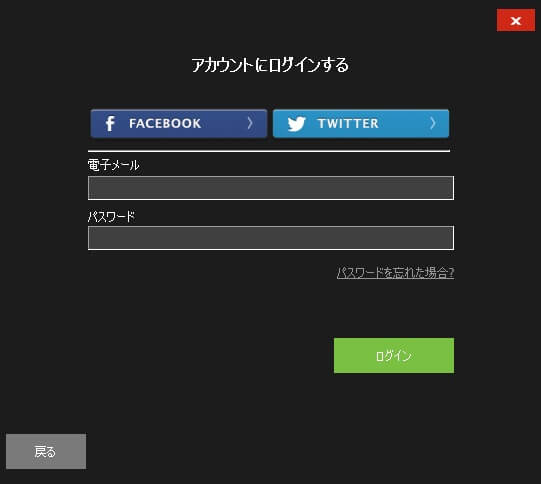
TwitterやFacebookのアカウントを紐付けてアプリ連携しておけば、そちらのアカウントでもログインすることができます。
ここはご自由に。
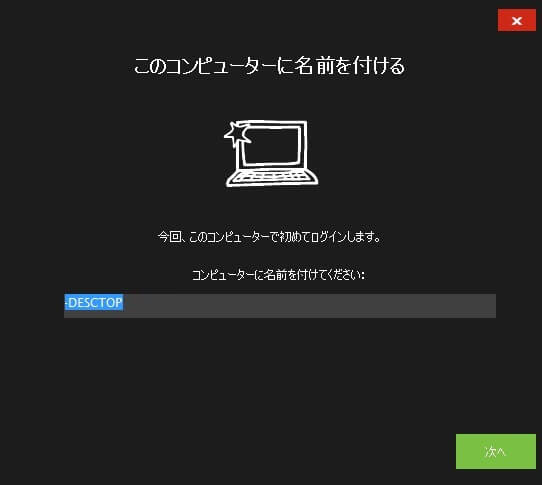
このPCから初めてログインする場合はコンピュータに名前をつけることになります。
自動的に自分のPCのホスト名を持ってきてくれます。
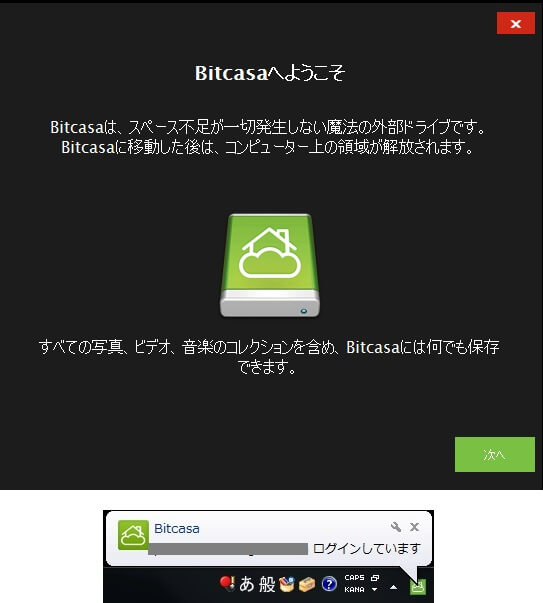
ログイン完了です。
最初のログインはちょっと時間がかかります。
Bitcasaは、スペース不足が一切発生しない魔法の外部ドライブです。
Bitcasaに移動した後は、コンピュータ上の領域が解放されます。
すべての写真、ビデオ、音楽のコレクションを含め、Bitcasaには何でも保存できます。
言うねぇという感じです。
画面右下にはDropboxのようにログインしたよという表示がでます。
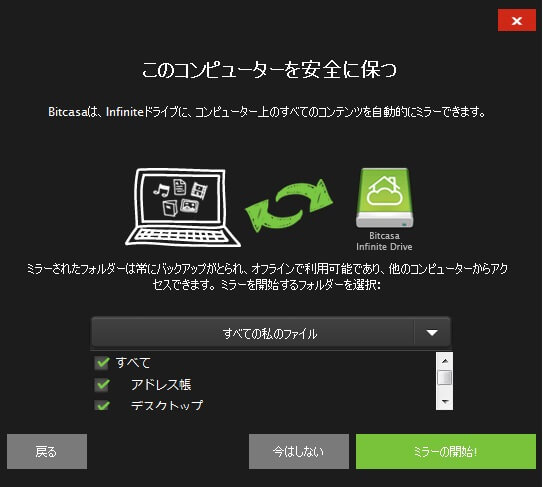
ミラーリングの設定もできます。
ミラー設定するとWindowsの画面右下にアップロード状況が表示されます。
またドライブ内にはMirrored Foldersというフォルダーが作られます。
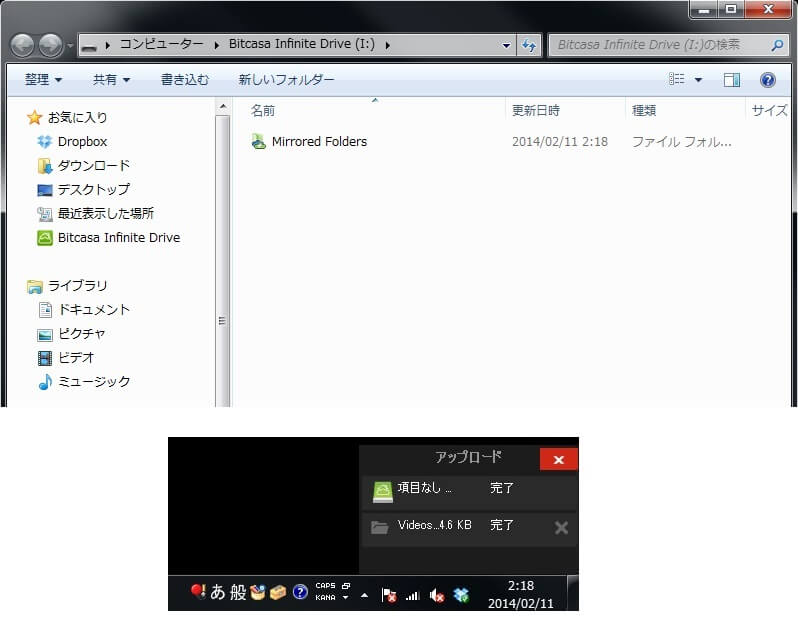
これでBitcasaのインストールは完了です。
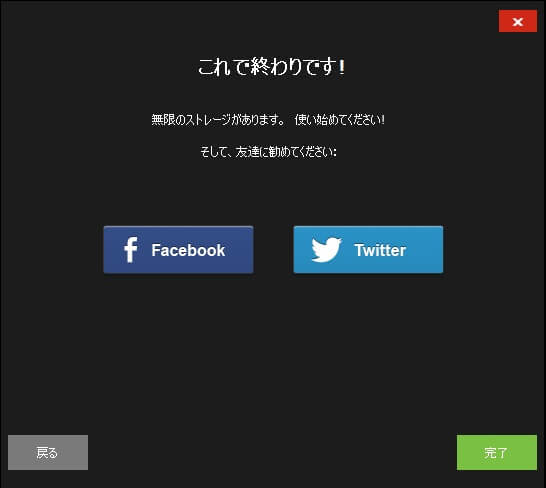
PCのコンピュータを開くとBitcasa Infinite Driveというドライブがマウントされていることがわかります。
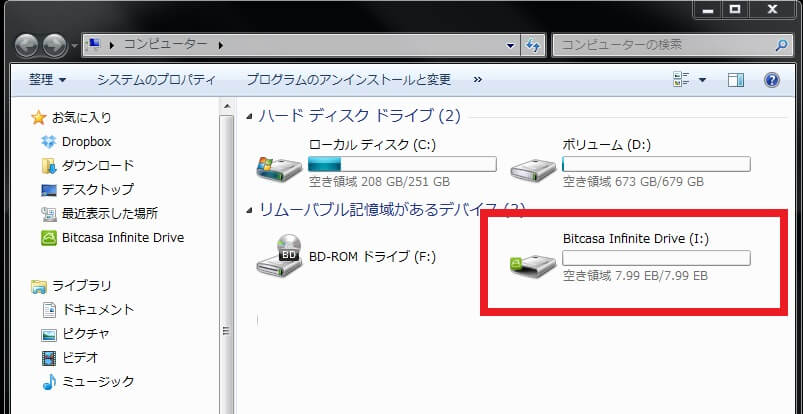
このリムーバブルディスク扱いという辺がDropBoxとはちょっと違うところです。
冒頭にも書きましたが、PC版をインストールしておいた方が快適です。
ファイルの読み書きや転送などもWindowsのUSBフラッシュメモリ感覚で行えます。
Bitcasaを使うユーザーさんはインストール必須です!
Bitcasa 登録&アプリインストール
< この記事をシェア >
\\どうかフォローをお願いします…//
このbitcasa PC版をダウンロード&インストール – Bitcasaの使い方の最終更新日は2014年2月11日です。
記事の内容に変化やご指摘がありましたら問い合わせフォームまたはusedoorのTwitterまたはusedoorのFacebookページよりご連絡ください。
























