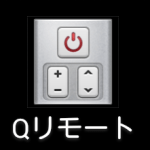< この記事をシェア >

『Qリモート』はOptimus G pro(L-04E)やG2(L-01F)、isai(LGL22)などLGのスマホ端末には搭載されているアプリです
このアプリを使えばテレビやエアコン、オーディオ、ブルーレイなどの電化製品をスマホでリモコン操作できます
このQリモートのおすすめな点が、家のWi-Fiなど特定のWi-Fiなどにつながっている時だけロック画面にリモコンを表示させることができるので、家に着いたら自動的にロック画面にリモコンが表示って事も出来ちゃうので便利です
それでは、『Qリモート』の使い方についてご紹介したいと思います
Qリモートの設定方法
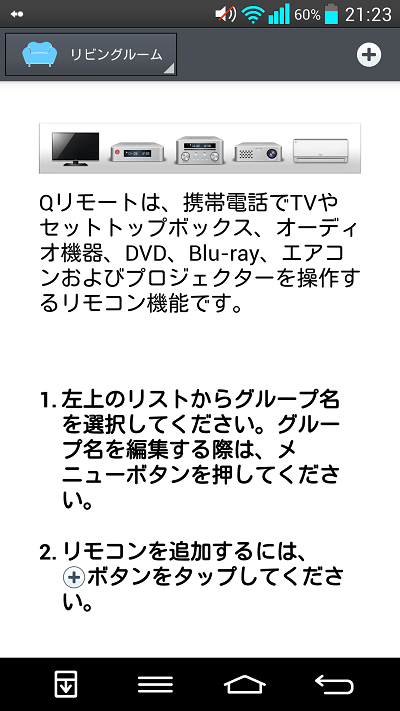
Qリモートアプリを起動したら、左上のリストからグループを選択してください
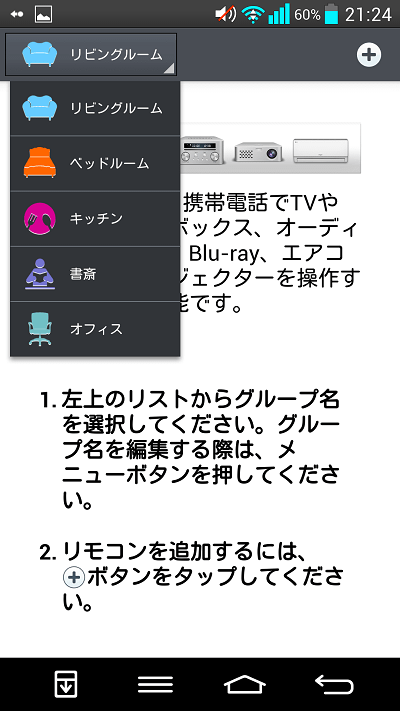
リビングルームやベッドルーム、キッチンなどから選択できます
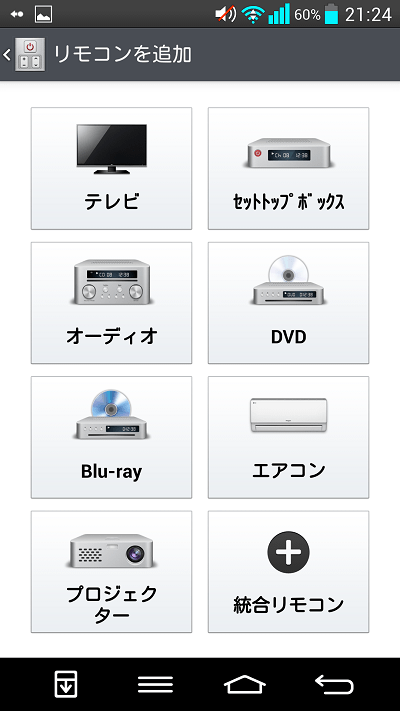
操作したい機器を選択してください
※今回はテレビを選択します
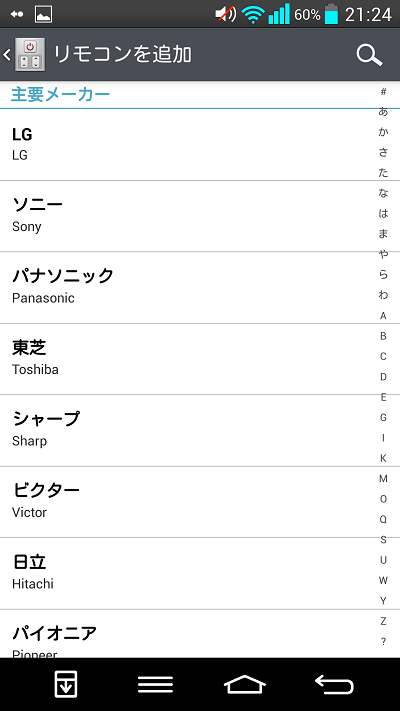
自分のリモコン設定したいテレビのメーカーを選択します
テレビはたくさんのメーカーに対応しているので、きっと自分のテレビが見つかると思います

メーカーを選択したら、テレビに向けて「パワー」ボタンを押してください
このボタンを押してテレビが実際に動作したら「はい」を押してください
動作しなかったら「いいえ」を押してください

「いいえ」だった場合、リモコンが動作するまで何度かテストが繰り返されるので、動作するまで試してみてください

「パワー」ボタンのテストが終わったら次に「ミュート」ボタンのテストです
先程と同様にテストしてください
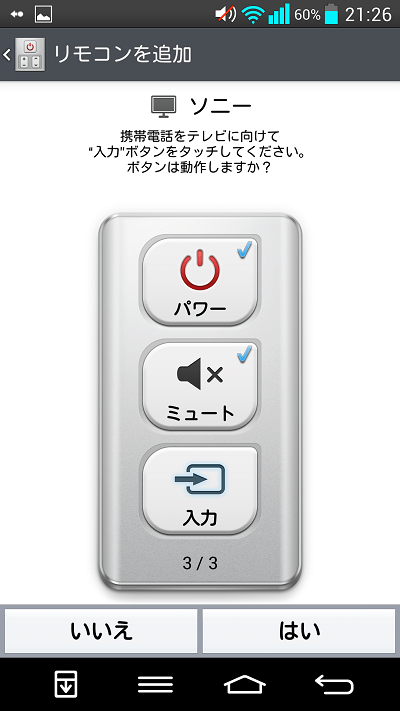
「ミュート」ボタンのテストが終わったら次に「入力」ボタンのテストです
先程と同様にテストしてください
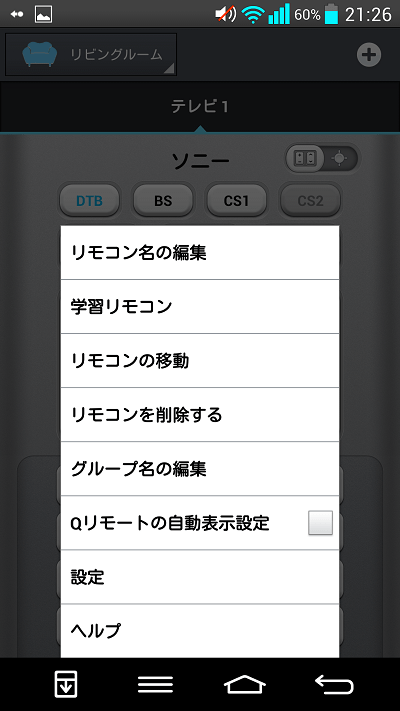
これでリモコンの設定は完了です
更に細かく設定したい場合は、メニューボタンを押すと下記メニューが表示されるので自分が使いやすいように設定してください
●リモコン名の編集
●学習リモコン
●リモコンの移動
●リモコンを削除する
●グループ名の編集
●Qリモートの自動表示設定
●設定
●ヘルプ
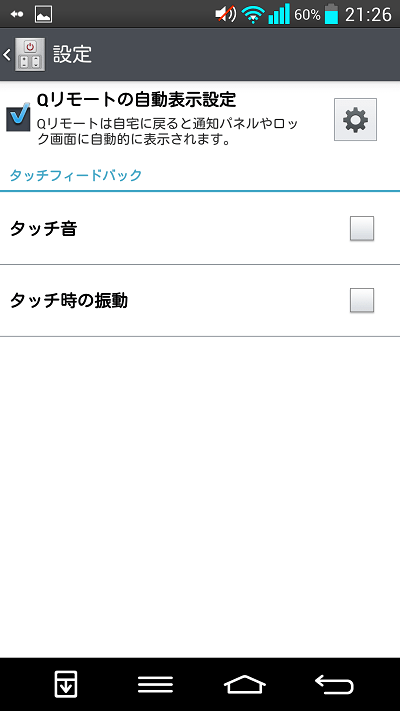
「設定」ボタンを押すと、自宅のWi-Fiに接続したらリモコンを自動でロック画面や通知パネルに表示する設定もできるので設定したい人はチェックを入れ、右側の「設定」アイコンを押してください
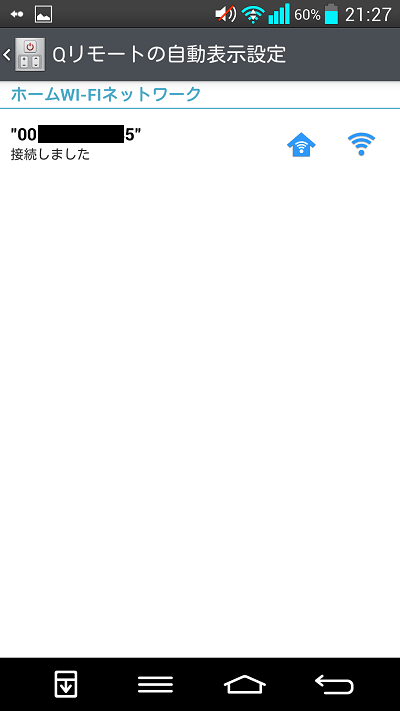
自宅のWi-FiのIDを選択してください
接続しながら操作するとわかりやすいと思います
選択したら設定は完了です
これで自宅のWi-Fiに接続したら自動的にロック画面や通知パネルにリモコンが表示されます
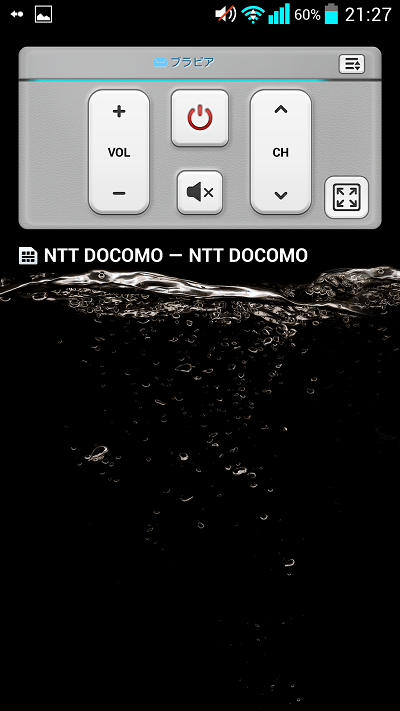
ロック画面にはこんな感じでリモコンが表示されます
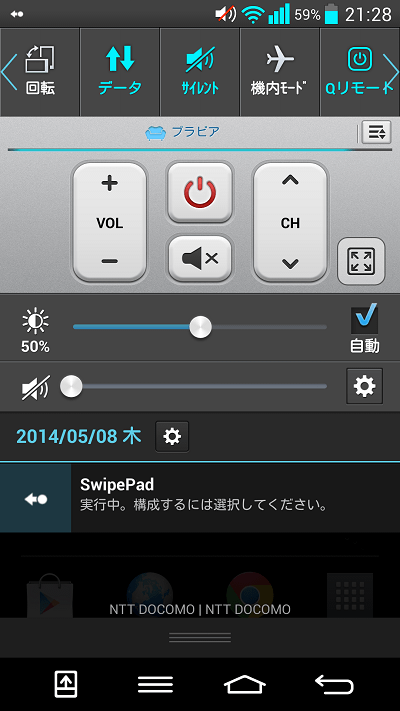
通知パネルにはこんな感じです
右上の「Qリモート」のアイコンをタップすると通知パネルには表示させないこともできるのでお好みで設定してください
以上で設定は終わりです
使ってみた感じ普通のリモコンの方がぶっちゃけ操作しやすいです
ただ、サブ的な感じで使う分には問題ないので、もう一つリモコンが欲しいって人は買う前に試してみてください!
< この記事をシェア >
\\どうかフォローをお願いします…//
このQリモートでスマートフォンをテレビのリモコンにする方法の最終更新日は2014年5月9日です。
記事の内容に変化やご指摘がありましたら問い合わせフォームまたはusedoorのTwitterまたはusedoorのFacebookページよりご連絡ください。