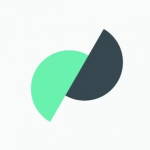
Apple純正!?と思うくらいのクオリティ!Googleが開発したライブフォトの写真をイジれまくるiPhoneアプリ
最終更新 [2016年6月10日]
この記事内には広告リンクが含まれています。
\\どうかフォローをお願いします…//
< この記事をシェア >
iPhoneのLive Photos(ライブフォト)をアニメーションGIFや普通の動画ファイルに変換したり、複数のムービーを繋げて合体したりすることができるGoogleが開発したiPhoneアプリ「Motion Stills」の使い方です。

GoogleがApp StoreにiPhoneのライブフォトで撮影したショートムービーをアニメGIFや普通の動画に変換する、複数のムービーを繋げて合体したりすることができるアプリ「Motion Stills」を公開しました。
これまで静止画や動画をアニメーションGIFにするアプリやサービスは色々とありましたが、ライブフォト⇒アニメGIFはあんまり聞いたことがありませんでした。
実質、iPhoneでしか見ることができない状態に近かったライブフォトムービーがアニメGIFとなればWEBサイトに埋め込んだり、最近だとTwitterにアップできたりと便利になります。
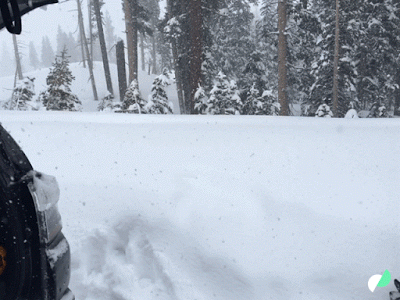
↑アニメGIF化したもの(Google Research Blogより)
GoogleがiPhoneの目玉機能に対してのアプリをApp Storeで公開というもの面白いですな。
ということで「Motion Stills」を使ってライブフォトムービーをアニメーションGIFに変換する方法を書いています。
[目次]
■Motion Stillsの概要
・App Storeからダウンロード
・豆知識。Live Photosで撮影したムービーは「.JPG」と「.MOV」ファイルから出来てる
・変換後はアニメGIFなら「.GIF」、ムービーなら「.MOV」の単一ファイルに!
■変換&合体!Motion Stillsの使い方
・初期設定
・アイコンを消しておけばパッと見は普通の写真
・ライブフォトムービー⇒アニメーションGIFに変換
・GIF変換前後のファイルサイズ比較
・ライブフォトムービー⇒普通の動画に変換
・ムービー変換前後のファイルサイズ比較
・複数のライブフォトムービーを繋げて合体!
・使ってみて勝手にまとめ
■関連記事
・iPhone『Live Photos』の使い方とファイルの保存形式
・TwitterでGIFアニメ画像を検索してツイートする方法
・iPhone「Live Photos」の使い方の記事一覧
Motion Stillsの概要
App Storeからダウンロード
豆知識。Live Photosで撮影したムービーは「.JPG」と「.MOV」ファイルで構成されている
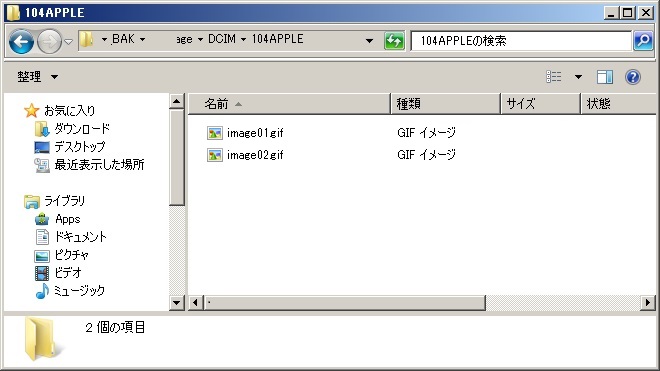
ユーザー的には、ライブフォトムービーもアニメGIFも似たようなものです。
が、Live Photosで撮影したファイルの形式をPCなどで見てみると同じファイル名で「.JPG」と「.MOV」の2つで保存されています。
iPhoneで再生する場合は何の問題もないですが、PCなどで再生しようと思っても2つのファイルとなっているのでどうしていいかよくわからないのが正直なところでした。
今回の「Motion Stills」を使ってアニメGIF化することで利便性がグッとアップします。
変換後はアニメGIFなら「.GIF」、ムービーなら「.MOV」の単一ファイルに!
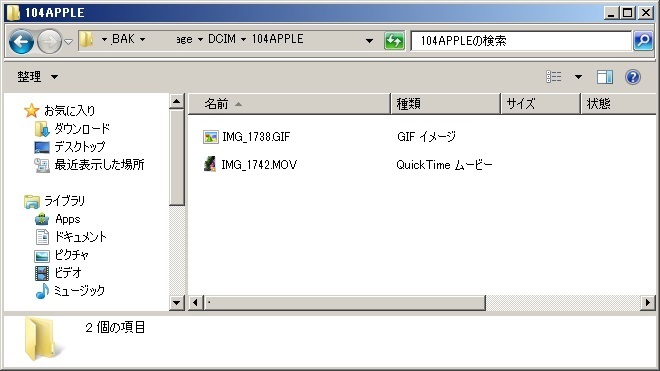
Motion StillsでアニメGIFに変換した後は1つの「.GIF」ファイル、ムービーに変換した後は1つの「.MOV」ファイルになって保存されます。
ファイル的には、ただのGIFまたはMOVファイルとなるので、あとは自分が使いたいようにすればOKです。
変換&合体!Motion Stillsの使い方
初期設定
画質サイズやリピート、Motion Stillsアイコンの有無の設定などお好みでどうぞ
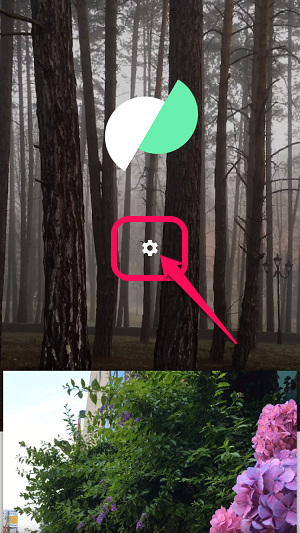
Motion Stillsを起動するとiPhone内に保存されているライブフォトムービーを自動的に引っ張ってきて表示します。
画面一番上にある「設定アイコン」をタップすれば、画像の設定ができます。
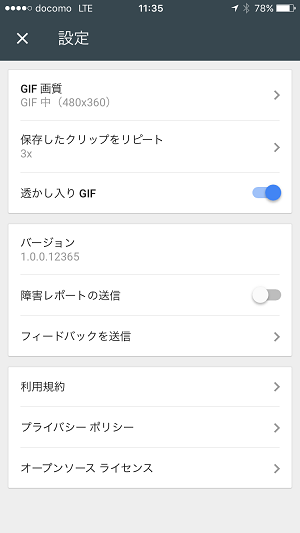
サイズやリピート、透かしのON/OFF設定などができるので自分の好みの設定を最初にやっておくといいと思います。
Motion Stillsアイコンを消しておけばパッと見は普通の写真

設定の中にある「透かし入りGIF」をOFFにしておくと←のように変換された写真の右下に入るMotion Stillsマークが非表示(入らないよう)になります。
普通の写真として保存したい人はOFFにしておくことをオススメします。
ライブフォトムービー⇒アニメーションGIFに変換

アニメーションGIFに変換したい写真をMotion Stillsでタップします。
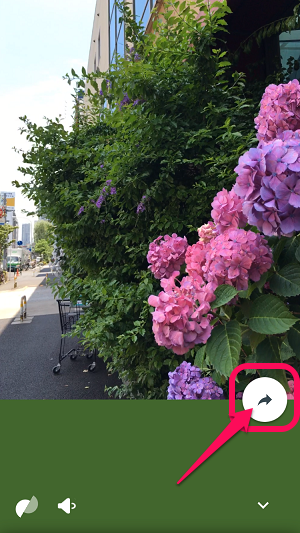
右の矢印?アイコンをタップします。
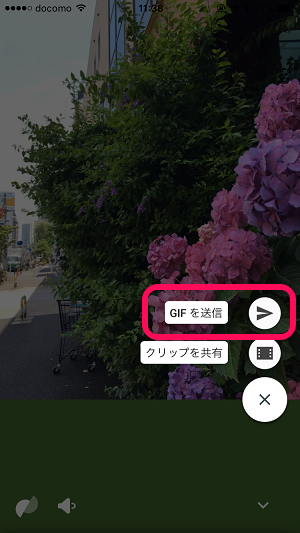
「GIFを送信」をタップします。
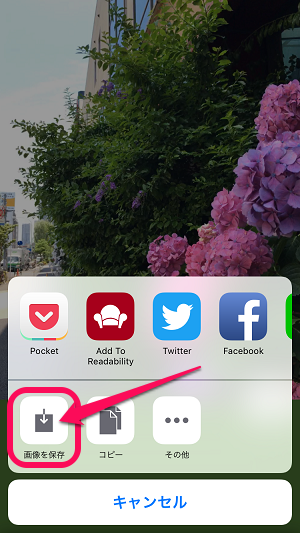
ライブフォトムービーがアニメGIFに変換されます。
変換中は画面上部にロードが表示されますが、アニメGIF変換の場合はすぐに終わりました。
アニメGIF化した画像を保存する場合は「画像を保存」をタップします。
また、TwitterやLINEでそのまま共有することもできます。
iOSの「写真」アプリではアニメGIFは再生できない。普通の画像としてしか表示できないのでご注意を。

写真を保存することでiOSの「写真」アプリでも変換したGIF画像を見ることができます。
が、iOSの「写真」アプリはアニメーションGIFの再生には対応していないのでiPhoneで見てもただの静止画となります。
PCなどに保存すれば、ちゃんと動くのでご安心を。
GIF変換前後のファイルサイズ比較

元の写真(.JPG)
ファイルサイズ:3.15MB
↓↓↓

変換後のアニメGIF(.GIF)
ファイルサイズ:5.85MB
ファイルサイズは、3.15MB⇒5.85MBとなります。
といっても元の.MOV分がないと考えると結果的には小さくなっています。
ライブフォトムービー⇒普通の動画に変換

普通の動画ファイルに変換したい写真をMotion Stillsでタップします。
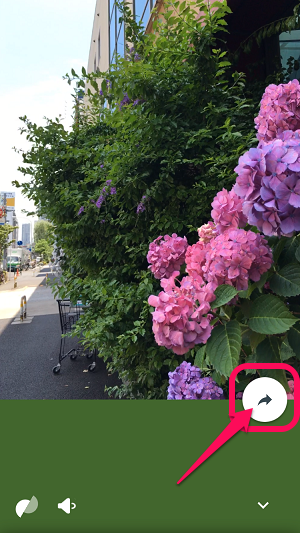
右の矢印?アイコンをタップします。
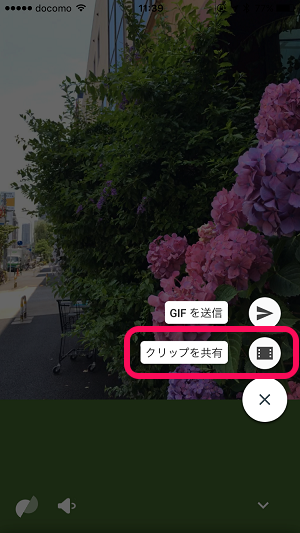
「クリップを共有」をタップします。
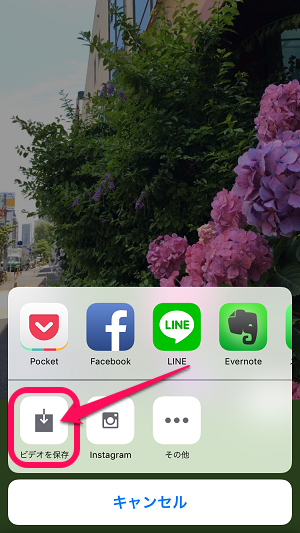
ライブフォトムービーが普通の動画に変換されます。
変換中は画面上部にロードが表示されます。
動画に変換する場合は、若干時間がかかりました(数秒モッサリするイメージです)
変換した動画を保存する場合は「ビデオを保存」をタップします。
また、TwitterやLINEでそのまま共有することもできます。
動画はiOSの「写真」アプリから普通に再生できる。ムービー変換前後のファイルサイズ比較

動画に変換した場合は、iOSの「写真」アプリから普通に再生することができます。
(当たり前かもしれませんが。。)
ちなみに動画に変換した場合のファイルサイズは、3.15MB⇒7.36MBでした。
複数のライブフォトムービーを繋げて合体!

繋げて合体したいライブフォトムービーを右にスワイプします。
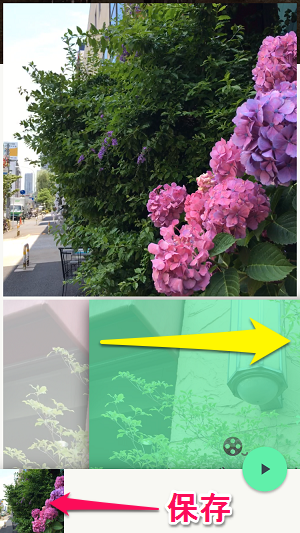
画面下部にムービーが保存されます。
同じ具合で繋げたい全てのムービーを全てスワイプして保存していきます。
ムービーの順番の変更は長押しで移動

画面下部に並べたムービーの順番を変更することもできます。
順番を変更する場合は、変更したいムービーのサムネイルを長押しして掴んで好きな順番に移動させればOKです。
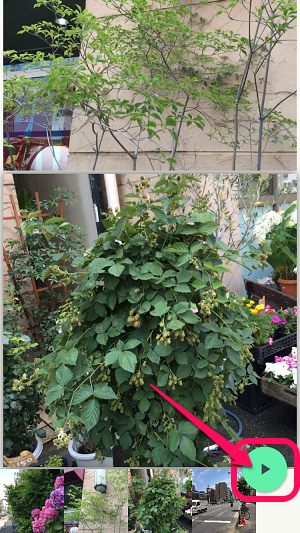
繋げたいムービーを全て選択し、順番を決めたら「再生ボタン?」をタップします。
直接Youtubeにアップすることもできる
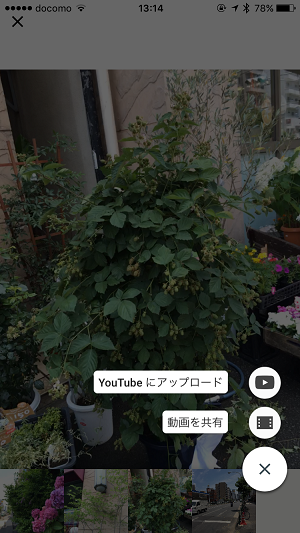
「Youtubeにアップロード」
「動画を共有」
と表示されます。
Youtubeにそのままアップすることにも対応しています。
繋げて合体した動画をiPhoneに保存しておきたい場合は「動画を共有」をタップします。
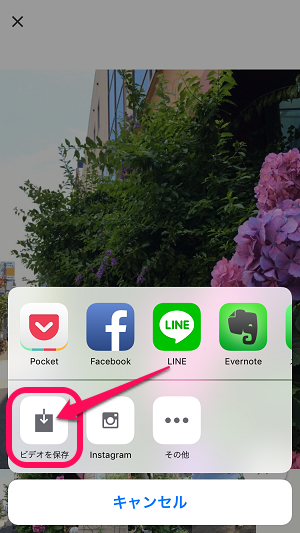
変換の時と同じメニューが表示されます。
「ビデオを保存」をタップすれば、iPhone内に動画として保存されます。

iOSの「写真」アプリでの再生もOKです。
まとめ。Motion Stillsを使えば、撮影時間が決まっているiPhoneのLivePhotosを動画感覚で使えるようになる!
本家Appleが出していてもいいくらいのクオリティ

↑で紹介したライブフォトムービーを繋げて合体する方法を使えば、本来3秒しか保存できないライブフォトムービーを動画感覚で使えるようになります。
そのままYoutubeにアップロードすることができるのも便利です。
iPhoneの目玉機能に対してのアプリをGoogleが出したというのもアレですが、けっこう使えるし面白いアプリなので「Motion Stills」を使ってiPhoneのLive Photosの使い道をさらに広げてみてはいかがでしょうか?
[関連記事]
・iPhone『Live Photos』の使い方とファイルの保存形式
・TwitterでGIFアニメ画像を検索してツイートする方法
・iPhone「Live Photos」の使い方の記事一覧
< この記事をシェア >
\\どうかフォローをお願いします…//
このLive Photosで撮影したショートムービーをアニメGIFや”普通の動画”に変換&合体できるアプリ『Motion Stills』の使い方の最終更新日は2016年6月10日です。
記事の内容に変化やご指摘がありましたら問い合わせフォームまたはusedoorのTwitterまたはusedoorのFacebookページよりご連絡ください。



























