< この記事をシェア >
「Amazon Dash Button(Amazonダッシュボタン)」が届いたのでレビュー&使い方をご紹介します。

ボタンをポチるだけでAmazonの商品を購入できるというハイテクなようなアナログなようなアイテム『Amazonダッシュボタン』
ただ便利なことだけは間違いないと思ったので↑のように「evian」のボタンを購入してみました。
シンプルなアイテムですが、初期設定などは必要です。
というわけでAmazonダッシュボタンのセットアップやオススメの配置、その他できる設定などのやり方、レビューです。
そもそも「Amazon Dash Button」ってなに?
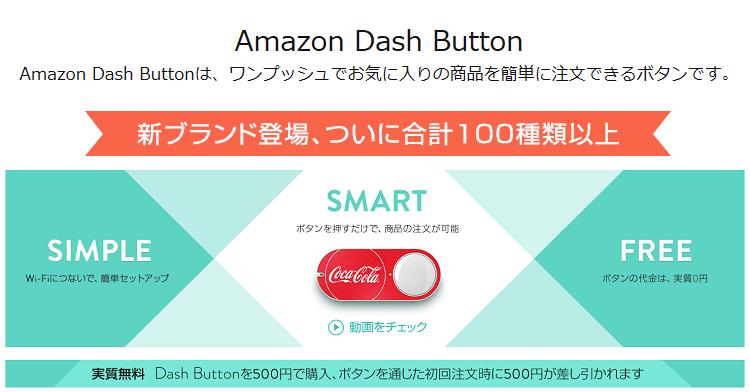
[追記]
新しいボタンがガンガン登場し、合計130ブランドを突破しています。
⇒ Amazon Dash Button
ボタンを押すだけで指定した商品を届けてくれるデバイス(サービス)。Wi-Fiに接続し、スマホのAmazonショッピングアプリからお気に入りの商品を設定すれば、あとは必要な時にボタンを押すだけで注文ができます。
※プライム会員限定のサービス
ボタンを「ポチっ」と押すだけでお気に入りの商品が注文され、届けてくれるなんてめんどくさがりの人にはかなり嬉しいサービスではないでしょうか。
商品を使っていて、そろそろなくなりそうだなぁ…
と思ったらボタンを押すだけ!
ティッシュやトイレットペーパー、洗剤、水など定期的に購入する商品にかなりおすすめです。
プライム会員限定のサービスなので、ダッシュボタンを使いたいという人はこれを機にプライム会員になっちゃいましょう!
「Amazon Dash Button」の設定方法&使い方は以下になります。実際に使ってみましたが、人によっては便利なサービスだと思いますので気になる人はチェックしてみてください。
「Amazon Dash Button」の使い方


箱に一応説明書が入っていますが、詳しくは記載されていません。
設定方法(セットアップ)
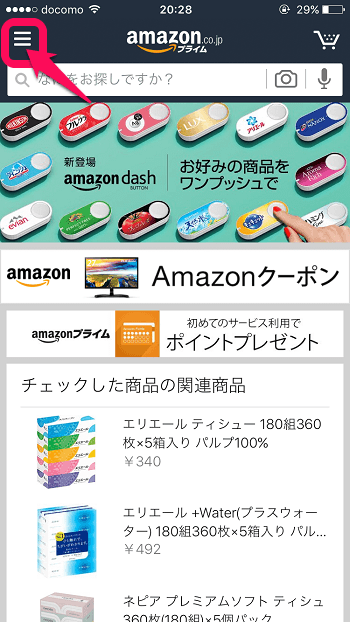
「Amazon ショッピングアプリ」を起動し、画面左上のメニューボタンを押します。
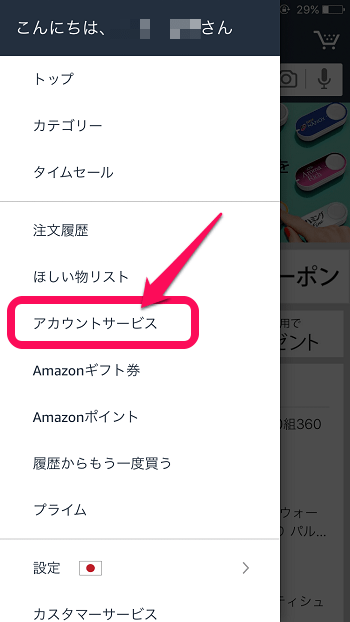
「アカウントサービス」を押します。
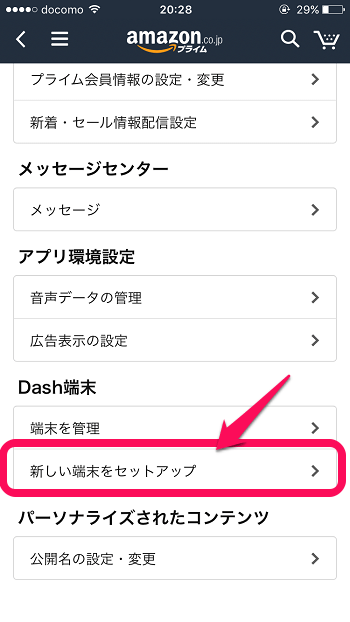
Dash端末の「新しい端末をセットアップ」を押します。
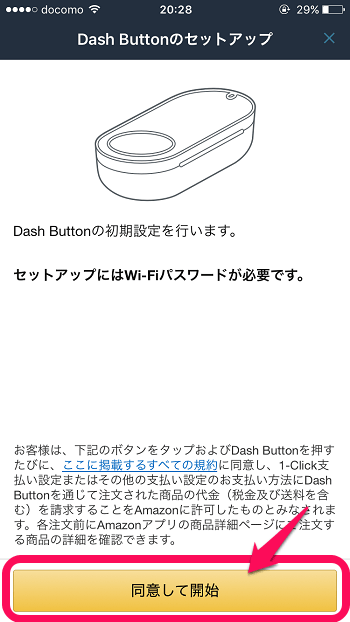
Dash Buttonのセットアップ画面が表示されるので「同意して開始」を押します。
※セットアップにはWi-Fiパスワードが必要です。
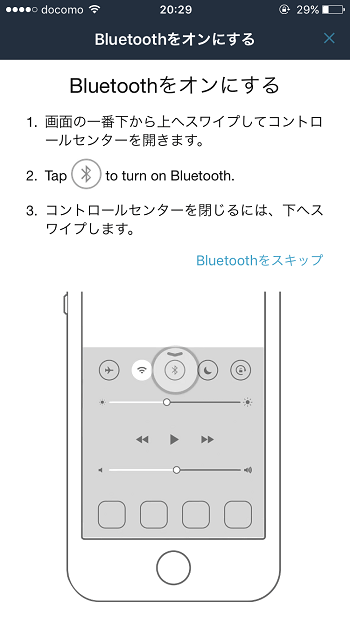
Blouetoothをオンにします。

次に青いランプが点滅するまでDash Buttonを6秒間長押しします。
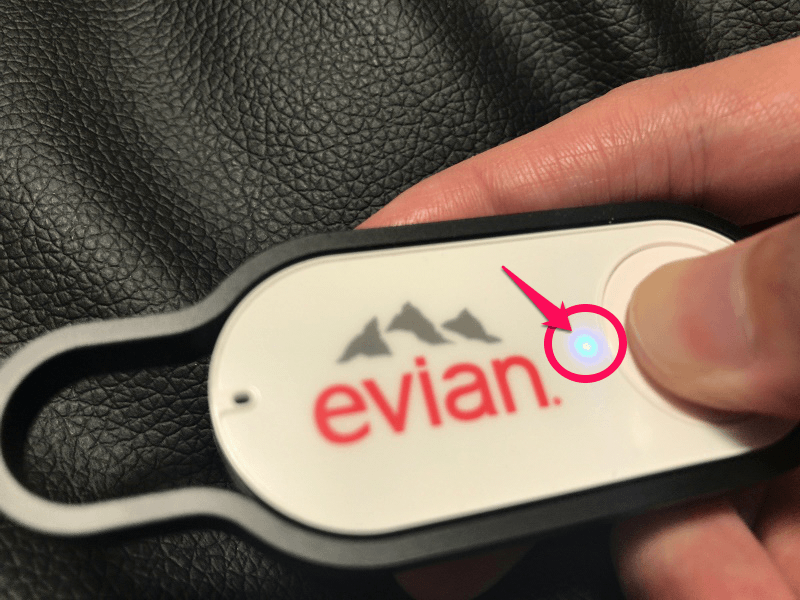
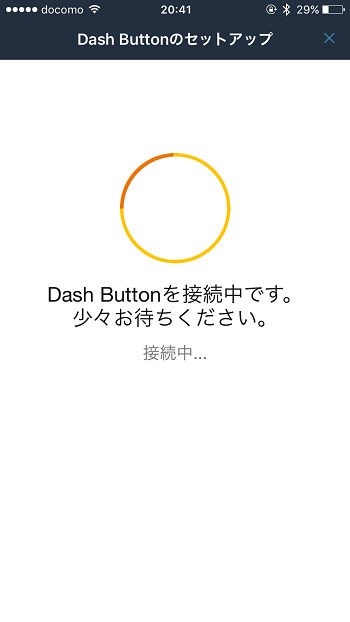
すると「Dash Buttonを接続中です。少々お待ちください。」と表示されるので待ちます。
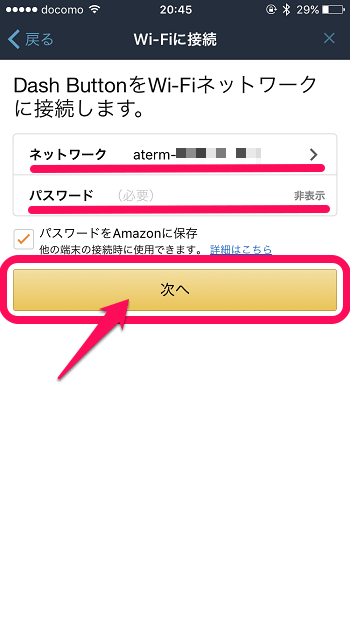
Dash ButtonをWi-Fiネットワークに接続する為に、接続するネットワークを選択し、パスワードを入力します。入力したら「次へ」を押します。
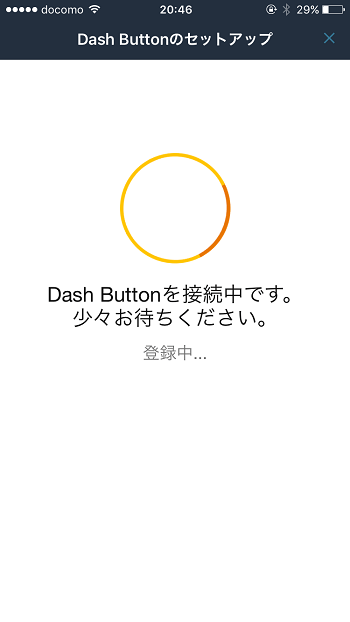
「Dash Buttonを接続中です。少々お待ちください。」と表示されるので待ちます。
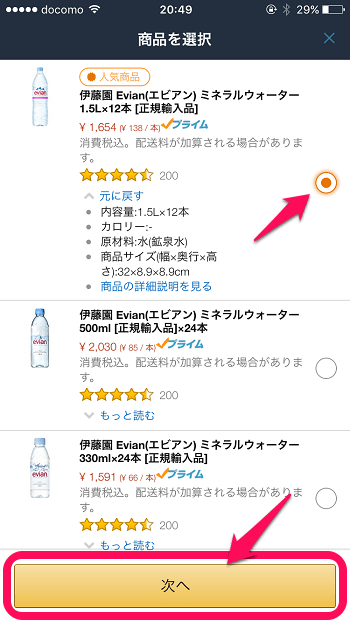
ボタンを押したら届けて欲しい商品を選択します。商品を選択したら「次へ」を押します。
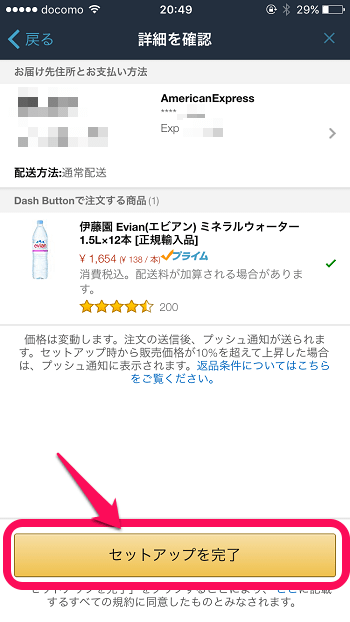
「お届け先」「支払い方法」「Dash Buttonで注文する商品」を確認し、問題が無ければ「セットアップを完了」を押します。
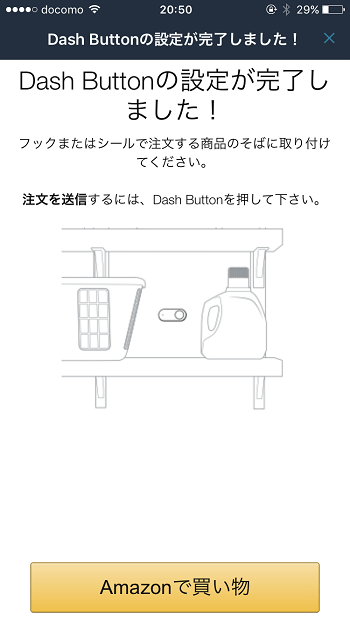
これでDash Buttonの設定は完了です!
ボタンを押してみると。。。
白色で点灯し、緑色に変わりました。これで注文完了です!

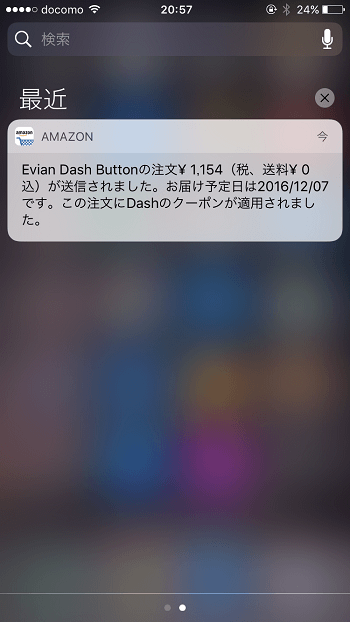
押して数秒で、注文が完了した旨の通知がスマホに届きます。
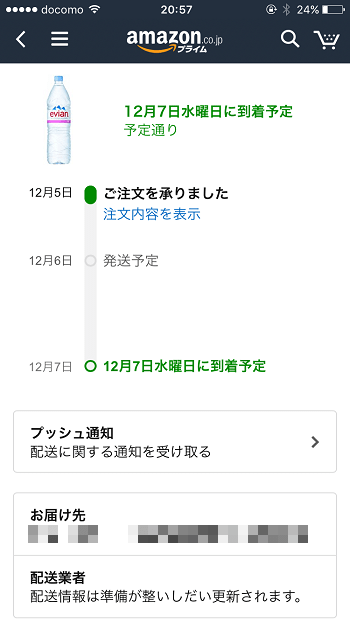
通知をタップすると到着予定日などが確認できます。
裏はシールになってるので貼れる!
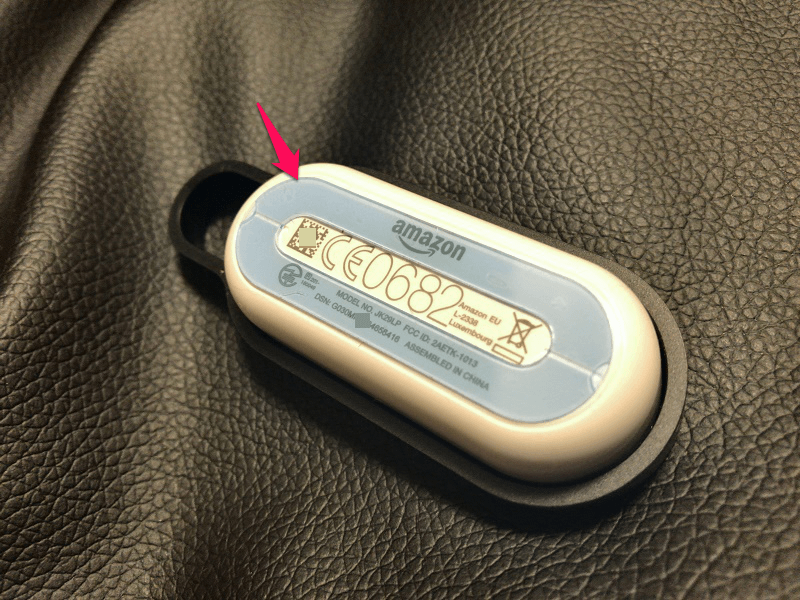
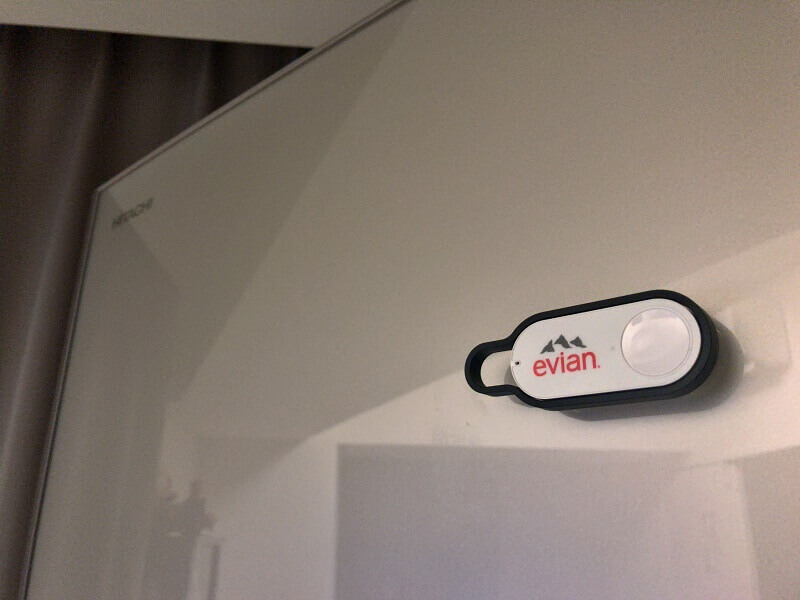
フックまたはシールで注文する商品のそばに取り付けるとなくなったときにすぐに注文できていいかもしれませんね。個人的には冷蔵庫に貼るのおススメです!
おすすめAmazonダッシュボタン!
※ダッシュボタンは500円ですが、初回商品注文時に500円割引されるので実質無料です。
水
ティッシュ・トイレットペーパー
洗剤
芳香剤
シャンプー・コンディショナー
まだまだあるぞ!
⇒その他の「Amazon Dash Button」はこちら
< この記事をシェア >
\\どうかフォローをお願いします…//
この【130ブランド突破!!】Amazon『ダッシュボタン』の使い方、初期設定方法、レビューの最終更新日は2017年6月28日です。
記事の内容に変化やご指摘がありましたら問い合わせフォームまたはusedoorのTwitterまたはusedoorのFacebookページよりご連絡ください。




























