< この記事をシェア >
au回線のeSIMを再発行する方法です。

2021年8月からeSIMに対応したauのSIM
物理的なSIMカードをスマホに挿さなくても、SIMカード同様にau回線が利用できます。
そんなeSIMも物理SIMカード同様、スマホを機種変更する時や他の機種に入れ替える時は、旧機種から新機種に移行させる必要があります。
当たり前ですが、eSIMの入れ替えは、物理SIMカードのように物理的にスマホに差し替える訳ではなく、一度eSIMを再発行⇒新しいスマホで新たにeSIMを再セットアップする必要があります。
実際にauのeSIMを再発行して入れ替えしてみました。
オンラインで手続きすることで手数料も不要で移行することができます。
ただし、ちょっとした注意点もあります。
この記事では、機種変更などの際に必須となるauのeSIMを再発行する方法を紹介します。
【au】機種変更の時などに。auのeSIMを再発行して新しいスマホに移行する方法
オンラインで手続きすれば手数料も無料で入れ替えできる
iPhoneもAndroidも基本的に同じ手順でOK
先述していますが、auのeSIMの再発行はオンラインで完結します。
オンラインで手続きすれば、手数料も無料です。
物理SIMカード⇒eSIMへの移行も同じ流れでOK
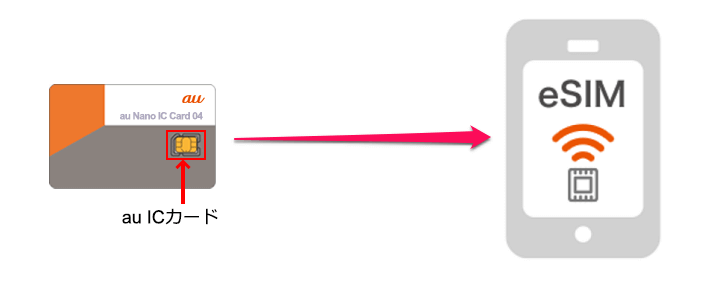
ちなみに現在au回線を契約していて物理SIMカードで利用中の人がeSIMに切り替える場合も基本的には同じ手順(eSIMの再発行という扱いになる)でOKです。
実際に物理SIMカード⇒eSIMに切り替えた時の手順は↓の記事に詳しく書いているのであわせてチェックしてみてください。
誤ってのeSIMの削除にはご注意を!
オンラインから手続きを行えば、auのeSIM再発行は手数料無料です。
ただし、eSIMプロファイルダウンロード後に誤ってeSIMを削除した場合は、店頭での再発行手続きが必要となり、eSIM再発行手数料として2,200円(税込)がかかる点にはご注意を。
ミスってeSIMプロファイルの削除を実行しなければ大丈夫です。
auのeSIMの仕様詳細やキャンペーンなどでおトクに契約する方法は↓の記事にまとめているのであわせてチェックしてみてください。
eSIM再発行のオンライン手続きは受付時間に注意&手元にau回線で通信できる環境がある時にどうぞ
9:00~21:15の間で時間に余裕がある時にどうぞ
■au、UQモバイル携帯電話オンライン回線切替のお手続き
受付時間:9:00~21:15
※上記以外の時間帯はお申込みを受け付けておりません。
eSIMの再発行は、オンラインで行うことができますが24時間受付ではなく、受付時間が9:00~21:15となっています。
実際に再発行完了まで少し時間がかかるので、オンライン回線切替手続き受付中の時間帯で余裕がある時に行うことをオススメします。
また、eSIM再発行手続きは、au回線での通信が必須となります。
手元に再発行したい電話番号のau回線が利用できる状態で手続きをどうぞ。
eSIMを再発行したいau回線で再発行手続きを行う必要あり
auオンライン回線切替手続きの申請手順
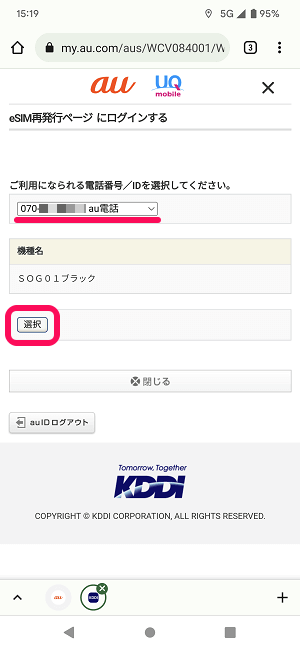
⇒ https://my.au.com/rd/esim_saihakko
au回線で通信した状態で↑のオンライン回線切替手続きのページにアクセスし、eSIMを再発行したいau IDでログインします。
eSIM再発行に利用する電話番号を選択して進みます。

eSIM再発行の手続きが開始されます。
契約しているau回線が「4G」なのか「5G」なのかを選択して進みます。
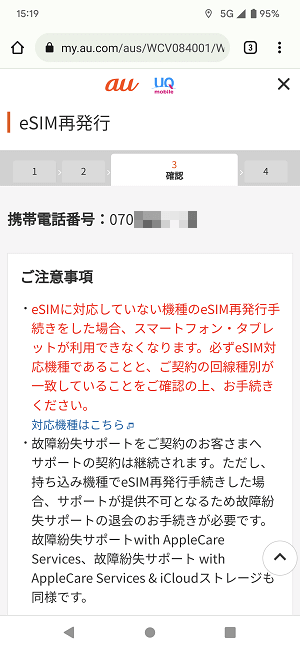
画面の案内に沿って進みます。
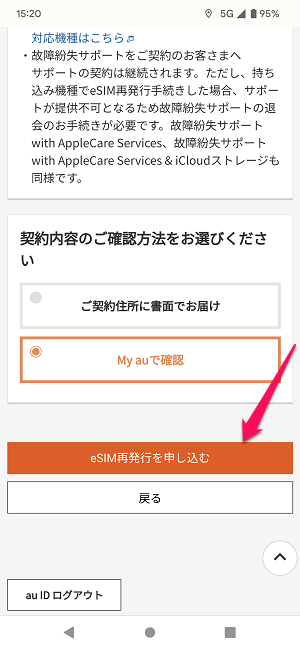
eSIM再発行の各種注意点や確認方法を選択し「eSIM再発行を申し込む」をタップします。
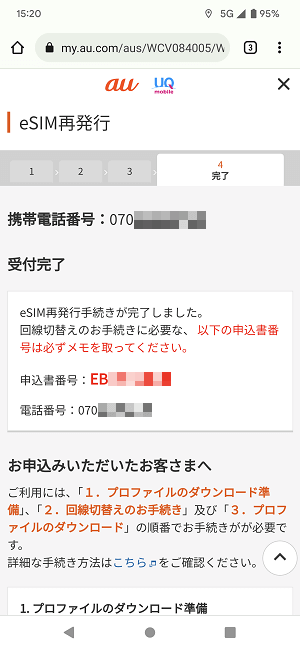
eSIM再発行手続きが完了します。
ここに表示されている申込番号が後からかなり大事になってくるのでメモしておきます(後から登録情報変更履歴[お手続き履歴]から確認することもできます)
これでeSIM再発行手続きは完了です。
eSIM再発行のオンライン回線切替手続き
「MIWCMS071511」というエラーが頻発。。何度か実行していれば先に進める
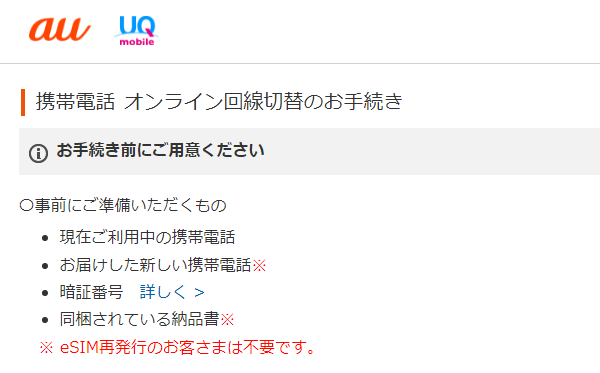
eSIMの再発行は、いちおうauでは機種変更という扱いになるため、回線切替手続きが必要となります。
ここからはau回線じゃなくても、PCやWi-Fi通信環境でも手続きすることができます。
ただこの回線切替手続きですが、よくエラーが多発します。。
各種情報を正しいものを入力していても『処理に失敗しました。しばらく経ってから再度お試しください[MIWCMS071511]』というエラーが多発します。。
何度か同じ手順を繰り返し何度か試していると完了しますが、どうにか直せよ。。
エラーが頻発した場合も根気強くどうぞ…
オンライン回線手続きから切り替えを実行
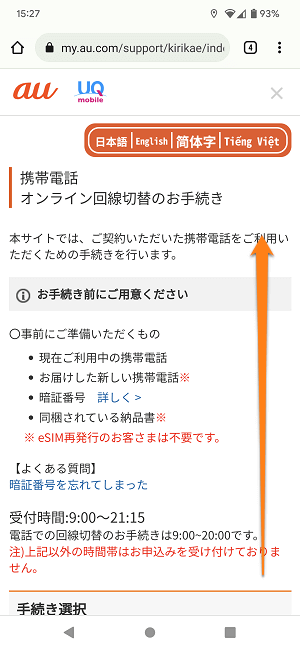
⇒ https://my.au.com/support/kirikae/index.html
次に再発行手続きが完了したSIMのオンライン回線手続きを行います(受付時間にご注意を)
↑にアクセスし、画面を下にスクロールします。
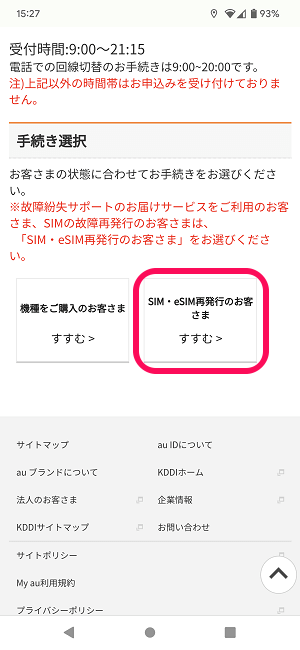
「SIM・eSIM再発行のお客さま」を選択します。
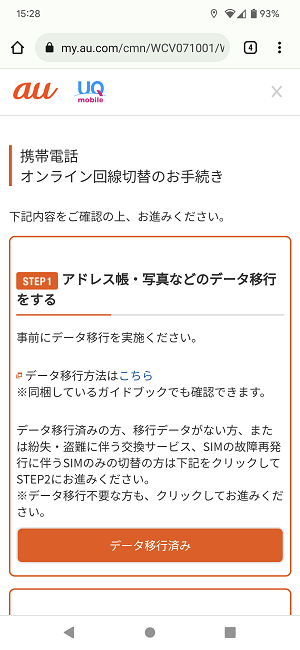
注意点を確認し、「データ移行済み」などを選択しながら進みます。
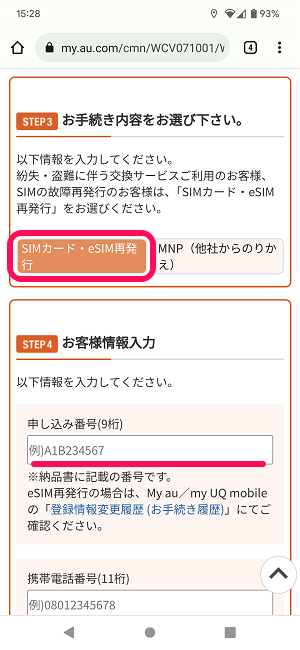
「SIMカード・eSIM再発行」を選択し、eSIM再発行手続きの際に表示された申込番号および回線の電話番号、暗証番号を入力して進みます。
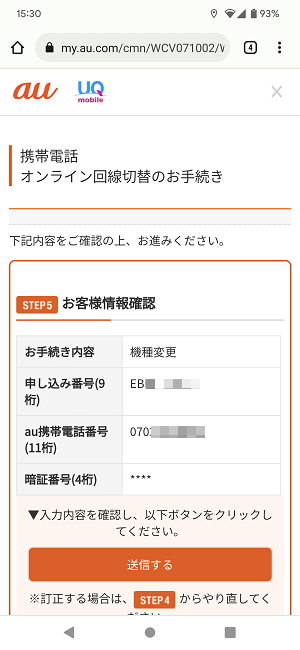
最終確認画面が表示されます。
問題ない場合は「送信する」を選択します。
※ここで送信するを選択するとその後、数分でオフライン化します。
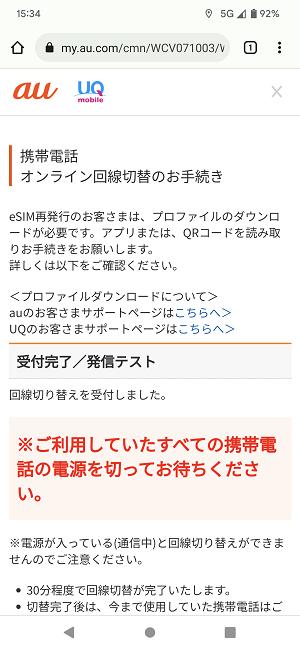
新しいsSIMへの回線切替完了となります。
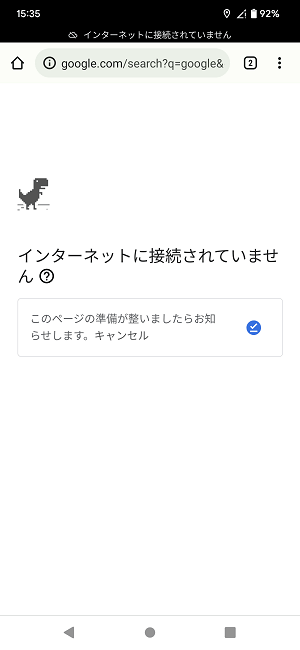
eSIM再発行(切り替え手続き)完了後は、オフラインとなり、それまでeSIMを利用していたスマホではモバイルネットワーク通信が利用できない状態となります。
これでau回線のeSIM再発行および回線切替は完了となります。
ここで一度スマホを再起動しておきます。
その後、eSIMに対応した機種にプロファイルをインストールしていきます。
再発行したauのeSIMプロファイルをスマホにインストール
iPhoneとAndroidでプロファイルが異なる
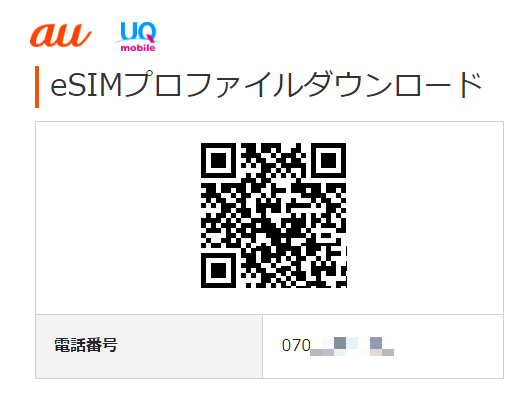
⇒ https://www.au.com/support/service/mobile/procedure/sim/esim/#download
最後にeSIMプロファイルをダウンロード&インストールします。
このプロファイルは、iPhoneなのかAndroidなのかによって異なります。
↑にアクセスしてeSIMを利用する機種以外の機種(PCや他のスマホなど)でQRコードを表示してダウンロードするか、eSIMを利用するスマホでMy auアプリを起動してホーム上に表示されるプロファイルを読み取ってインストールします。
iPhoneにauのeSIMを入れてみた
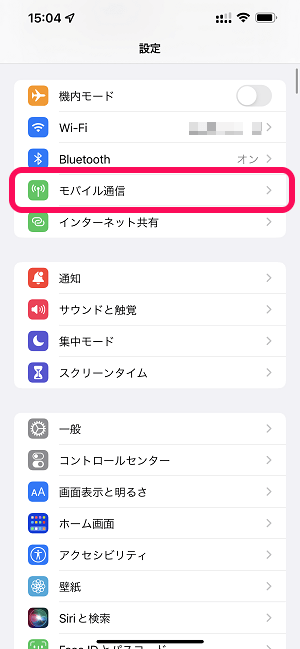
今回はiPhoneに再発行したauのeSIMをQRコードを読み取って追加してみました。
iPhoneの設定を開き、「モバイル通信」をタップします。
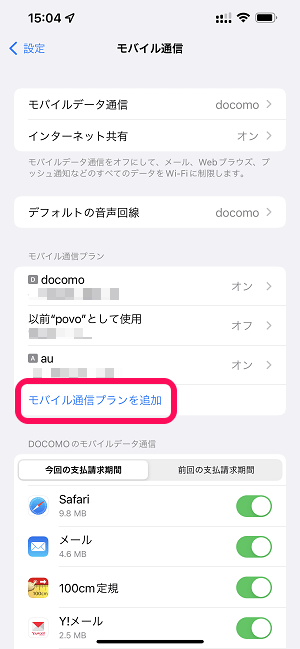
「モバイル通信プランを追加」をタップします。
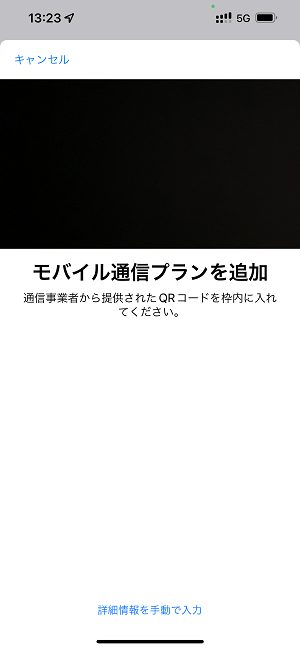
モバイル通信プランのQRコードリーダーが起動したら、↑で表示したQRコードを読み取ります。
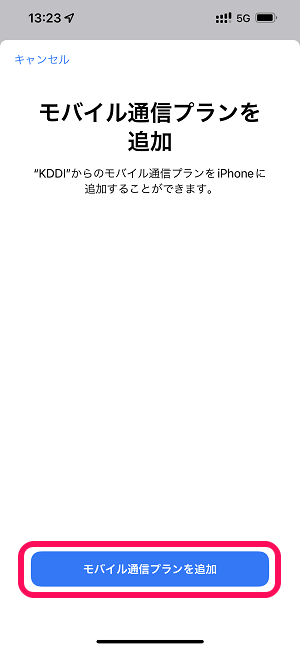
「KDDI」という名前のモバイル通信プランが表示されます。
「モバイル通信プランを追加」をタップします。
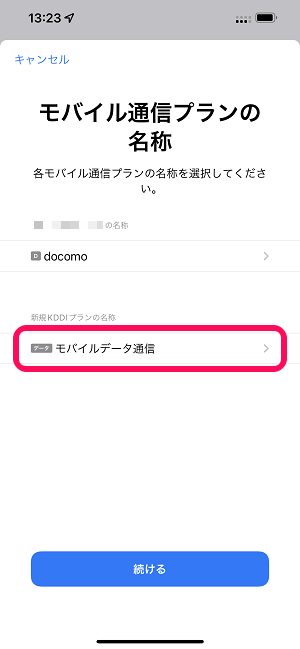
新規KDDIプランが表示されます。
今回のauのeSIMを設定したiPhoneにはドコモの物理SIMカードも挿さっている状態になっていたので、au回線だとわかりやすくするために名称を変更しました。
初期状態だと「モバイルデータ通信」と表示されている部分をタップします。
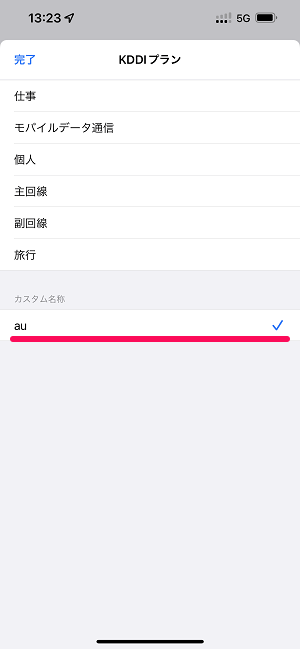
auのeSIMに名称を設定します。
今回は「au」という名称に設定しました。
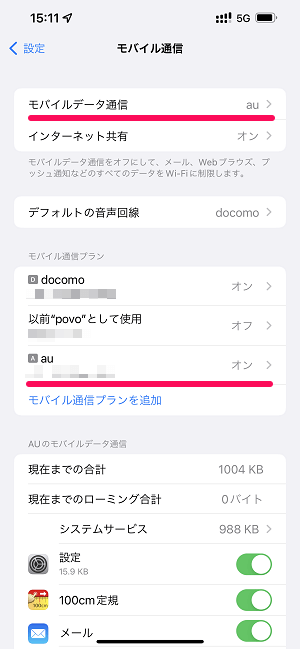
eSIMの追加が完了して←のような状態になり、au回線のモバイルデータ通信が利用できればOKです。
auのeSIM再発行は簡単。ただ切り替え対応の時間と誤ったeSIMの削除には注意を
オンラインでやれば手数料も無料
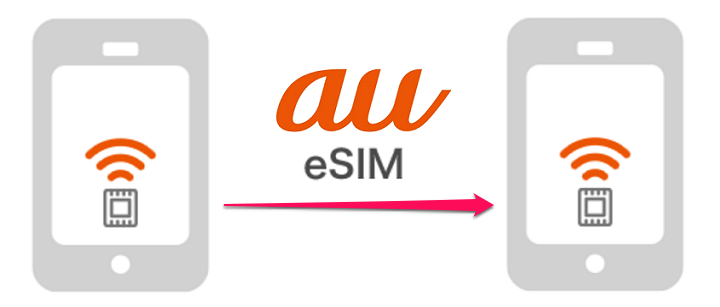
au回線契約者でeSIMを利用している人が、再発行を行う手順はこんな感じです。
オンラインで行えば、慣れていれば数分で切り替えることができて手数料などもかかりません。
eSIMの移行は、機種変更などで新しいスマホに移行する際には必須となるのでau回線のeSIMユーザーは覚えておくことをオススメします。
< この記事をシェア >
\\どうかフォローをお願いします…//
この【au】eSIMを再発行する方法 – 機種変更などの際に必須となるeSIM入れ替えの手順。オンラインなら手数料無料だけど注意点ありの最終更新日は2022年6月7日です。
記事の内容に変化やご指摘がありましたら問い合わせフォームまたはusedoorのTwitterまたはusedoorのFacebookページよりご連絡ください。

























