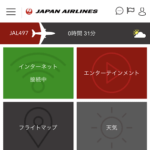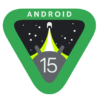< この記事をシェア >
JALの機内無料Wi-Fiを使って飛行機でフライト中もインターネット接続する方法です。

JALの飛行機には無料で使える機内Wi-Fiサービス「gogoinflight」が用意されています。
ANAにもWi-Fiサービスがありますが、自分が時々乗るルートの飛行機はほとんど対応していませんでした。。
それに対してJALの場合、自分がよく乗るルートの便は全て対応しています。
飛行機に乗る時に気づくかも!

後述していますが、JALもANAも飛行機によっては搭載されておらず、利用できる飛行機のみフライト情報や機体にWi-Fiマークがついています(事前検索もできます)
自分の体験に基づく主観ですが、Wi-Fiに関してはJALの方が対応している便が多い気がします。
実際にJALの飛行機に搭乗して無料の機内Wi-Fi「gogoinflight」に接続してみたので接続方法や注意点、回線速度などをまとめてみました。
iPhone、Android、PCそれぞれの接続方法を紹介します。
決して通信速度は速くはないですが、フライト中もLINEやTwitterなどのSNSくらいであれば普通に使えるのでかなり快適ですよー。
【JAL】無料の機内Wi-Fi「gogoinflight」について
機内Wi-Fiを搭載しているかどうか?の確認方法
WEBから一発で検索できる
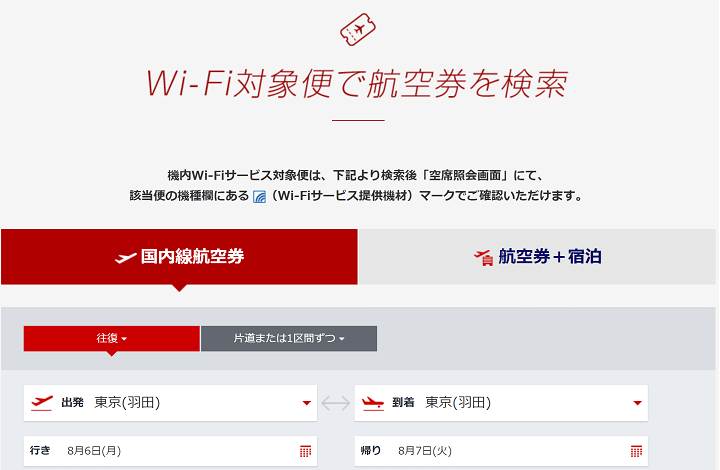
⇒ https://www.jal.co.jp/dom/wifi_free/index.html
どの飛行機、フライトが機内Wi-Fiを搭載しているか?は↑から一発で検索できます。
自分が乗る便が対応しているのか?または、今からフライトの予約をしようとしている人は先に対応しているか?をチェックできます。
機体にもWi-Fiのマークあり
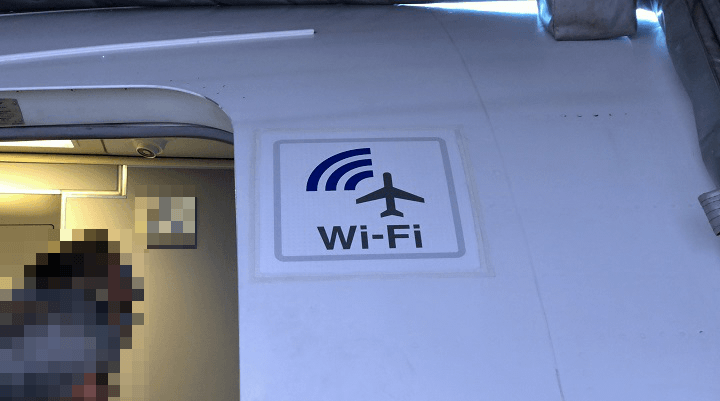
今回自分が乗った飛行機には搭乗口にWi-Fiのマークが付いていました(これで気づきました)
特にWi-Fiのことを考えていなくても乗る時にマークを見つけたら「お、機内でネットできるのか」とちょっとトクした気分になるかも。
「gogoinflight」接続時の注意点など
接続できる時間
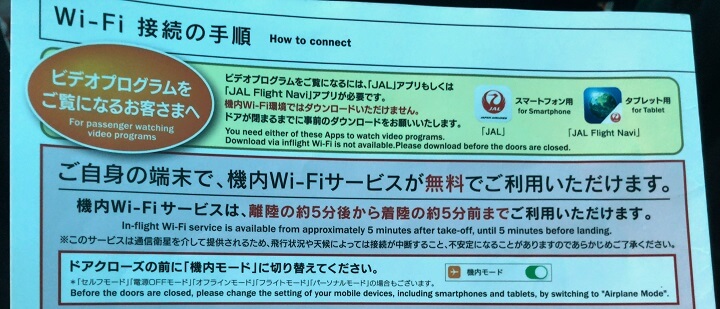
JALの機内Wi-Fiが解放される時間は離陸の約5分後から着陸の約5分前となっています。
離着陸の前後はWi-Fi自体が消えます(gogoinflightがなくなります)
また、機内でもシートベルト着用サインなどと同じようにWi-Fiについてのアナウンスが流れるのですぐにわかると思います。
離陸、到着時はちゃんと機内モードで
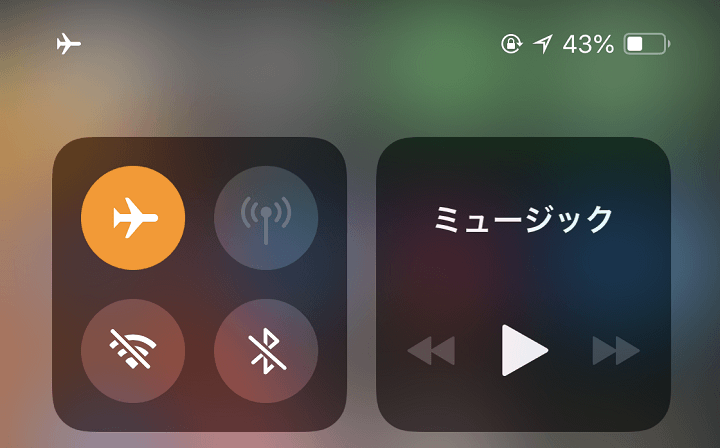
いくら飛行機自体がWi-Fiに対応しているといっても離着陸時は、ちゃんとスマホやPCを機内モードに設定しましょー。
インターネットに接続するためにはアカウント作成が必要(機内でも作れる)
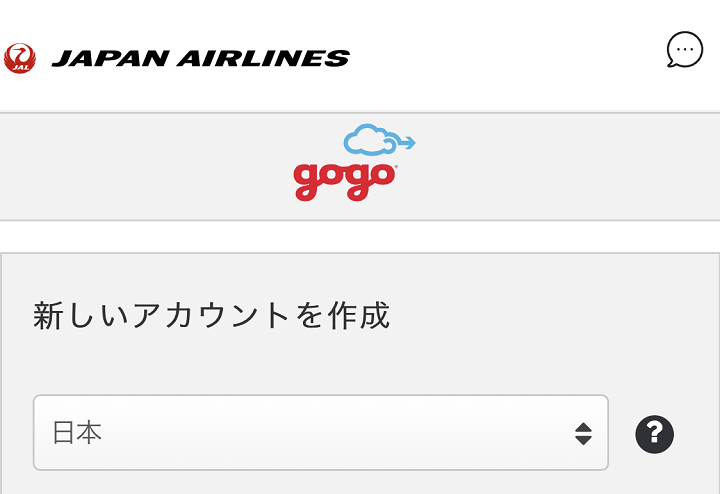
詳細は後述しますが、機内Wi-Fi「gogoinflight」に接続するだけであればアカウントなどは必要ありません。
すぐに接続できます。
ただ、gogoinflightに接続するだけではインターネット接続はできません。
機内Wi-Fi接続後にインターネット接続したい(SNSやブラウジングなどしたい)場合は、GoGoアカウントという無料アカウントが必要となります。
といっても事前に用意しておく必要はなく、飛行機の中でフライト中にサクッと作成できます。
1アカウント1デバイスまでインターネット接続できる(2台接続する場合は要2アカウント)
ちなみにスマホとPCを同時に持ち込んで両方ともインターネットに接続する、ということもできますが、その場合はGoGoアカウントが2つ必要となります。
同じアカウントで2台同時に接続しようとすると1台目の接続が切れる仕様となっています。
JALの機内Wi-Fiの注意点や概要はこんな感じです。
事前準備などをしておかなくても接続できるという部分がポイントでしょうか。
【JAL】デバイス別の機内Wi-Fi接続方法
iPhone、Androidでの接続方法
gogoinflightに接続
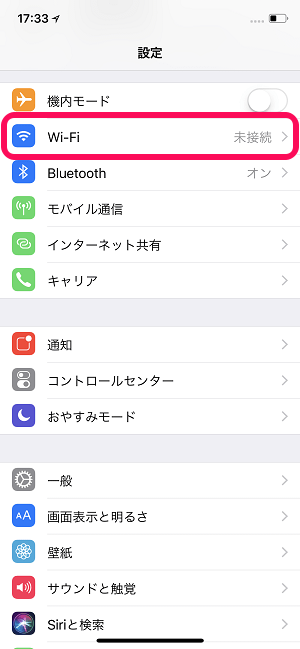
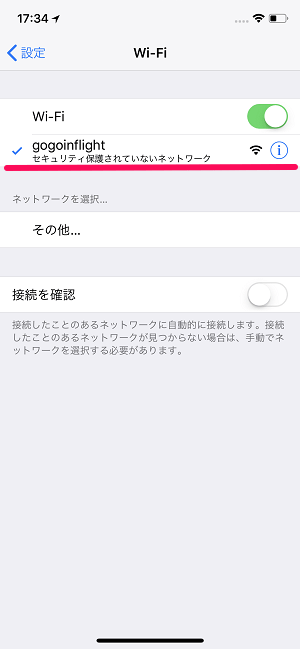
Wi-Fiのアナウンスがあったら、機内モードを解除して設定 > Wi-Fiを選択します。
Wi-Fi一覧の中に「gogoinflight」があるのでタップします。
パスワードなどは必要なく接続できます。
(フライト中なのでこのSSIDしかないと思います)
【iPhone】Safari(ブラウザ)を起動
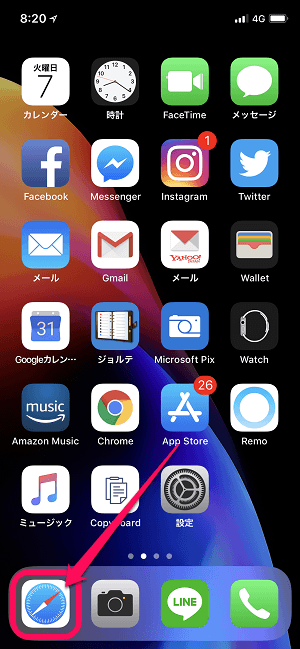
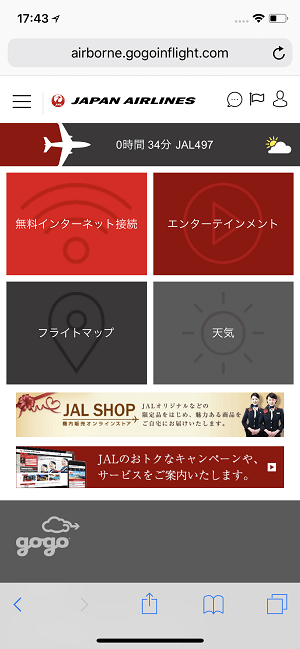
gogoinflightに接続してWi-Fiに接続された状態になったらSafariなどブラウザを起動します。
画面が↑のようにJALの状態になっていると思います。
【Android】ブラウザを起動(自動起動の場合あり)
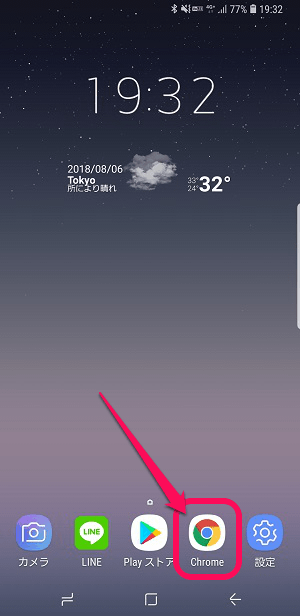
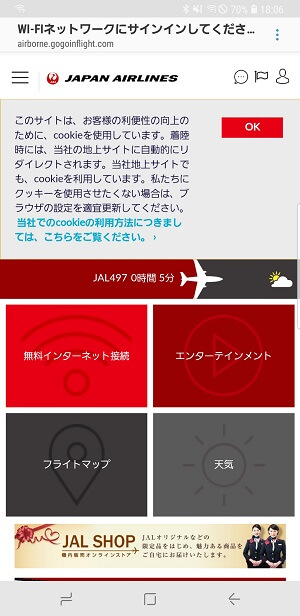
gogoinflightに接続してWi-Fiに接続された状態になったらブラウザを起動します。
ちなみに今回接続したGalaxyNote 8だとWi-Fiに接続した時点でブラウザ(Chrome)が自動起動しました。
ブラウザの画面は↑のようにJALの状態になっていると思います。
GoGoアカウントを作成(既に持っていればログイン)
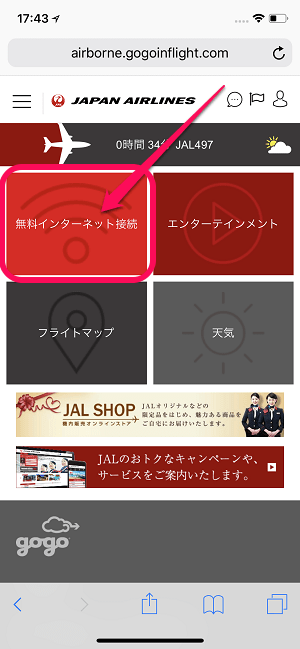
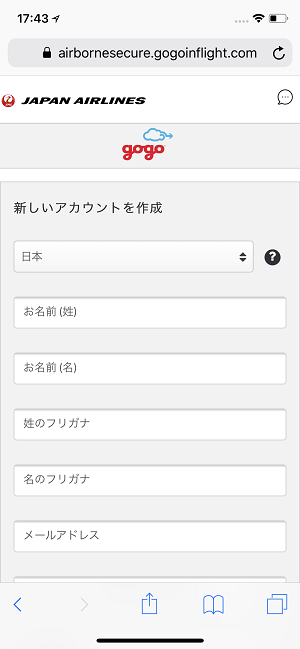
「無料インターネット接続」をタップします。
GoGoアカウントを新規作成、既に持っている人はIDとパスワードを入力してログインします。
※インターネットに接続できていないこの状態でもGOGOアカウントの新規作成はできます。
表示された数字を入力
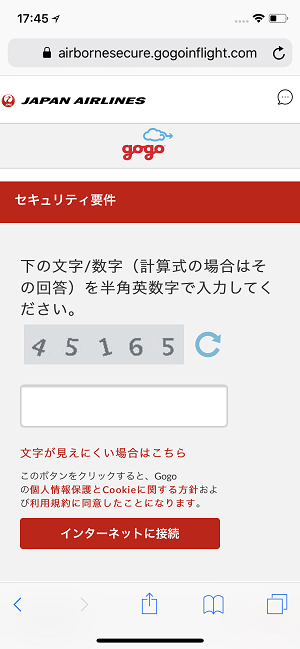
ログインが完了したら←のように認証を求められます。
表示されている数字を入力して「インターネットに接続」をタップします。
インターネット接続完了!
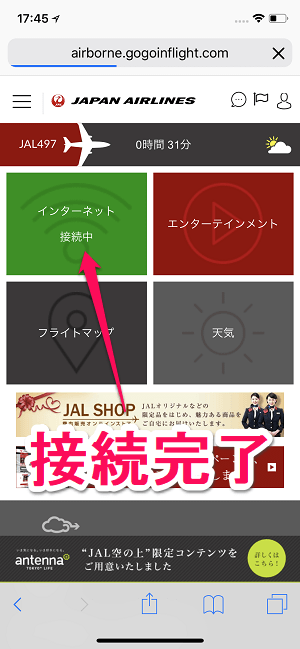
トップページに戻って「インターネット接続中」と表示されていればOKです。
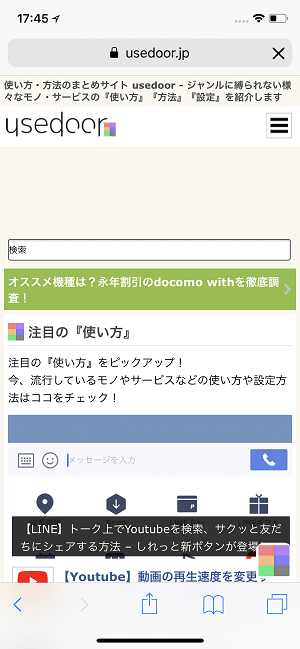
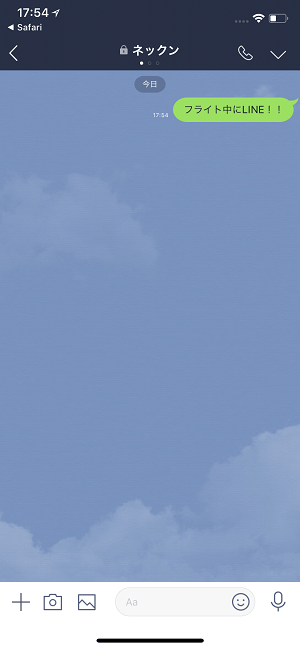
usedoorにアクセスしてみました。
表示速度は決して早くないですが、十分ブラウジングはできるレベルでした。
LINEであれば写真や動画など大きめのファイルの送受信さえなければ十分メッセージをやり取りできます。
Twitterなどもツイートを見る、テキストでつぶやくくらいなら余裕でした。
PCでの接続方法
gogoinflightに接続
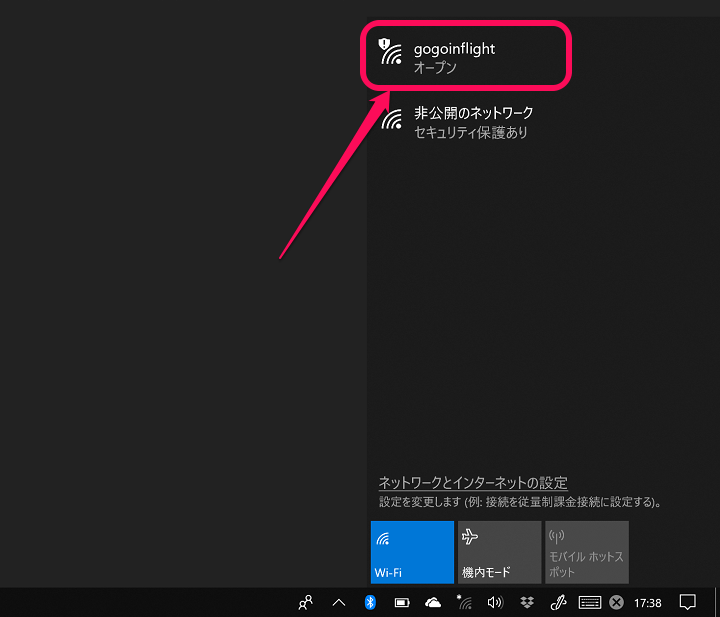
Wi-Fiのアナウンスがあったら、機内モードを解除して設定 > Wi-Fiを選択します。
Wi-Fi一覧の中に「gogoinflight」があるのでクリックします。
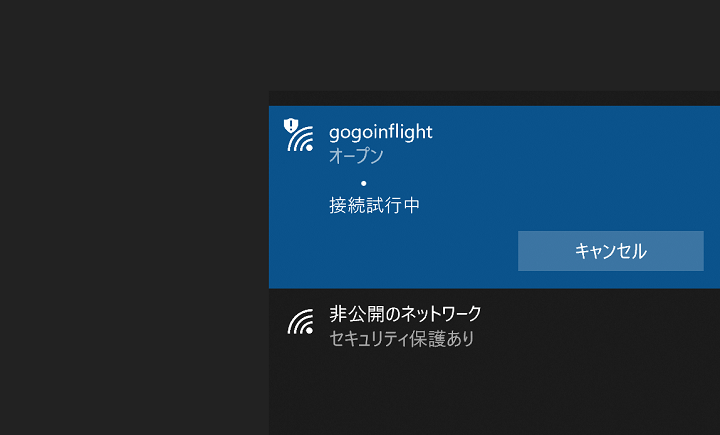
パスワードなどは必要なく接続できます。
(フライト中なのでこのSSIDしかないと思います)
ブラウザを起動(自動起動の場合あり)
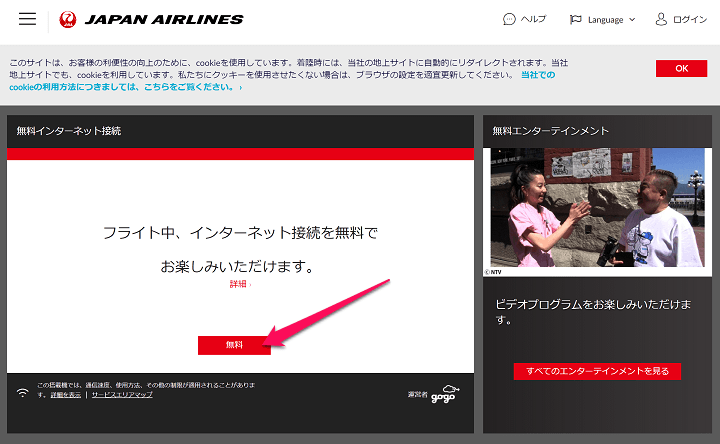
gogoinflightに接続してWi-Fiに接続された状態になったらブラウザを起動します。
ちなみに今回接続したSurfaceだとWi-Fiに接続した時点でブラウザ(既定のブラウザに設定しているもの)が自動起動しました。
ブラウザの画面は↑のようにJALの状態になっていると思います。
GoGoアカウントを作成(既に持っていればログイン)
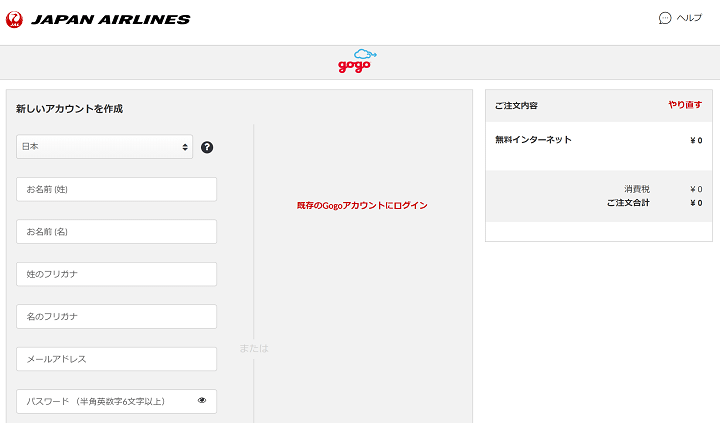
「無料インターネット接続」をタップします。
GoGoアカウントを新規作成、既に持っている人はIDとパスワードを入力してログインします。
表示された数字を入力
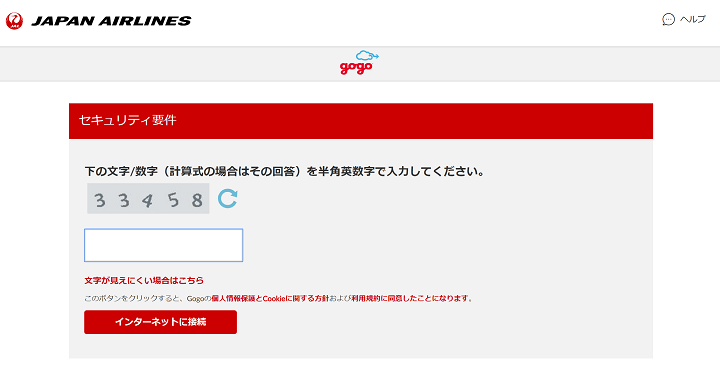
ログインが完了したら↑のように認証を求められます。
表示されている数字を入力して「インターネットに接続」をタップします。
インターネット接続完了!
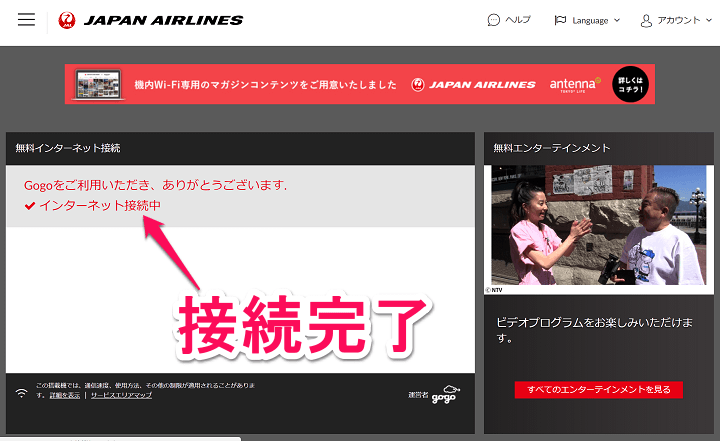
トップページに戻って「インターネット接続中」と表示されていればOKです。
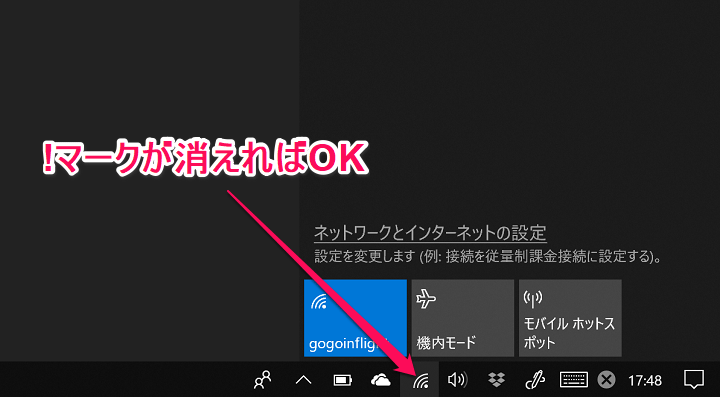
Windowsの場合は、タスクバーのW-Fiアイコン上に表示されていた「!」マークが消えていればインターネット接続ができている状態ということになります。
仕事のメールなどであればフライト中でも十分できると思います(添付ファイルが大きいなどあれば微妙ですが)
JALの無料Wi-Fiでの回線速度は?
決して高速ではない。けどLINEやTwitter、ちょっとしたブラウジングなら余裕
高速ネット環境を求める方がおかしいですが…

せっかくなので回線速度も測ってみました。
何度か計測してみましたが、JALの機内Wi-Fiの回線速度は↑な感じで1Mbpsを超えることはありませんでした。
地上でのWi-Fiやモバイルネットワークと比べると決して速いという速度ではありませんが、フライト中で空の上で使えるネット接続と考えると十分ではないでしょうか。
先述しましたが、ちょっとSNSやウェブサイトを見る、LINEやメールでやり取りするくらいであれば問題ない回線速度だと思います。
動画をバンバン見るとかゲームするなどはさすがに微妙ですが。
まとめ。JALの無料で接続できる機内Wi-Fiはマジ便利
フライト中のヒマな時間にSNSや友だちとの連絡、仕事もできちゃう
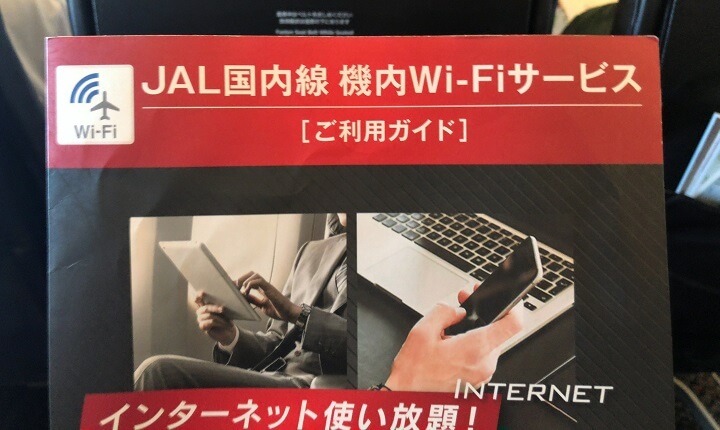
以上が今回JALの無料機内Wi-Fi「gogoinflight」に接続してみたまとめです。
感想は、フライト中でもネットができるのはめっちゃ便利!でした。
飛行機の中でもネットがしたい、SNSやメッセージなどの確認がしたい、という人は無料でインターネット接続ができるJALのWi-Fiを一度ご体験あれ!
< この記事をシェア >
\\どうかフォローをお願いします…//
この【無料で快適!!】JALの機内Wi-Fi『gogoinflight』に接続してフライト中にインターネット接続する方法(iPhone、Android、PC対応)の最終更新日は2018年8月7日です。
記事の内容に変化やご指摘がありましたら問い合わせフォームまたはusedoorのTwitterまたはusedoorのFacebookページよりご連絡ください。