
Windows 11はゲームプレイを優遇できる「ゲームモード」を標準機能として搭載。再起動通知がオフになったり、より安定したフレームレートを実現してくれる
最終更新 [2024年8月15日]
\\どうかフォローをお願いします…//
< この記事をシェア >
Windows 11でゲームモードをオンにする方法です。
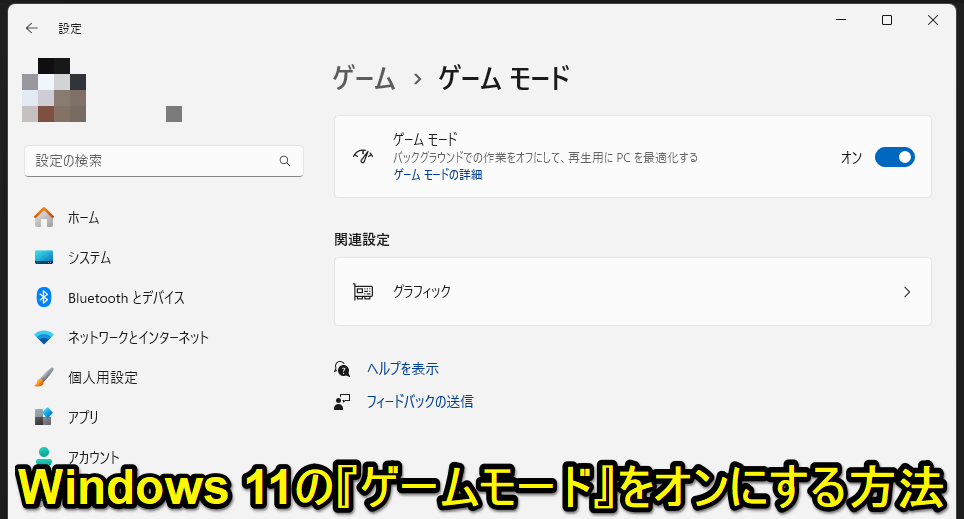
Windows 11には、標準機能としてゲームプレイを優先する『ゲームモード』が搭載されています。
ゲームモードをオンにするとWindowsのバックグラウンドでの動作がオフとなり、端末の再起動通知送信が行われなくなる他、安定したフレームレートを実現してくれます。
もちろんゲームプレイ時以外でもオンにしておくことができる設定です。
なお、Windows 10でもゲームモードがCreators Updateで実装され、利用可能となっています。
この記事では、Windows 11のゲームモードの内容&オンにする方法を紹介します。
【Windows 11】ゲームモードをオンにする方法
ゲームモードとは?
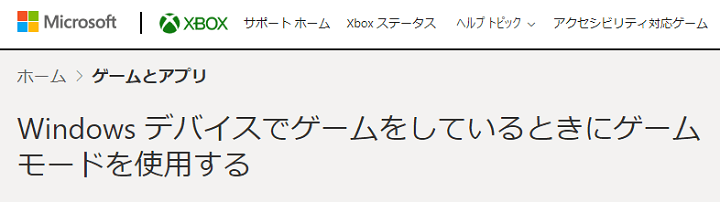
ゲーム モードを使用する場合、Windows はバックグラウンドでオフになり、ゲーム体験を優先します。
ゲームを実行する際、ゲームモードは以下のことを行います。
・Windows Updateがドライバーのインストールを実行して再起動通知を送信するのを防ぐ
・特定のゲームやシステムに応じて、より安定したフレームレートを実現するようにする
via:Microsoft
マイクロソフト公式のゲームモードの説明は上記の通りです。
ドライバーのインストール時の端末再起動通知がオフになったり、プレイするタイトルによってはフレームレートが安定したりするという内容になっています。
ゲームモードをオン⇔オフする手順
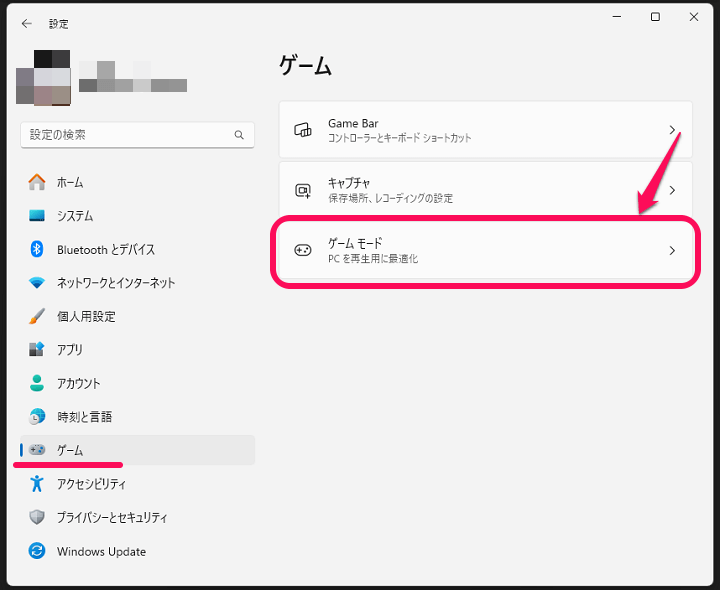
Windows 11の設定を開きます。
左のメニューで「ゲーム」を選択し、右側に表示される「ゲームモード」を選択します。
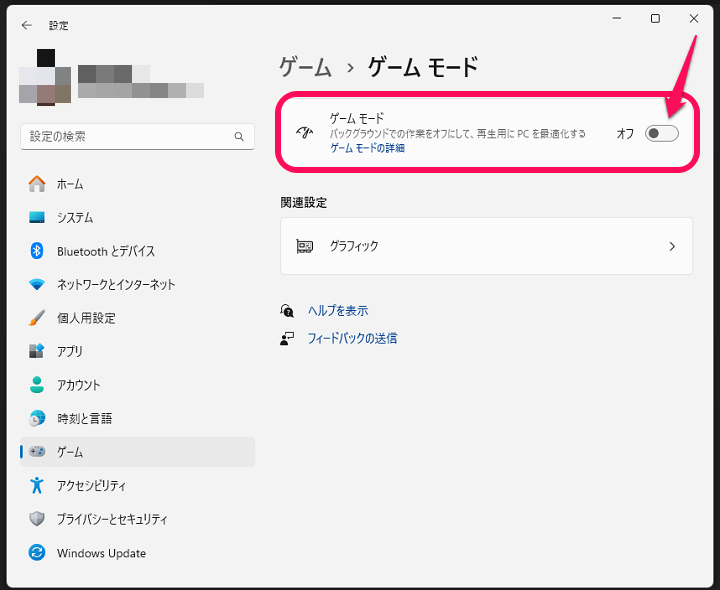
ゲームモードの設定が表示されます。
↑の状態になっている場合はオフとなります。
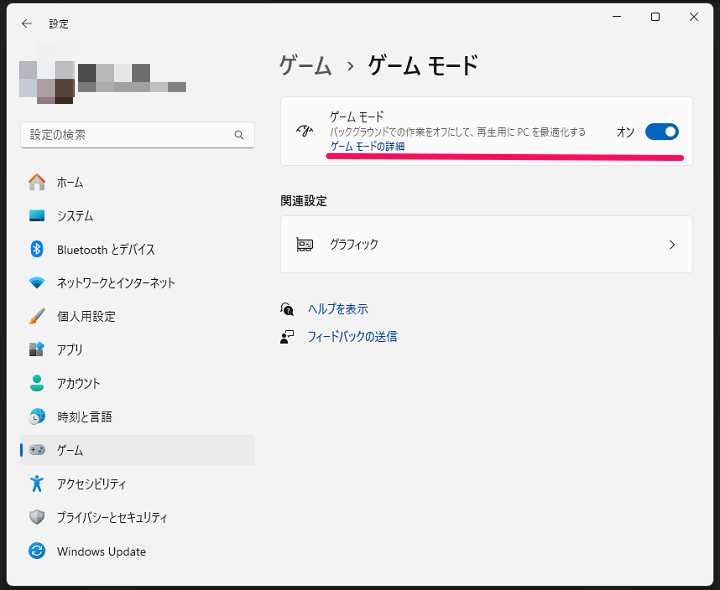
Windowsを使う環境に合わせてゲームモードをオンにすればOKです。
オンにすることでバックグラウンドでの作業がオフとなります。
こんな感じでWindows 11にはゲームプレイを優先するゲームモードが標準機能として用意されています。
自分がWindows 11を利用する環境にあわせてモードのオン⇔オフを設定してみてください。
< この記事をシェア >
\\どうかフォローをお願いします…//
この【Windows 11】ゲームモードをオンにする方法 – ゲームプレイが優先され、再起動通知がオフになる&より安定したフレームレートを実現するモードの最終更新日は2024年8月15日です。
記事の内容に変化やご指摘がありましたら問い合わせフォームまたはusedoorのTwitterまたはusedoorのFacebookページよりご連絡ください。

























