
Windows 10の中に保存しているWi-FiのSSID&パスワードは簡単に確認できる
最終更新 [2019年10月14日]
この記事内には広告リンクが含まれています。
\\どうかフォローをお願いします…//
< この記事をシェア >
Windows 10内に保存しているWi-Fiのアカウント情報、パスワードを確認する方法です。
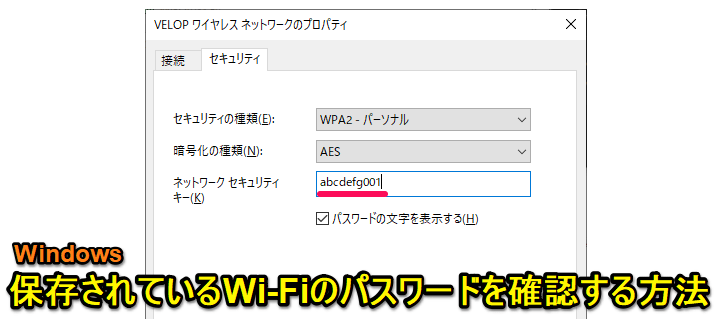
一度接続すると解除しない限り、圏内に入れば基本的に自動接続してくれるWi-Fi。
Windowsに限らず、スマホやMacなども基本的に同じ仕様です。
自宅のWi-Fiなどに接続するときに毎回パスワードを入力なんてのは面倒なので当たり前といえば当たり前の仕様です。
ただラクチンに接続する=Wi-Fiのパスワードを忘れてしまうこともしばしば。。
新しいWindows PCを購入⇒あれWi-Fiのパスワードって何だっけ?ってなることも多い
ただ新しいwindows PCを購入してWi-Fiに追加接続しようとしたり、再接続したりしようとするときにパスワードがわからないということもけっこうあります。
いちいちルーターにログインしたりするのも面倒。。
そんな時に便利なWindows 10内に保存してある接続済のWi-FiのID&パスワードをチェックする方法があるので紹介します。
パスワードのコピー&ペーストもできるのでけっこう便利な小ワザです。
もちろんテザリングで接続中のWi-Fiのパスワードも確認できますし、docomo Wi-FiのようなIDも覚えにくいようなWi-Fiのアカウント情報、パスワードも確認できます。
2つの手順でWindows 10上で確認できるので紹介します。
【Windows 10】保存している(接続済の)Wi-FiのID、パスワードを確認する方法
①コントロールパネルのネットワーク設定から確認する手順
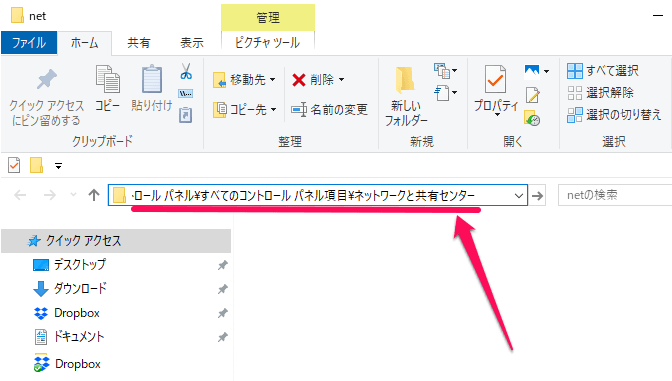
コントロール パネル\すべてのコントロール パネル項目\ネットワークと共有センター
↑をコピーしてファイルパスに貼り付けて開きます。
(または、コントロールパネル > ネットワークと共有センターを開きます)
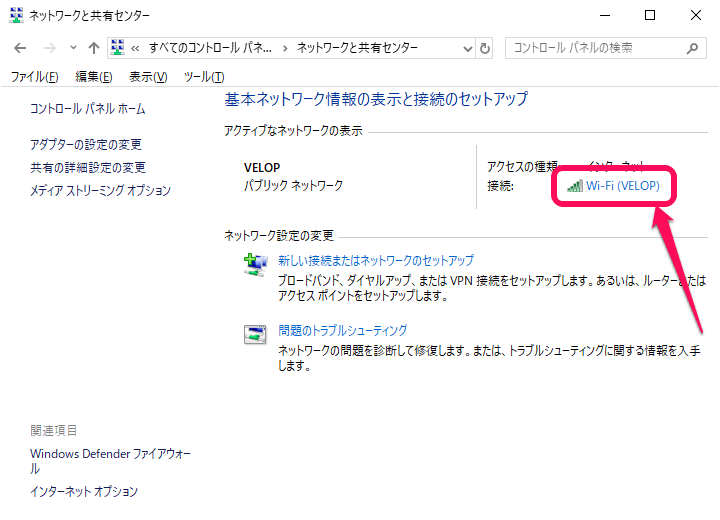
Windows 10の「ネットワークと共有センター」が開きます。
現在接続しているWi-Fiをクリックします。
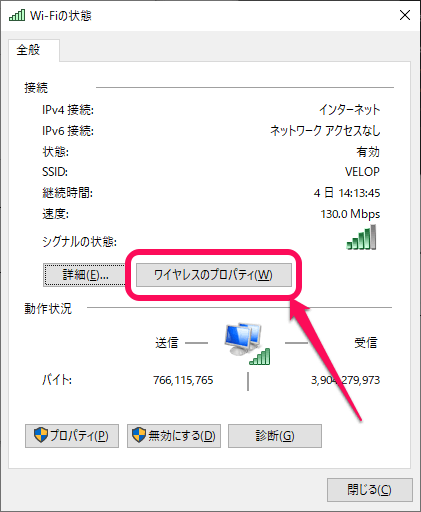
「ワイヤレスのプロパティ」をクリックします。
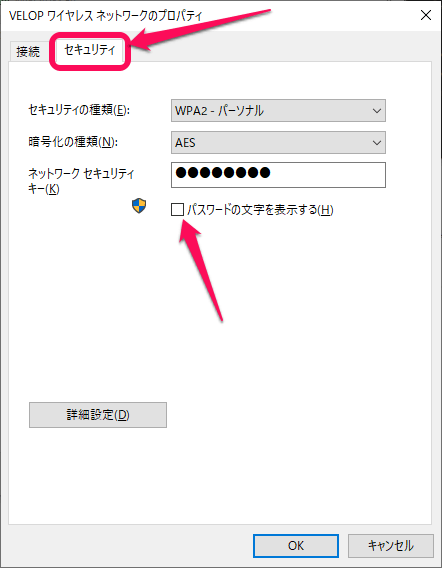
「セキュリティ」タブを開きます。
ネットワークセキュリティキーの部分にある「パスワードの文字を表示する」にチェックを入れます。
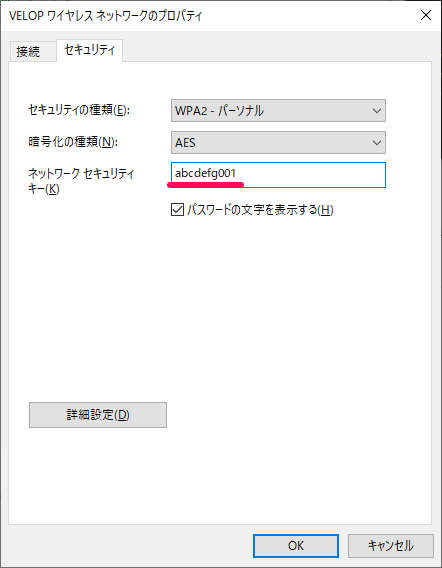
Windowsが接続しているWi-Fi(SSID)のパスワードが平で表示されます。
パスワードをそのままコピーすることもできます。
↑のやり方が誰でも簡単にできるWindowsの中に保存されているWi-Fiのパスワードを確認する方法だと思います。
次にコマンドプロンプトを使った手順を紹介します。
cmdに慣れている人は、コマンドプロンプトでもどうぞ。
②WindowsのコマンドプロンプトからWi-Fiのパスワードを確認する手順
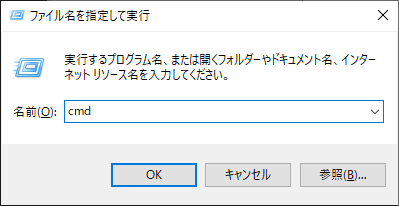
Windowsキー+Rなどから「ファイル名を指定して実行」を起動します。
「cmd」と入力して「OK」をクリックします。
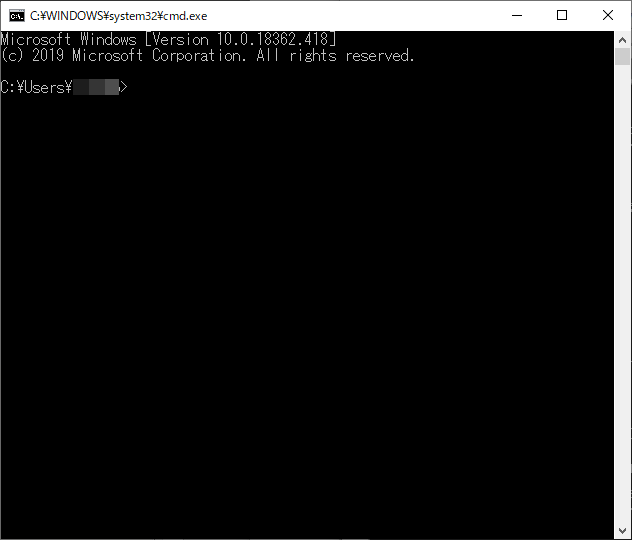
コマンドプロンプトが起動します。
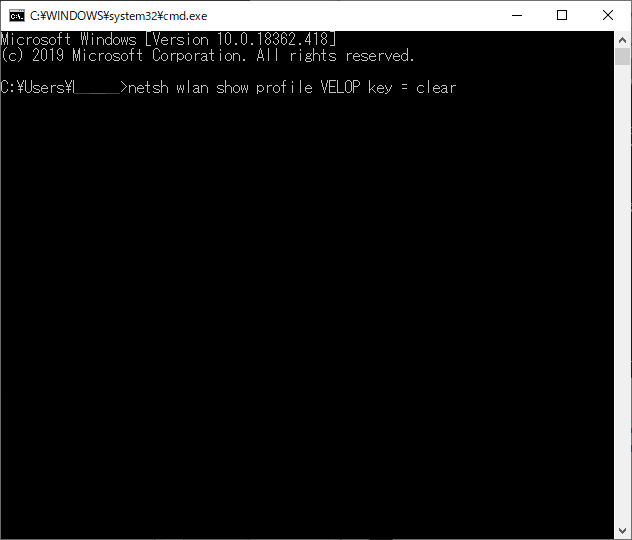
netsh wlan show profile key = clear 〇〇(SSID名)
↑を入力(コピー&ペースト)します。
〇〇に入るのはWi-FiのSSID名となります。
今回の自分の場合、SSIDは「VELOP」なので「netsh wlan show profile key = clear VELOP」を入力してEnterを押して実行します。
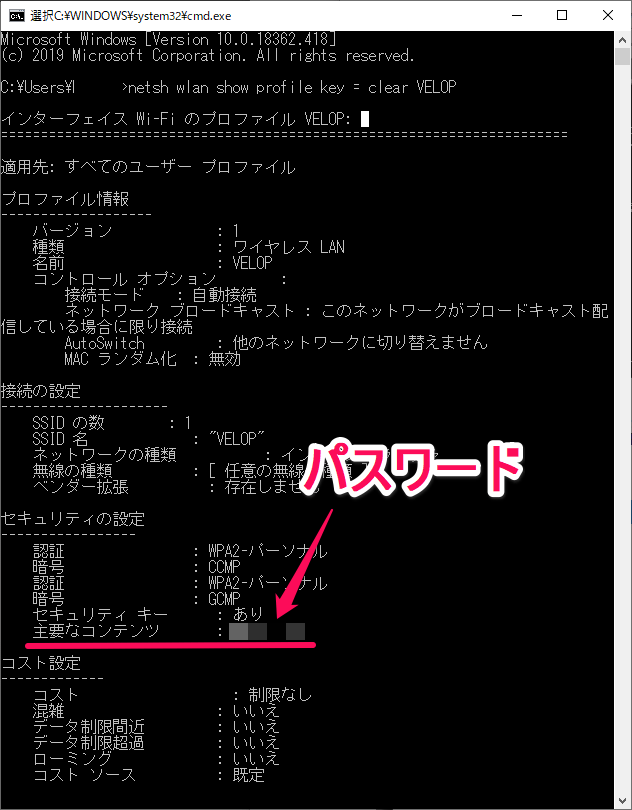
インターフェイスWi-Fiのプロファイル~と表示され、下にWi-Fi情報がガッツリ表示されます。
この中のセキュリティの設定 > 主要なコンテンツの横に書かれたものがWi-Fiのパスワードとなります。
こんな感じでWindowsの中に保存されているWi-FiパスワードはWindows上で確認できます。
新しいスマホやPCを購入して、Wi-Fiに追加しようとしているけどパスワードって何だっけ?ってなった人は↑のどちらかの手順でパスワードを確認してみてください。
< この記事をシェア >
\\どうかフォローをお願いします…//
この【Windows 10】保存してあるWi-FiのID、パスワードを確認する方法 – コピペもできてちょっと便利の最終更新日は2019年10月14日です。
記事の内容に変化やご指摘がありましたら問い合わせフォームまたはusedoorのTwitterまたはusedoorのFacebookページよりご連絡ください。

























