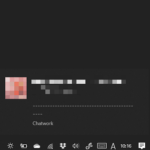< この記事をシェア >
Windows10で画面を他のモニターに出力している、複製している時に通知を停止する(通知内容を表示しない)設定方法です。
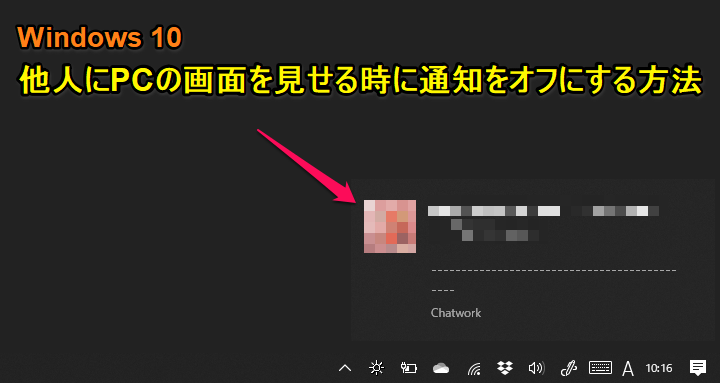
プレゼンや発表、なんらかの説明など自分のWindows10 PCの画面を他の人に見せるというシーンもあると思います。
他人が自分のWindows10 PCの画面を見ている時に通知が届くこともあります。
通知内容が他人に見られていいものであればともかく、メールやチャットなど内容によっては他人に見られると気まずい、困ることもあると思います。
このように画面を他のモニターに出力している時や複製している時に通知を届かなくする設定がWindows10には標準で用意されています。
この記事では、自分のWindows10 PCの画面を他人に見せている時に通知内容が見えないようにする設定方法を紹介します。
【Windows10】他人に自分のPCの画面を見せる時に通知をオフ(通知内容を表示しない)にする設定方法
直接自分のWindows10 PCの画面を人に見せる場合は「集中モード」をオンにすればOK
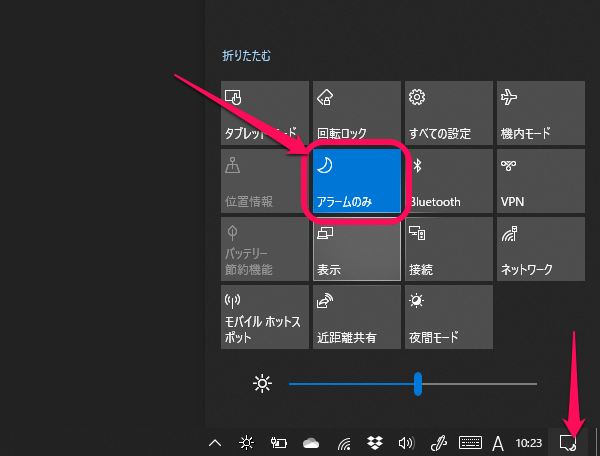
自分のWindows10 PCの画面を直接他人に見せて何かを説明したりするときは「集中モード > アラームのみ」を設定して全ての通知を一時的にオフにする方法がオススメです。
アクションセンターアイコンをタップするかアクションセンターのアイコンを右クリックで設定できます。
集中モードが設定されるとアクションセンターのアイコンの右下に月のマークのアイコンが表示されます。
集中モードの詳細な使い方、設定方法などは↓の記事に詳しく書いているのでチェックしてみてください。
プレゼンなど自分のPCの画面を他のモニターやディスプレイに複製している時に通知をオフにする設定
「ディスプレイを複製している時」は集中モードを自動的にオンにする
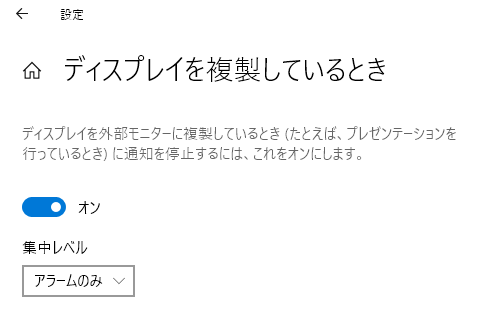
プレゼン時などディスプレイを他のモニターなどに複製している時のみ通知をオフにする設定も用意されています。
以前は、Windows10のシステム > 通知とサウンドに「画面を複製しているときに通知を非表示にする」という項目が用意されていたのですが、現行のWindows10のバージョンの場合は、集中モードの自動規則を使って設定します。
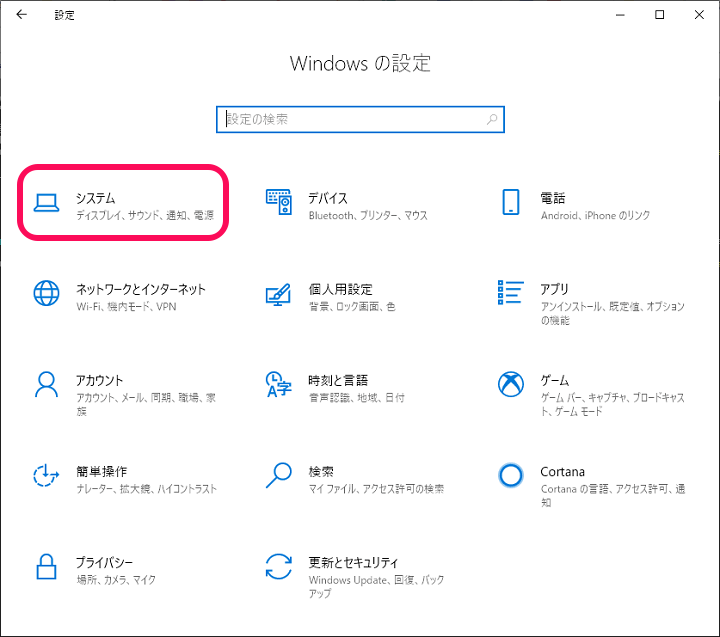
Windows10の設定を開きます。
「システム」をクリックします。
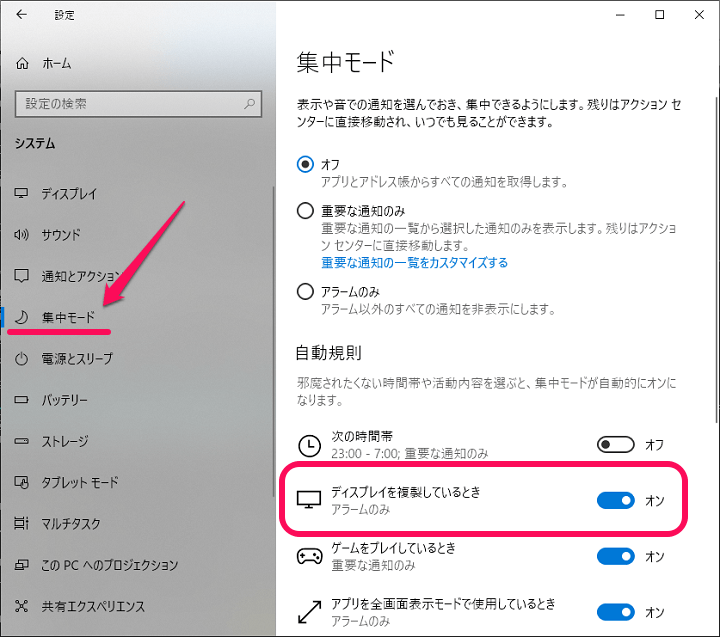
左のメニューから「集中モード」をタップします。
右側の自動規則の部分に表示される「ディスプレイを複製している時」をタップします。
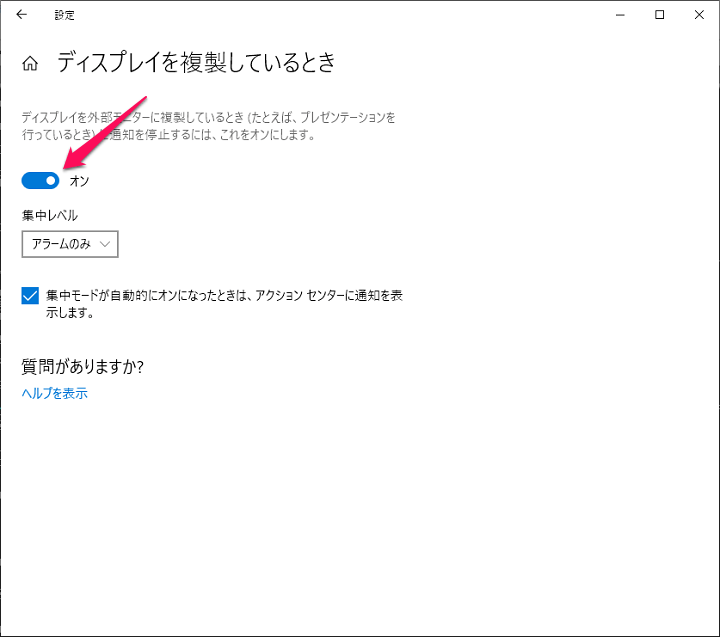
この設定をオンにすればOKです。
集中レベルは「アラームのみ」がオススメです。
プレゼン時などに他の大画面モニターなどに自分のディスプレイを複製⇒自動で集中モードがオンになる⇒通知内容は表示されない、という流れになります。
他人に自分のPCの画面を見せる時は通知内容が見えないように設定しておくのがオススメ
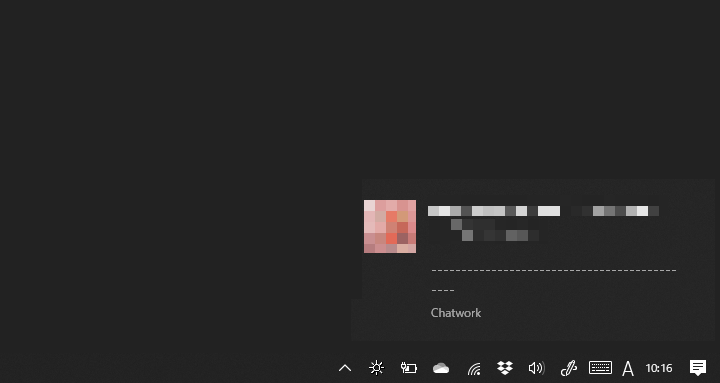
他人に自分のWindows10 PCの画面を見せる時は↑の手順でPCに届く通知が表示されない(内容を表示しない)ように設定しておくのがオススメです。
特にプレゼンなど大勢の人が見る場合は、気まずい通知が届くと大変なので「ディスプレイを複製している時は通知をオフ」だけでも設定しておくことを心からオススメします。
< この記事をシェア >
\\どうかフォローをお願いします…//
この【Windows10】他人にPCの画面を見せる時に通知をオフにする方法まとめ – プレゼンなどディスプレイ複製時は必須かも!の最終更新日は2020年2月12日です。
記事の内容に変化やご指摘がありましたら問い合わせフォームまたはusedoorのTwitterまたはusedoorのFacebookページよりご連絡ください。