< この記事をシェア >
Windows10のパフォーマンス優先設定で動作を軽くする方法です。

Windows10にもこれまでのWindows同様、不要な視覚効果などをOFFにして動作を軽くする設定が最初から用意されています。
自分で重たいアプリケーションをOFFにしたり、部分部分を調整して動作を軽くする方法もありますが、お任せ&お手軽にでOSの動作を軽くしたいという人はやっておいて損はない方法です。
視覚効果を中心にOFFにするのでオシャレ度は落ちますが、動作が軽快になって実用的になります。
Windows10の動作が重い…という人はまずはコレを設定してみてください。
PCイマイチわからないという人でもカンタンに設定できますぜ。
また、この視覚効果をパフォーマンス優先にしている人でWindows上の文字がにじむ場合の対処方法も紹介しています。
【Windows10】動作を軽くする方法
パフォーマンス優先設定で重い動きをOFFに
「PC」右クリック⇒プロパティ⇒システム詳細設定
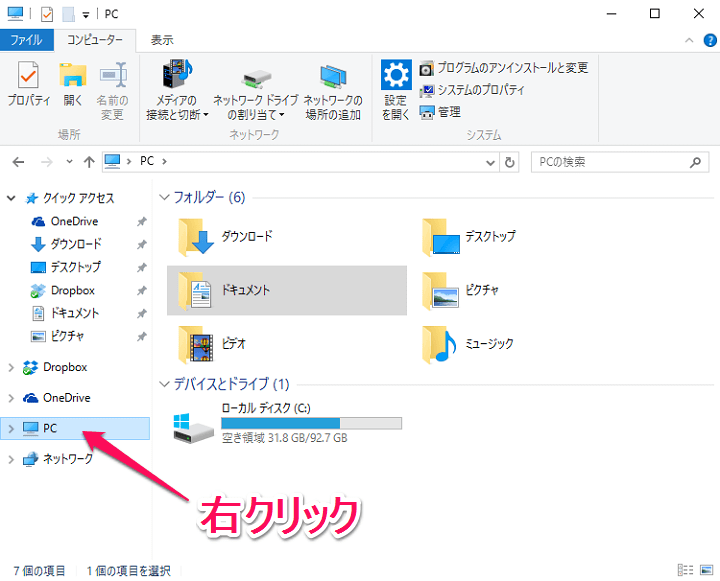
「PC」を右クリックしてメニューを表示します。
Windows8までは、コンピュータとかマイコンピュータとか言われていたやつです。
「PC」はデスクトップに表示していてもいいですし、スタートメニューからドキュメントやダウンロード、ミュージックなどを開いた状態で左のメニューに表示されるものでもOKです。
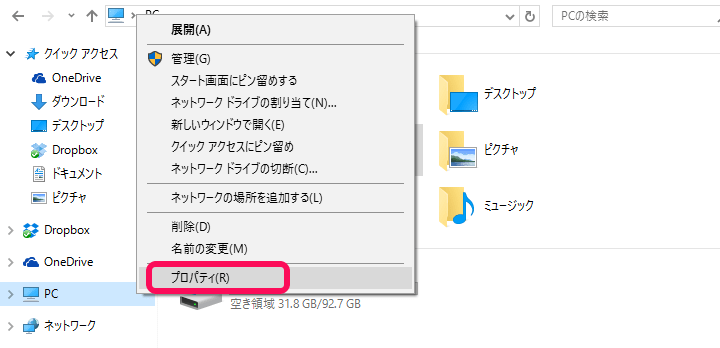
右クリックしたら表示される「プロパティ」をクリックします。
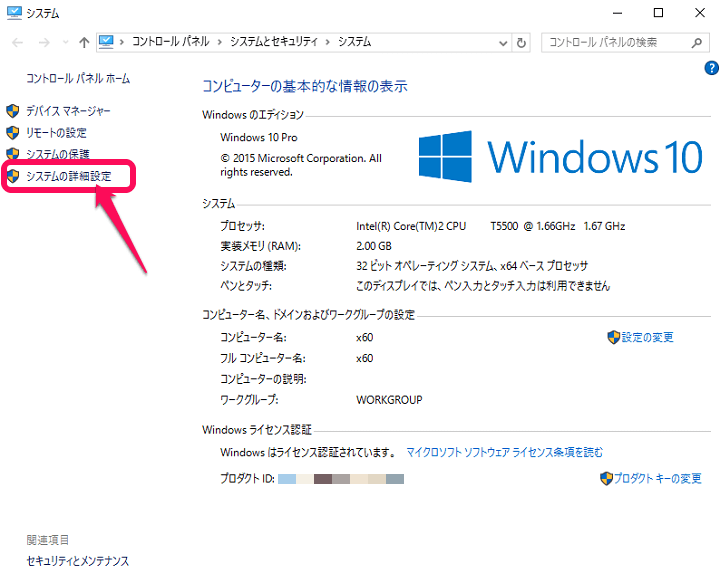
マシン名やスペックなどが表示されます。
左のメニューの「システムの詳細設定」をクリックします。
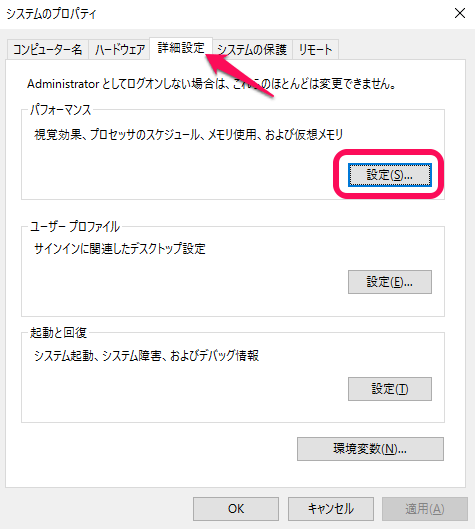
プロパティの画面が開きます。
上のタブを「詳細設定」にあわせます。
パフォーマンス項目の「設定」をクリックします。
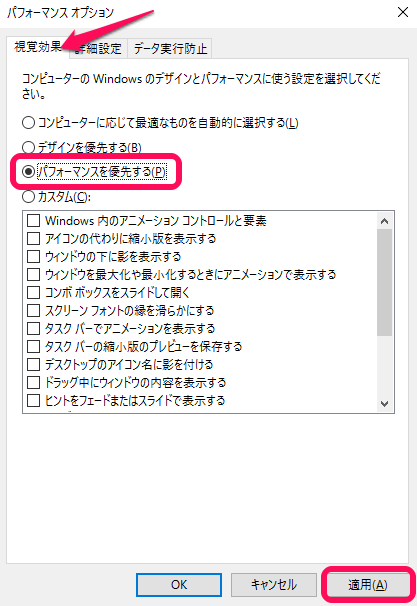
パフォーマンスオプションが開きます。
上のタブを「視覚効果」にあわせます。
設定項目を「パフォーマンスを優先する」にあわせます。
下の項目(視覚効果)のチェックがすべてハズれた状態で「適用」をクリックすればOKです。
パフォーマンス優先設定でOFFになる項目
・Windows内のアニメーションコントロールと要素
・アイコンの代わりに縮小版を表示する
・ウィンドウの下に影を表示する
・ウィンドウを最大化や最小化するときにアニメーションで表示する
・コンボボックスをスライドして開く
・スクリーンショットの縁を滑らかにする
・タスクバーでアニメーションを表示する
・タスクバーの縮小版のプレビューを保存する
・デスクトップのアイコン名に影をつける
・ドラッグ中にウィンドウの内容を表示する
・ヒントをフェードまたはスライドで表示する
・プレビューを有効にする
・マウスポインターの下に影を表示する
・メニューをフェードまたはスライドして表示する
・メニュー項目をクリック後にフェードアウトする
・リストボックスを滑らかにスクロールする
・半透明の[選択]ツールを表示する
チェックが外れる視覚効果の一覧となります。
↑からもわかるようにオシャレ系のものばっかりで実際にはなくても問題ないものばかりです。
デスクトップ上の画像などはサムネイル画像などはなくなりシンプルなものになります。
またアプリやウィンドウの切替の際のアニメーションなどは基本的にOFFになります。
パフォーマンス優先で「文字がにじんだ」という時の対処方法
「カスタム」を選択して「スクリーンショットの縁を滑らかにする」のみONにする
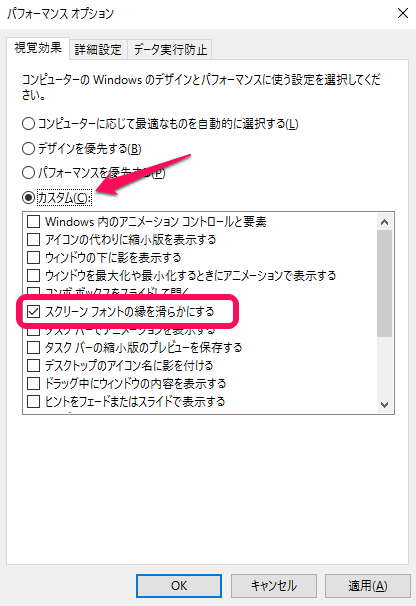
自分のWindows10の一部のマシンでもこの現象が発生したのですが、パフォーマンス優先設定を行うとOS上の「文字がにじむ」ような現象が発生することがあります。
スペック低いPCだとなるんでしょうか?
この現象が発生した場合は、「パフォーマンス優先」を「カスタム」に切り替えます。
自分で項目を選択できるようになるので「スクリーンショットの縁を滑らかにする」のみONにして適用します。
にじんでいない元の文字に戻ればOKです。
同じようにiPhoneなどでも不要なアニメーション(視覚効果)をOFFにすることでOS動作を軽くすることができます。
最近は、PCもスマホもスペックアップしてきて、アニメーション効果があっても動作は軽かったりしますが、古いPCでWindows10を使っている人や作業効率を求める人は「パフォーマンス優先」をオススメしますぜ。
[関連記事]
・iPhone・iPadのアニメーション(視覚効果)をOFFにして動作を軽くする方法
・firefoxの文字がにじむ、Aero、IE、LiveMailがおかしくなるときの対処方法
・【Windows10】PCやごみ箱などのデスクトップアイコンの表示/非表示設定
< この記事をシェア >
\\どうかフォローをお願いします…//
この【Windows10】パフォーマンス優先設定で動作を軽くする方法 – 文字が”にじんだ”場合の対処方法アリの最終更新日は2016年5月6日です。
記事の内容に変化やご指摘がありましたら問い合わせフォームまたはusedoorのTwitterまたはusedoorのFacebookページよりご連絡ください。


























