
Nintendo SwitchгБЃгВ≥гГ≥гГИгГ≠гГЉгГ©гГЉJoy-ConгБ®Windows10 PCгВТBluetoothжО•зґЪгБЩгВМгБ∞Joy-ConгБІPCгВ≤гГЉгГ†гБМжУНдљЬгБІгБНгВЛгАВWindowsиЗ™дљУгБЃжУНдљЬгБѓNG
жЬАзµВжЫіжЦ∞ [2021еєі8жЬИ19жЧ•]
гБУгБЃи®ШдЇЛеЖЕгБЂгБѓеЇГеСКгГ™гГ≥гВѓгБМеРЂгБЊгВМгБ¶гБДгБЊгБЩгАВ
пЉЉпЉЉгБ©гБЖгБЛгГХгВ©гГ≠гГЉгВТгБКй°ШгБДгБЧгБЊгБЩвА¶пЉПпЉП
гВ≠гГЉгГѓгГЉгГЙпЉЪBluetooth, Joy-Con, Windows, windows 10, гВ≥гГ≥гГИгГ≠гГЉгГ©гГЉ, гВєгВ§гГГгГБ, гГЛгГ≥гГЖгГ≥гГЙгГЉгВєгВ§гГГгГБ, гГЪгВҐгГ™гГ≥гВ∞,
< гБУгБЃи®ШдЇЛгВТгВЈгВІгВҐ >
гГЛгГ≥гГЖгГ≥гГЙгГЉгВєгВ§гГГгГБгБЃгВ≥гГ≥гГИгГ≠гГЉгГ©гГЉгАМJoy-ConгАНгБ®Windows10 PCгВТжО•зґЪгБЩгВЛжЦєж≥ХгБІгБЩгАВ

еЈ¶еП≥гБЂеИЖгБЛгВМгБ¶гБДгВЛгГЛгГ≥гГЖгГ≥гГЙгГЉгВєгВ§гГГгГБгБЃгВ≥гГ≥гГИгГ≠гГЉгГ©гГЉгАМJoy-ConгАН
дї•еЙНгБѓжЦ∞йЃЃгБІгБЧгБЯгБМгАБзПЊеЬ®гБѓеЃЪзХ™гБ®гБ™гБ£гБ¶гБДгВЛгВ≥гГ≥гГИгГ≠гГЉгГ©гГЉгБІгБЩгАВ
гВєгВ§гГГгГБгБ®Joy-ConгВТжО•зґЪгБЩгВЛе†іеРИгБѓгАБжЬђдљУгБЂеЈЃгБЧиЊЉгВАгБ†гБСгБІзЙєгБЂйЭҐеАТгБ™жЙЛйЦУгБ™гБПж∞ЧиїљгБЂжО•зґЪгБЧгБ¶йБКгБґгБУгБ®гБМгБІгБНгБЊгБЩгАВ
гБУгБЃJoy-ConгБѓгАБBluetoothжО•зґЪгБЂеѓЊењЬгБЧгБ¶гБДгВЛгБЃгБІPCгВДгВєгГЮгГЫгБ™гБ©гБ®жО•зґЪгБЩгВЛгБУгБ®гВВгБІгБНгБЊгБЩгАВ
Windows10 PCгБІгВ≤гГЉгГ†гВТгГЧгГђгВ§гБЩгВЛжЩВгБ™гБ©гБЂJoy-ConгВТжО•зґЪгБЩгВЛгБУгБ®гБІJoy-ConгБІPCгВ≤гГЉгГ†гВТжУНдљЬгБЩгВЛгБУгБ®гВВгБІгБНгБЊгБЩгАВ
еЃЯйЪЫгБЂsurfaceгБ®Joy-ConгВТжО•зґЪгБЧгБ¶гБњгБЊгБЧгБЯгАВ
Joy-ConгБІWindowsиЗ™дљУгВТжУНдљЬгБЩгВЛгБУгБ®гБѓгБІгБНгБЊгБЫгВУгБМгАБгВ≤гГЉгГ†гВТгГЧгГђгВ§гБЩгВЛжЩВгБЂгВєгВ§гГГгГБгБЃгВ≥гГ≥гГИгГ≠гГЉгГ©гГЉгБМдљњгБИгВЛгВИгБЖгБЂгБ™гВЛгБЃгБІйЭҐзЩљгБДгБІгБЩгАВ
гБУгБЃи®ШдЇЛгБІгБѓгАБгГЛгГ≥гГЖгГ≥гГЙгГЉгВєгВ§гГГгГБгБЃгВ≥гГ≥гГИгГ≠гГЉгГ©гГЉJoy-ConгБ®Windows10 PCгВТжО•зґЪгБЩгВЛжЦєж≥ХгВТзієдїЛгБЧгБЊгБЩгАВ
вАїBluetoothжО•зґЪгБ™гБЃгБІPCгБМBluetoothгБЂеѓЊењЬгБЧгБ¶гБДгВЛењЕи¶БгБМгБВгВКгБЊгБЩгАВ
гАРWindows10гАСгГЛгГ≥гГЖгГ≥гГЙгГЉгВєгВ§гГГгГБгБЃгВ≥гГ≥гГИгГ≠гГЉгГ©гГЉJoy-ConгБ®PCгВТжО•зґЪгБЩгВЛжЦєж≥Х
WindowsиЗ™дљУгБЃжУНдљЬгБѓгБІгБНгБ™гБДгБСгБ©PCгБІгВ≤гГЉгГ†гВТгГЧгГђгВ§гБЩгВЛжЩВгБ™гБ©гБЂдљњгБИгВЛ
гБЊгБЪгБѓJoy-ConгВТBluetoothжО•зґЪгГҐгГЉгГЙгБЂпЉИеЈ¶еП≥гБ©гБ°гВЙгВВгГЪгВҐгГ™гГ≥гВ∞гБМењЕи¶БпЉЙ

Joy-ConгВТгГЛгГ≥гГЖгГ≥гГЙгГЉгВєгВ§гГГгГБдї•е§ЦгБЃж©ЯеЩ®гБ®жО•зґЪгБЩгВЛе†іеРИгБѓгАБJoy-ConгВТгГЪгВҐгГ™гГ≥гВ∞гГҐгГЉгГЙгБЂгБЩгВЛењЕи¶БгБМгБВгВКгБЊгБЩгАВ
Joy-ConгБЃгГЪгВҐгГ™гГ≥гВ∞гГҐгГЉгГЙгБѓгАБгВ≥гГ≥гГИгГ≠гГЉгГ©гГЉеБійЭҐгБЃдЄЄгБДгГЬгВњгГ≥гВТйХЈжКЉгБЧгБЩгВЛгБУгБ®гБІеЃЯи°МгБІгБНгБЊгБЩгАВ
йХЈжКЉгБЧгБ¶еБійЭҐгБЃгГЬгВњгГ≥ж®™гБЃLEDгБМзВєжїЕгБЩгВМгБ∞гГЪгВҐгГ™гГ≥гВ∞гГҐгГЉгГЙгБ®гБ™гВКгБЊгБЩгАВ
дЄ°жЦєгБЃJoy-ConгВТWindowsгБЂжО•зґЪгБЩгВЛе†іеРИгБѓгАБеЈ¶еП≥гБЭгВМгБЮгВМ1гБ§гБ•гБ§гГЪгВҐгГ™гГ≥гВ∞гВТеЃЯи°МгБЩгВЛењЕи¶БгБМгБВгВКгБЊгБЩгАВ
WindowsгБЃи®≠еЃЪгБЛгВЙBluetoothгГЪгВҐгГ™гГ≥гВ∞
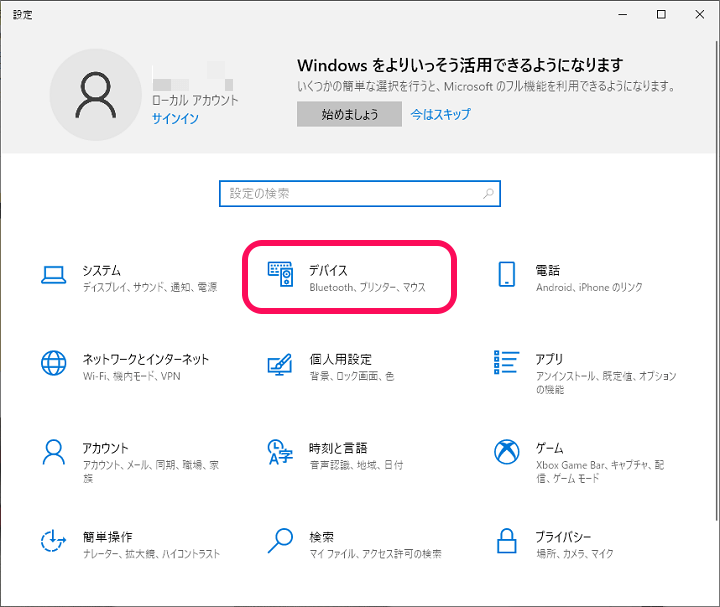
Windows10 PCгБЃи®≠еЃЪгВТйЦЛгБНгБЊгБЩгАВ
гАМгГЗгГРгВ§гВєгАНгВТйБЄжКЮгБЧгБЊгБЩгАВ
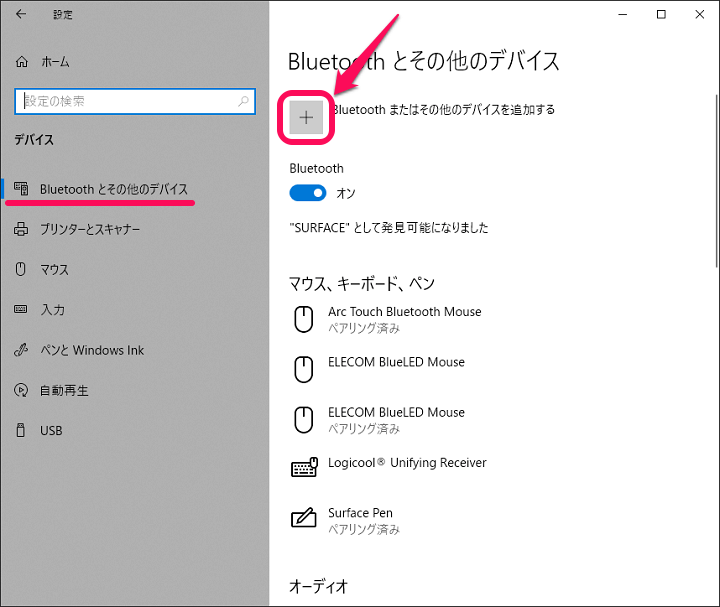
еЈ¶гБЃгГ°гГЛгГ•гГЉгБІгАМBluetoothгБ®гБЭгБЃдїЦгБЃгГЗгГРгВ§гВєгАНгВТйБЄжКЮгБЧгБЊгБЩгАВ
BluetoothгБМгВ™гГ≥гБЂгБ™гБ£гБ¶гБДгВЛгБУгБ®гВТ祯и™НгБЧгБ¶гАМ+ BluetoothгБЊгБЯгБѓгБЭгБЃдїЦгБЃгГЗгГРгВ§гВєгВТињљеК†гБЩгВЛгАНгВТйБЄжКЮгБЧгБЊгБЩгАВ
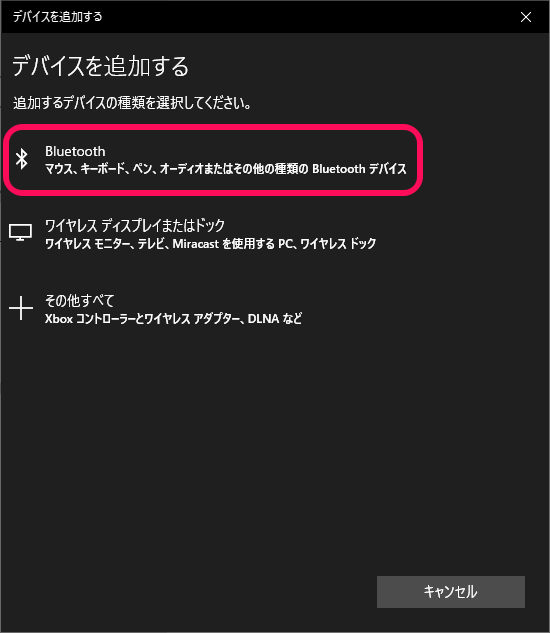
гАМBluetoothгАНгВТйБЄжКЮгБЧгБЊгБЩгАВ
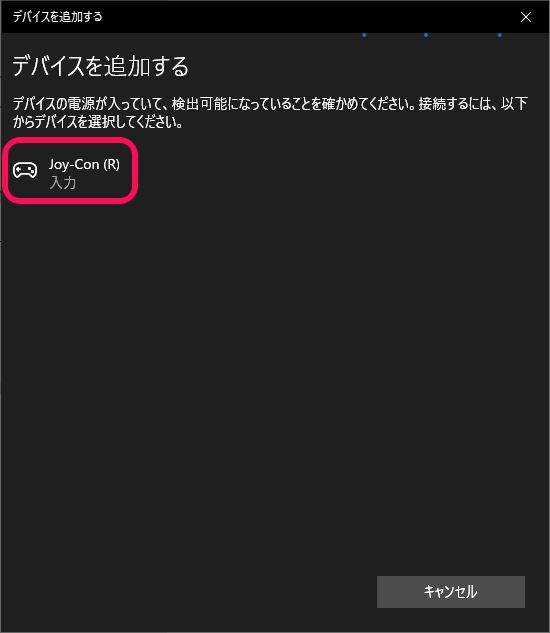
гАМгГЗгГРгВ§гВєгВТињљеК†гБЩгВЛгАНгБ®гБДгБЖзФїйЭҐгБМи°®з§ЇгБХгВМгБЊгБЩгАВ
Joy-ConгБМгГЪгВҐгГ™гГ≥гВ∞гГҐгГЉгГЙгБЂгБ™гБ£гБ¶гБДгВЛе†іеРИгБѓвЖСгБЃгВИгБЖгБЂжО•зґЪгБІгБНгВЛгГЗгГРгВ§гВєдЄАи¶ІгБЂJoy-ConгБМи°®з§ЇгБХгВМгВЛгБЃгБІйБЄжКЮгБЧгБЊгБЩгАВ
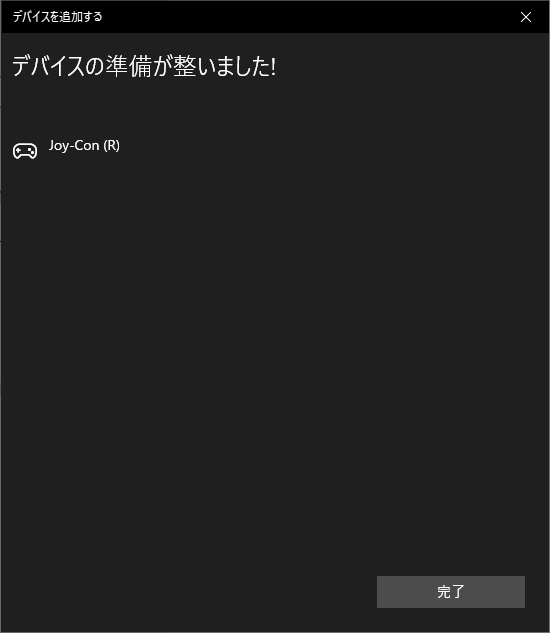
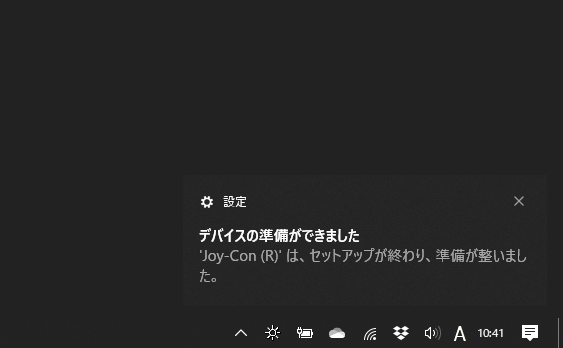
гБУгВМгБ†гБСгБІWindows PCгБ®Joy-ConгБЃжО•зґЪгБѓеЃМдЇЖгБІгБЩгАВ
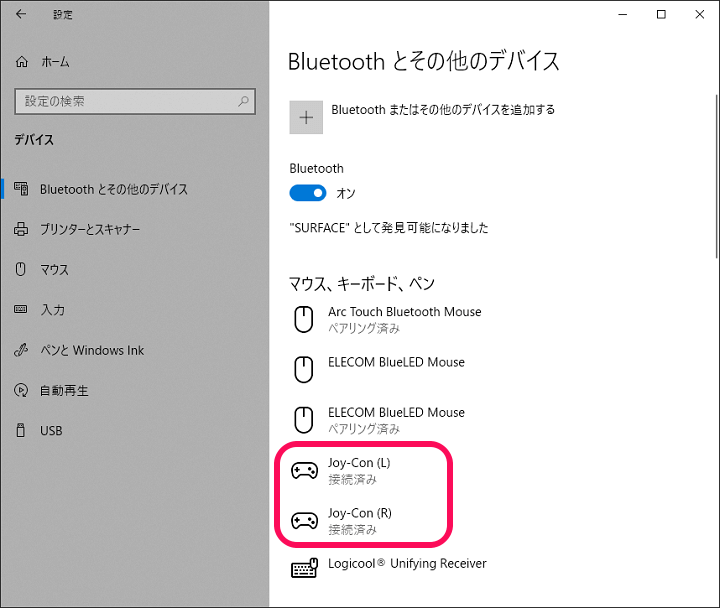
еРМгБШжЙЛй†ЖгБІгВВгБЖзЙЗжЦєгБЃJoy-ConгВВгГЪгВҐгГ™гГ≥гВ∞гБЧгБЊгБЩгАВ
еЈ¶еП≥дЄ°жЦєгБЃJoy-ConгВТжО•зґЪгБЩгВЛгБ®вЖСгБЃгВИгБЖгБ™зКґжЕЛгБЂгБ™гВКгБЊгБЩгАВ
вАїзЙЗжЦєгБЧгБЛдљњгВПгБ™гБДе†іеРИгБѓгАБзЙЗжЦєгБЃJoy-ConгБ†гБСгГЪгВҐгГ™гГ≥гВ∞гБЩгВМгБ∞OKгБІгБЩгАВ
WindowsиЗ™дљУгБЃжУНдљЬгБѓJoy-ConгБІгБѓгБІгБНгБ™гБДгАВгВ≤гГЉгГ†гВТгГЧгГђгВ§гБЩгВЛгБ™гВЙгГДгГЉгГЂгВТгВ§гГ≥гВєгГИгГЉгГЂгБЧгБ¶иЗ™еИЖе•љгБњгБЃгГЬгВњгГ≥еЙ≤гВКељУгБ¶гБ™гБ©гВТи®≠еЃЪгБЩгВЛгБЃгВВгВҐгГ™
BetterJoyгБ™гБ©жІШгАЕгБ™гГДгГЉгГЂгБВгВК
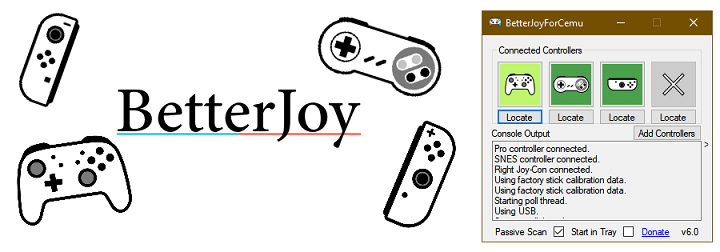
вЗТ BetterJoy
жЬАеИЭгБЂгВВжЫЄгБДгБ¶гБДгБЊгБЩгБМгАБJoy-ConгБІWindowsиЗ™дљУгБЃжУНдљЬгБѓгБІгБНгБЊгБЫгВУгАВ
еНБе≠ЧгВ≠гГЉгВТдЄКдЄЛгБЂгБЩгВЛгБУгБ®гБІWindowsгБЃгВЂгГЉгВљгГЂгВТзІїеЛХгБЩгВЛгАБгБ®гБДгБ£гБЯгВИгБЖгБ™дљњгБДжЦєгБѓгБІгБНгБ™гБДгБ®гБДгБЖгБУгБ®гБЂгБ™гВКгБЊгБЩгАВ
гБВгБПгБЊгБІгВВWindowsдЄКгБІгВ≤гГЉгГ†гВТгГЧгГђгВ§гБЩгВЛдЄКгБІJoy-ConгВТдљњгБЖгБ®гБДгБЖгБУгБ®гБЂгБ™гВКгБЊгБЩгАВ
гВ≤гГЉгГ†гВњгВ§гГИгГЂгБЂгВИгБ£гБ¶гБѓгАБJoy-ConгВТжО•зґЪгБЧгБЯгБ†гБСгБЃзКґжЕЛгБІгВђгГ≥гВђгГ≥дљњгБИгВЛгВВгБЃгВВгБВгВЛгБ®жАЭгБДгБЊгБЩгБМгАБгБЧгБ£гБПгВКгБУгБ™гБДгБ®гБДгБЖе†іеРИгБѓвЖСгБЃBetterJoyгБ™гБ©гБЃгГДгГЉгГЂгВТдљњгБ£гБ¶гГЬгВњгГ≥еЙ≤гВКељУгБ¶гБ™гБ©гВТиЗ™еИЖгБІи®≠еЃЪгБЩгВЛгБЃгВВйЭҐзЩљгБДгБ®жАЭгБДгБЊгБЩгАВ
PSгБЃгВ≥гГ≥гГИгГ≠гГЉгГ©гГЉгВВгБЭгБЖгБІгБЩгБМгАБеАЛдЇЇзЪДгБЂгБѓJoy-ConгБ™гБ©гВ≤гГЉгГ†гБЃгВ≥гГ≥гГИгГ≠гГЉгГ©гГЉгБІWindowsиЗ™дљУгВТгБВгВЛз®ЛеЇ¶жУНдљЬгБІгБНгВЛгВИгБЖгБЂгБ™гВЛгБ®гВВгБ£гБ®йЭҐзЩљгБДгБЃгБЂгБ™гББгБ®жАЭгБДгБЊгБЩпЉИWindowsгБЃж®ЩжЇЦж©ЯиГљгБ®гБЧгБ¶пЉЙ
WindowsгБІгВ≤гГЉгГ†гВТгГЧгГђгВ§гБЩгВЛгБ®гБДгБЖдЇЇгБІJoy-ConгВТдљњгБ£гБ¶жУНдљЬгБЧгБЯгБДгБ®гБДгБЖдЇЇгБѓвЖСгБЃжЙЛй†ЖгБІWindows PCгБ®Joy-ConгВТжО•зґЪгБЧгБ¶гБњгБ¶гБПгБ†гБХгБДгАВ
< гБУгБЃи®ШдЇЛгВТгВЈгВІгВҐ >
пЉЉпЉЉгБ©гБЖгБЛгГХгВ©гГ≠гГЉгВТгБКй°ШгБДгБЧгБЊгБЩвА¶пЉПпЉП
гБУгБЃгАРWindows10гАСPCгБ®Joy-ConгВТжО•зґЪгБЩгВЛжЦєж≥Х – гГЪгВҐгГ™гГ≥гВ∞гБЩгВМгБ∞гГЛгГ≥гГЖгГ≥гГЙгГЉгВєгВ§гГГгГБгБЃгВ≥гГ≥гГИгГ≠гГЉгГ©гГЉгБІPCгВ≤гГЉгГ†гБМгГЧгГђгВ§гБІгБНгВЛгБЃжЬАзµВжЫіжЦ∞жЧ•гБѓ2021еєі8жЬИ19жЧ•гБІгБЩгАВ
и®ШдЇЛгБЃеЖЕеЃєгБЂе§ЙеМЦгВДгБФжМЗжСШгБМгБВгВКгБЊгБЧгБЯгВЙеХПгБДеРИгВПгБЫгГХгВ©гГЉгГ†гБЊгБЯгБѓusedoorгБЃTwitterгБЊгБЯгБѓusedoorгБЃFacebookгГЪгГЉгВЄгВИгВКгБФйА£зµ°гБПгБ†гБХгБДгАВ
и®ШдЇЛгВТжЫЄгБПгГ§гГЂж∞ЧгБМеЗЇгВЛгБЃгБІгГХгВ©гГ≠гГЉгВИгВНгБЧгБПгБКй°ШгБДгБЧгБЊгБЩm(._.)m

























