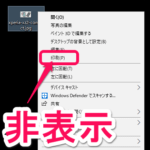< この記事をシェア >
Windows10で写真やテキスト、エクセルなどのMSオフィスのファイルなどを右クリックした時に表示される『印刷』を非表示にする(消す)方法です。
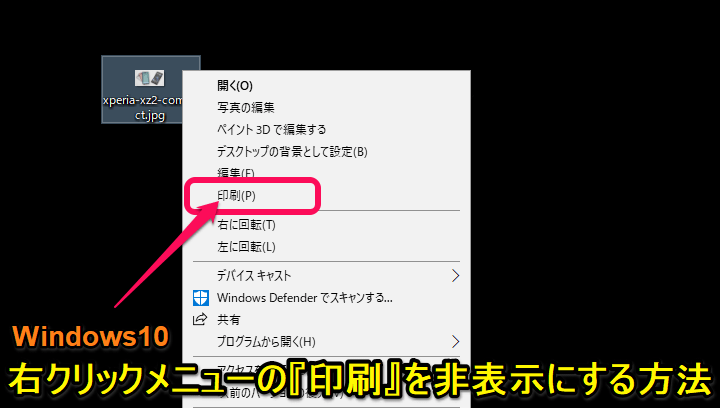
昔のWindowsからずっとある「ファイルを右クリックして表示されるメニューの1つ『印刷』」
.jpgや.pngといった画像ファイルの他にも.txt(テキスト)や.xlsx、.docxなどマイクロソフトオフィスで作成されたファイルなどを右クリックした時にも表示されます。
自分は、記事などに使う写真や画像をアップロード前に編集しようとして右クリック⇒編集を選択しようとして「印刷」を間違ってクリックして↓のようになることが度々あります。。
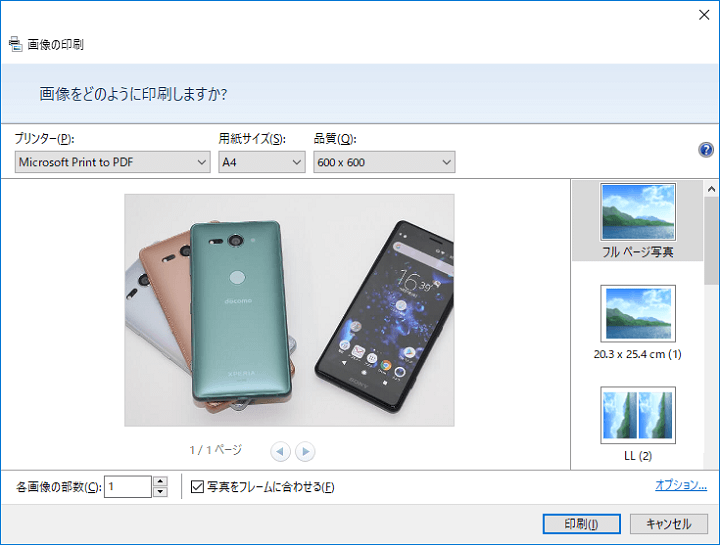
印刷する気なんて一切ないのにたいそうな画面が。。
間違ってクリックする自分が悪いのですが、けっこうな頻度で押し間違えてしまうので右クリックメニューから「印刷」を消し去ってやりました。
もちろん右クリックメニューから消えるだけで、Ctrl+Pや各アプリケーションのメニューから印刷を選択することで印刷自体はできるのでご安心を。
誤クリックの経験がある人など右クリックから非表示にしたいという人はやってみてください。
※超簡単&元にもすぐに戻せますが、いちおうレジストリを操作するので自己責任でお願いします。
【Windows10】右クリックメニューの『印刷』を非表示にする方法
regeditからレジストリエディタを起動
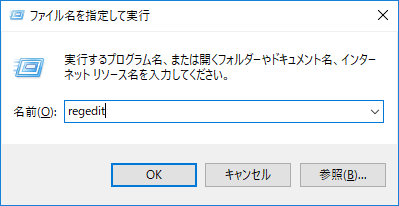
Windows+Rなどから「ファイル名を指定して実行」を起動して「regedit」と入力してレジストリエディタを起動します。
ファイルの種類ごとに削除が必要となる
「印刷」を消したいファイルを1つ1つ設定
HKEY_CLASSES_ROOT\〇〇〇\shell\print(または最後がprintto)
この右クリックメニューの変更は、ファイルの種類ごとに設定を変更して消す必要があります。
↑の〇〇〇の部分に対象のファイルパスが入ります。
若干面倒ですが、逆に考えると「画像ファイルは右クリックメニューから印刷を消す、テキストやエクセルなどオフィス関係のファイルは消さない」等の細かい設定ができるということになります。
対象の場所に「LegacyDisable」という文字列を作成して隠す
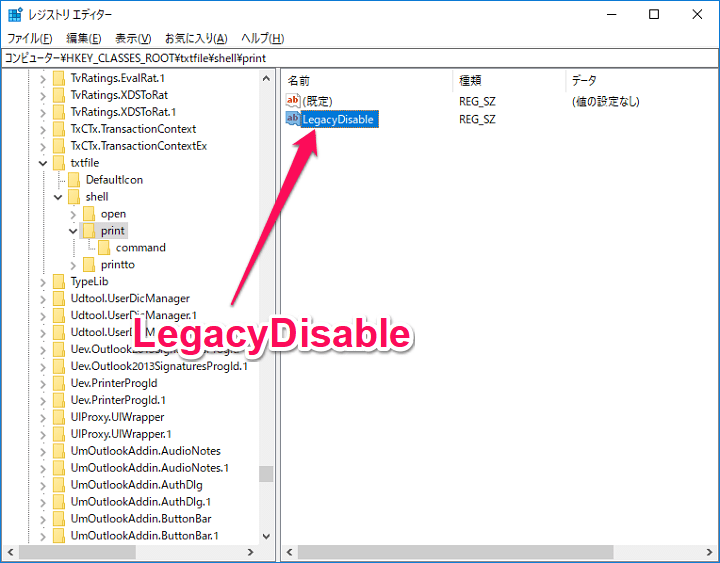
LegacyDisable
↓で紹介している各ファイルのパスに「LegacyDisable」という文字列を作成します。
LegacyDisableを使うことで、削除ではなく「隠す」ことができるようになります。
レジストリに値を追加するパス一覧
〇テキストファイル(.txt)
HKEY_CLASSES_ROOT\txtfile\shell\print
〇画像ファイル(.jpg、.png、.gifなど)
HKEY_CLASSES_ROOT\SystemFileAssociations\image\shell\print
〇MSオフィス関連(.xlsx、.docx、.pptxなど)
HKEY_CLASSES_ROOT\Word.Document.12\shell\Print
HKEY_CLASSES_ROOT\Word.Document.8\shell\Print
HKEY_CLASSES_ROOT\Excel.Sheet.12\shell\Print
HKEY_CLASSES_ROOT\Excel.Sheet.8\shell\Print
HKEY_CLASSES_ROOT\PowerPoint.Show.12\shell\Print
HKEY_CLASSES_ROOT\PowerPoint.Show.8\shell\Print
使用するオフィスのバージョンによって異なるようです。
HKEY_CLASSES_ROOT\Word.Document.〇〇\shell\Printの〇〇部分を利用しているオフィスのバージョンによって適宜変更してみてください。
手元の端末で確認した限り、Office2007~2013は「12」、それ以前は「8」のようでした。2013以降のオフィスは確認できませんでした。
■その他(ちょっとマイナーなファイル)
以下のファイルも印刷メニューが消せるとのことです。
※自分のPCでは確認ができませんでしたが、教えて頂いたので追記しています。
〇OpenOffice(.odt、.ods、.odpなど)
HKEY_CLASSES_ROOT\opendocument.WriterDocument.1\shell\print
HKEY_CLASSES_ROOT\opendocument.WriterDocument.1\shell\printto
HKEY_CLASSES_ROOT\opendocument.CalcDocument.1\shell\print
HKEY_CLASSES_ROOT\opendocument.CalcDocument.1\shell\printto
HKEY_CLASSES_ROOT\opendocument.ImpressDocument.1\shell\print
HKEY_CLASSES_ROOT\opendocument.ImpressDocument.1\shell\printto
〇batファイル
HKEY_CLASSES_ROOT\batfile\shell\print
〇コマンドファイル
HKEY_CLASSES_ROOT\cmdfile\shell\print
↑が右クリック「印刷」を消したい場合に値を追加するパスの一覧です。
印刷を消したいファイルのパスを開きます。
実際に右クリック⇒印刷を非表示にする手順
テキストファイル(.txt)の印刷メニューを消してみた
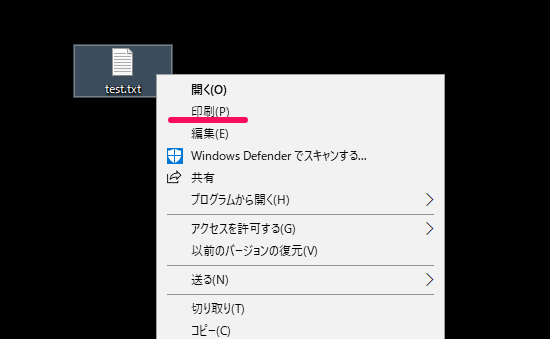
今回はテキストファイルを右クリック⇒印刷を消してみました。
初期状態では↑のように「印刷」がメニューにある状態です。
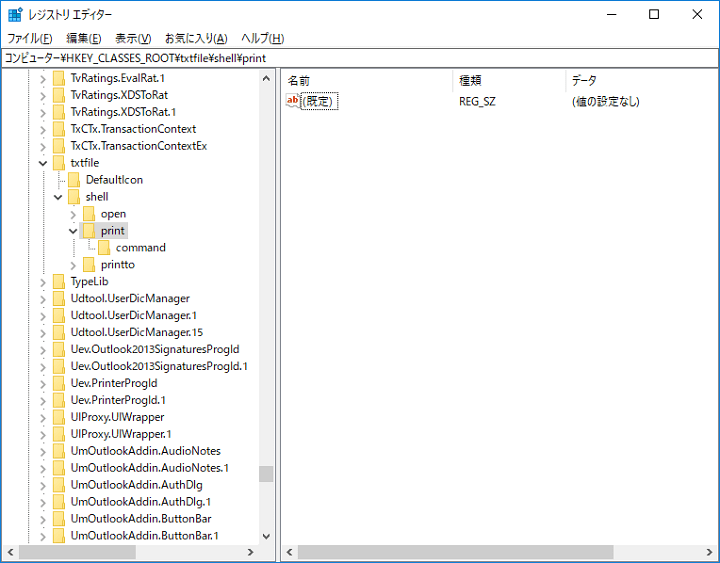
レジストリエディタで削除するキーを開きます。
↑で紹介しているものをコピー&ペーストで一発で開きます。
今回はテキストファイルなので「HKEY_CLASSES_ROOT\SystemFileAssociations\image\shell\print」を開きます。
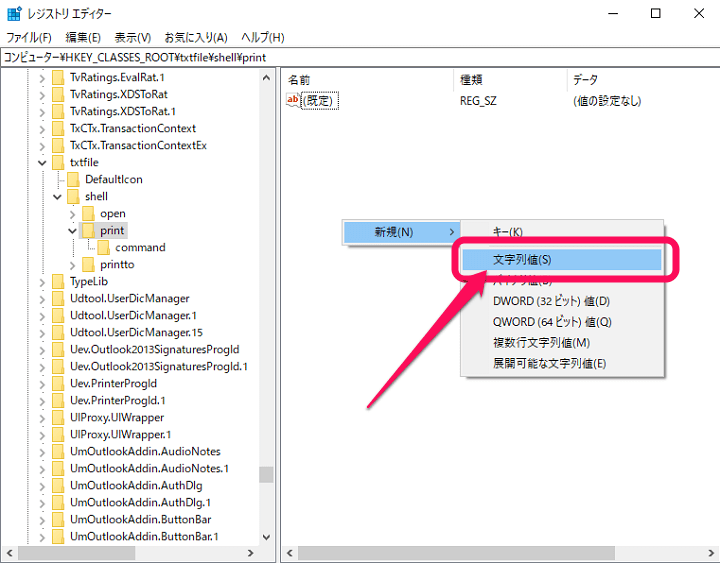
右側の画面で右クリック > 新規 > 文字列を選択します。
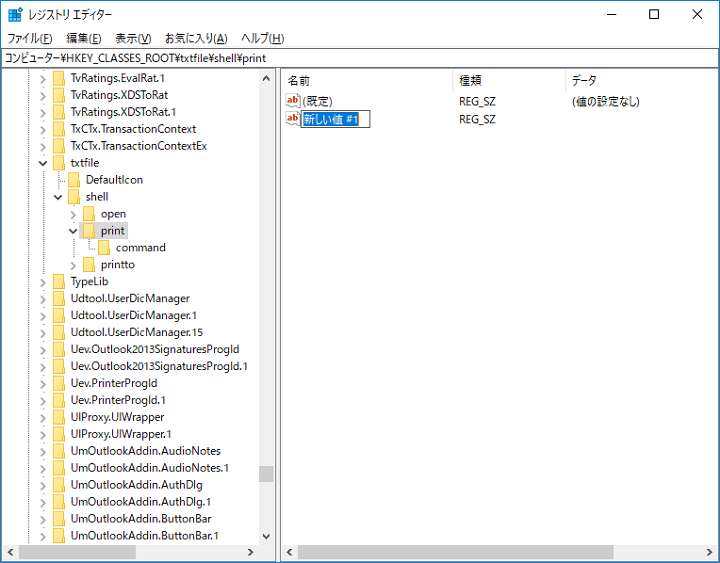
新しく「新しい値 #1」という名前の項目が作成されます。
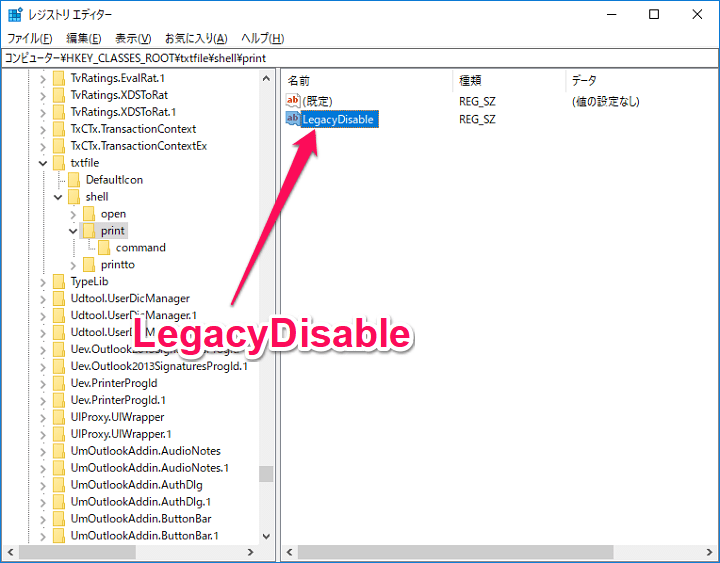
この「新しい値 #1」の名前を「LegacyDisable」に変更します。
名前の変更だけでOKです。
テキストファイル(.txt)を右クリック⇒印刷が非表示になっていればOK
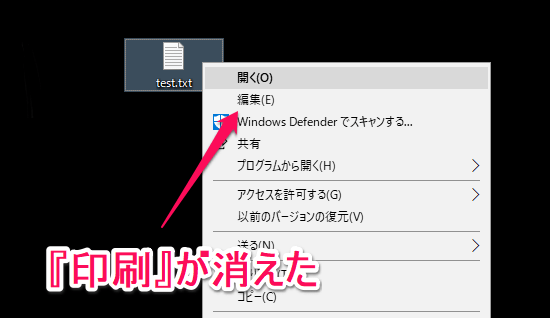
レジストリエディタでLegacyDisableを入力したら、そのまま再度テキストファイルを右クリックしてみます。
メニュー内から「印刷」が消えていればOKです。
PCの再起動なども必要なく、サクッと完了するのでお手軽です。
今回はテキストファイルを使った手順を紹介しましたが、同じやり方でパスを変更すれば画像やオフィスのファイルなどの右クリックメニューの印刷を削除することができます。
もちろん印刷ができなくなる訳じゃないのでご安心を
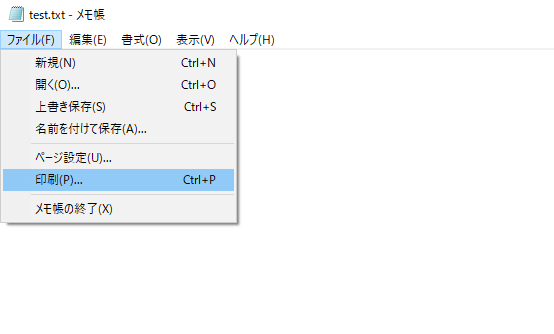
↑で紹介している方法はあくまでも「右クリックメニューから印刷を消す」というものです。
Ctrl+Pや各アプリケーションから印刷を選択すれば、印刷自体はもちろんできるのでご安心を。
元に戻す(印刷を復活させる)手順
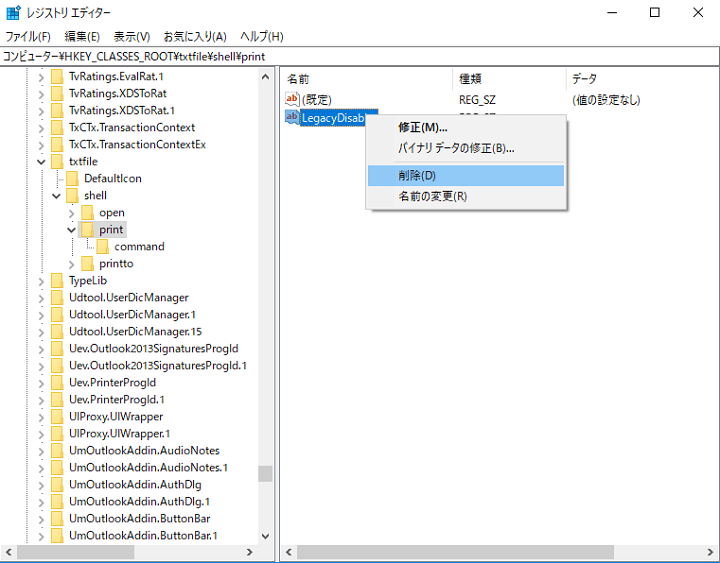
印刷を復活させる場合は、パス上に作成した「LegacyDisable」を削除するだけでOKです。
LegacyDisableを削除しようとすると警告が表示されますが「OK」をクリックすれば削除されて復活します。
右クリックメニューから印刷なんかすることないよ!という人は是非
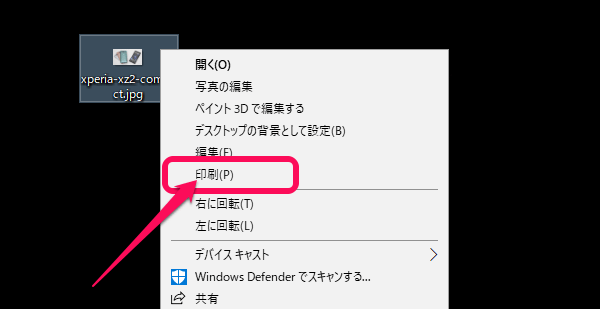
自分は、資料や写真などを印刷することはチラチラありますが、右クリック > 印刷という流れで印刷することはほとんどありません。
印刷するときはアプリケーションを開いてCtrl+Pやメニューから印刷を選択します。
自分のように右クリックから印刷することはない、という人は↑の手順で非表示にしておくというのはけっこうオススメです。
そもそもwindows10の右クリックメニューは長いので何かと削って短くするのもいいと思います。
< この記事をシェア >
\\どうかフォローをお願いします…//
この【Windows10】右クリックメニューの『印刷』を非表示にする(消す)方法 – 全ファイル対象の最終更新日は2018年7月20日です。
記事の内容に変化やご指摘がありましたら問い合わせフォームまたはusedoorのTwitterまたはusedoorのFacebookページよりご連絡ください。