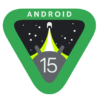< この記事をシェア >
Windows10とiPhone、iPadを接続してもストレージとして認識しない時の対処方法です。

PCはWindows10、携帯電話はiPhoneという組み合わせで利用している人も多いと思います。
iPhoneで撮影した写真をWindows10にコピーして保存する場合、オンラインストレージを使うという方法もありますが、なんだかんだでWindows PCとiPhone(またはiPad)をケーブルで接続してデータの転送を行うというやり方がけっこう主流だと思います。
が、何かのタイミングでWindows10にiPhone・iPadを接続しても認識しないという現象が時々起こります。
ケーブル接続したタイミングでiPhoneに「このコンピュータを信頼しますか?」と表示され「はい」を選択してもWindows上にiPhoneが表示されない…
このWindows10がiPhoneを認識しないという現象の対処方法を紹介します。
【Windows10】iPhone・iPadをケーブル接続してもストレージとして認識しない場合の対処方法
iPhone上には「このコンピュータを信頼しますか?」と表示されるけど「はい」を選択してもWindows10上に出てこない…
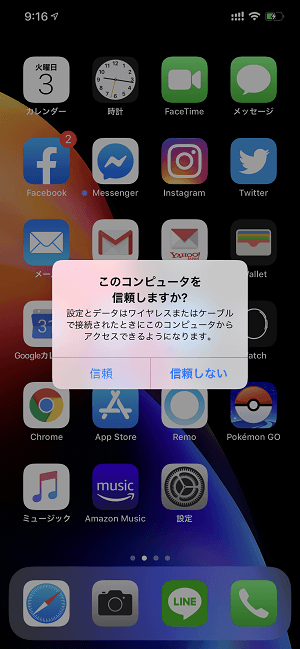
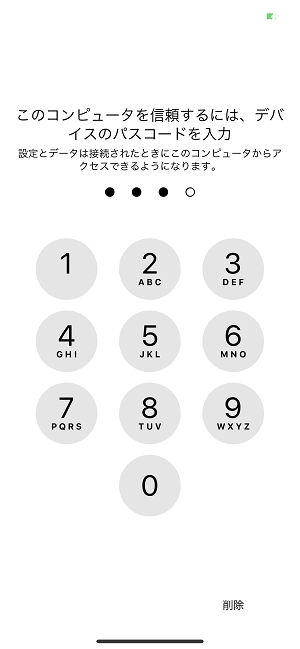
Windows10とiPhoneをケーブル接続すると↑のようにiPhone上にはメッセージが表示されます。
が、「はい」を選択してもWindows10上にはiPhoneのストレージが表示されず、中の写真が確認できません。
対処方法① Apple Mobile Device USB Driver(またはApple iPhone)のドライバーを更新
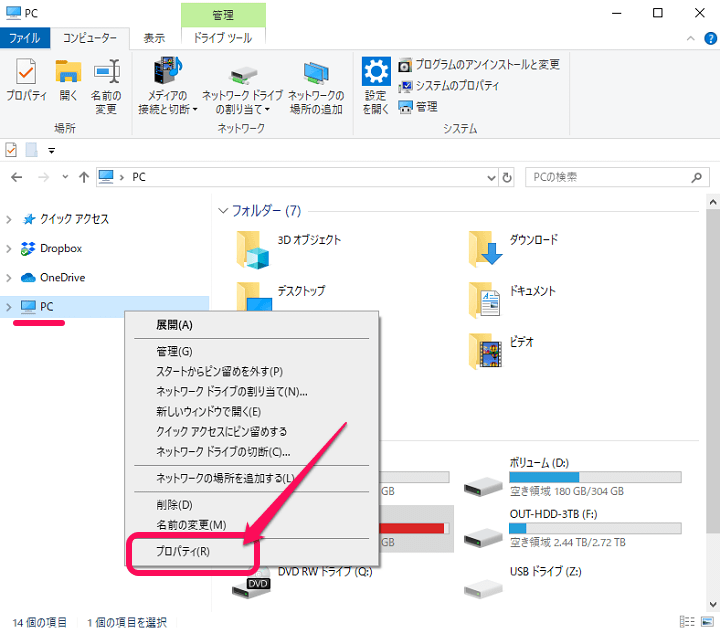
Windows10とiPhone・iPadをケーブル接続しても認識しない原因の多くはドライバーだと思います。
自分は何度もこの現象が発生しましたが、↓で紹介しているドライバーの更新または再インストールで直りました。
まず、Windows10のPCを右クリックして「プロパティ」を選択します。
デバイスマネージャーを起動
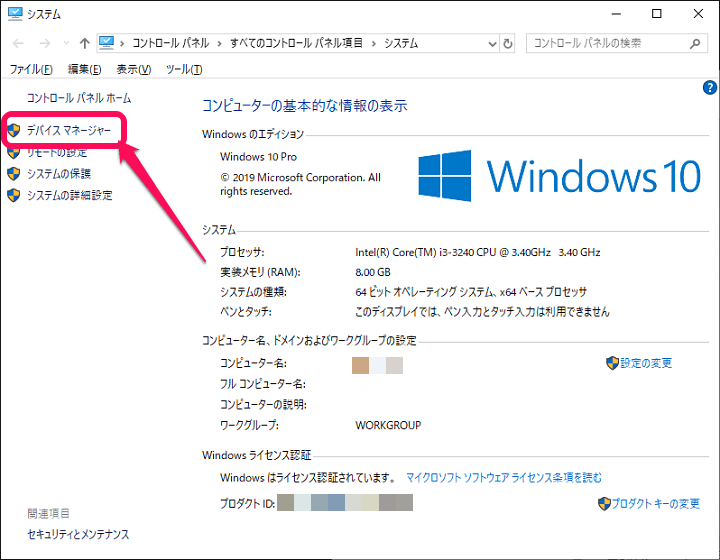
システムの詳細が表示されます。
左側に表示される「デバイスマネージャー」をクリックします。
Apple Mobile Device USB Driverを右クリック
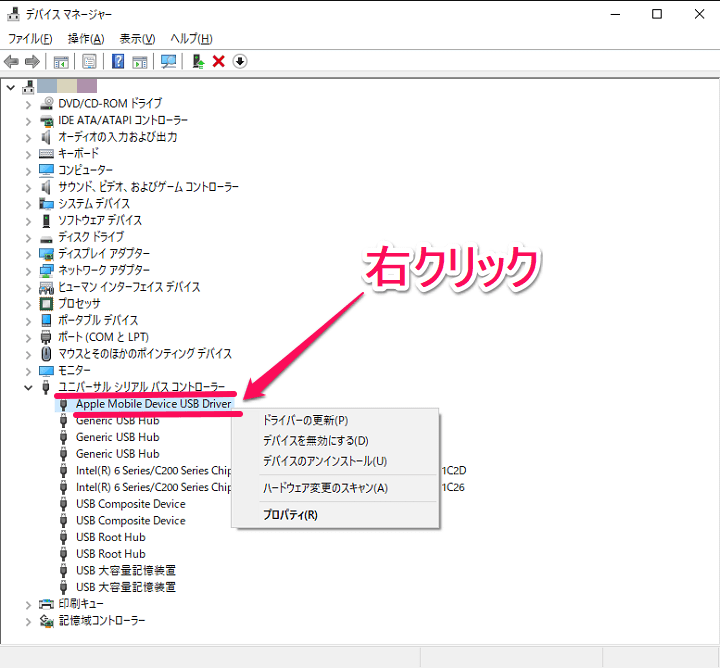
デバイスマネージャーが起動します。
「ユニバーサル シリアル バス コントローラー > Apple Mobile Device USB Driver」を右クリックします。
Apple Mobile Device USB Driverが表示されない場合はApple iPhone
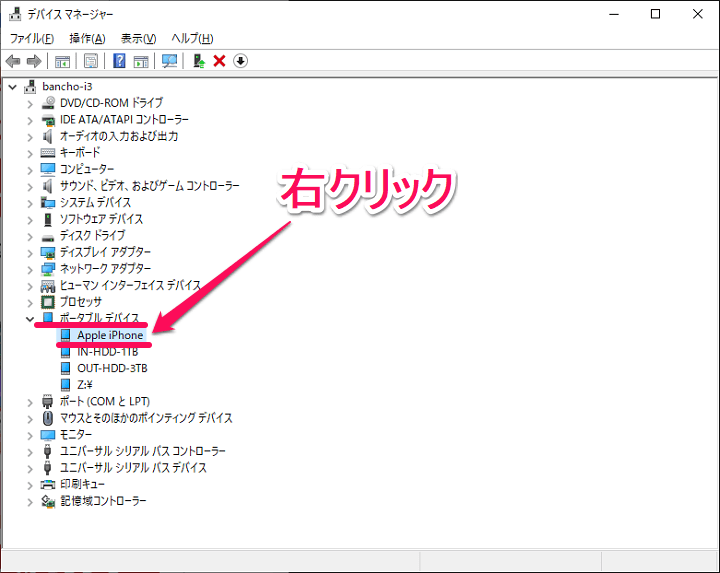
もしユニバーサル シリアル バス コントローラー内にApple Mobile Device USB Driverが表示されていない場合は、「ポータブル デバイス > Apple iPhone」を探して右クリックします。
ドライバーを更新
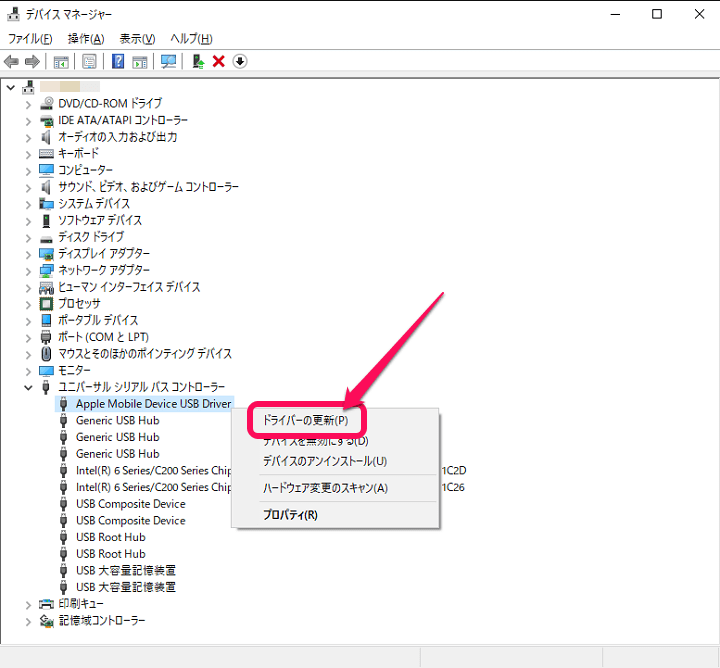 Apple Mobile Device USB Driver(またはApple iPhone)の「ドライバーを更新」をクリックします。
Apple Mobile Device USB Driver(またはApple iPhone)の「ドライバーを更新」をクリックします。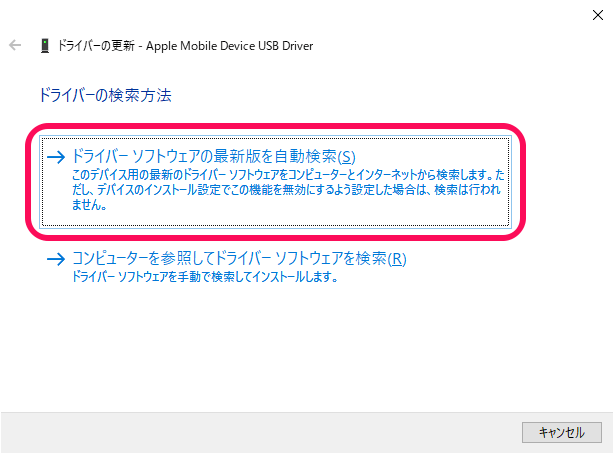
ドライバーの更新は手動で行ってもOKですが、Windows10の自動検索はかなり有能なのでiOS端末のドライバーくらいはオンラインで自動で見つけてきてくれます。
楽をしたい人は「ドライバー ソフトウエアの最新版を自動検索」をクリックします。
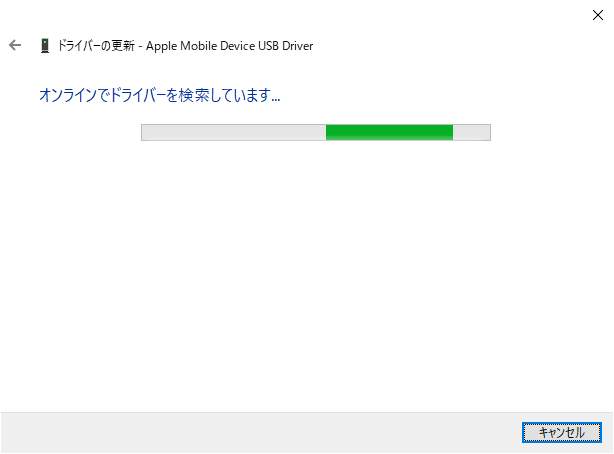
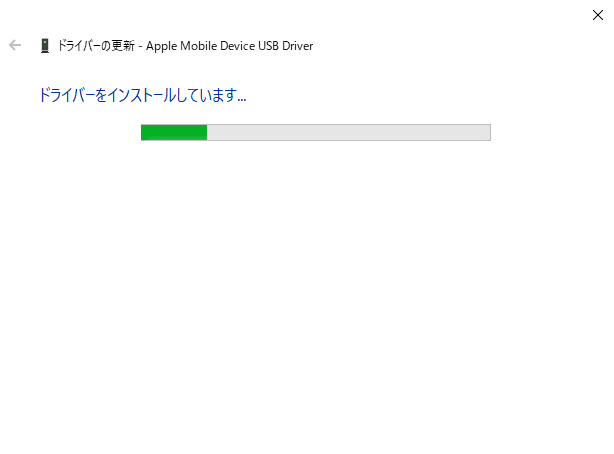
ドライバーの自動検索が開始されて、ちょっと待っていると自動的に発見⇒インストールしてくれます。
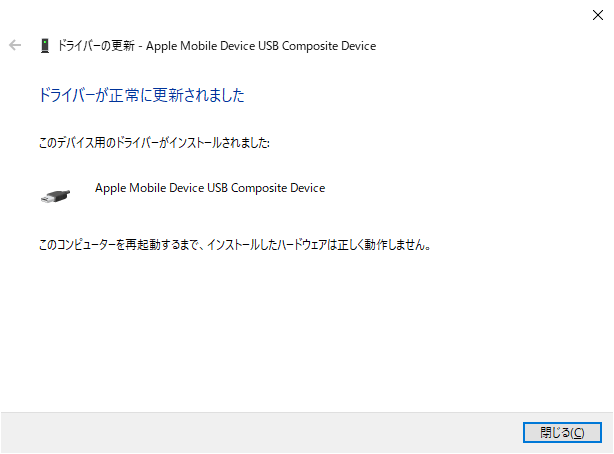
ドライバーの更新完了です。
ここで一度Windows PCの再起動が必要となります。
画面の案内に沿って再起動します。
再起動後にWindows10上にiPhoneがストレージとして認識されていればOK
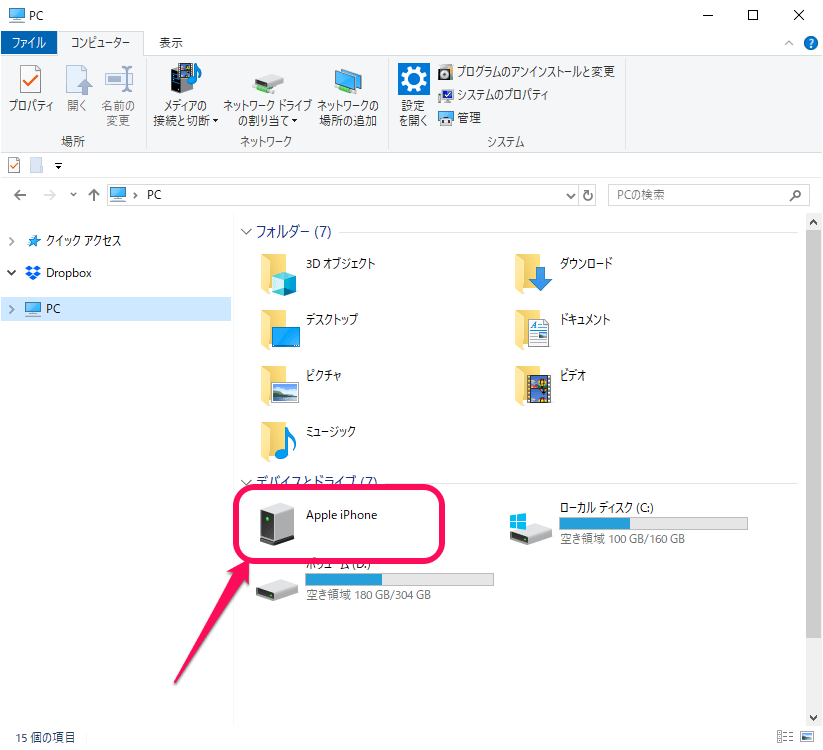
Windowsを再起動後、再度PCを開きます。
接続中のデバイスにiPhone・iPadが表示されていてクリックすると中の写真が表示できるようになっていればOKです。
自分の環境でわりとよく発生するWinsows10がiPhone・iPadを認識しない現象は↑で説明したドライバーの更新で大体直りました。
ただ何度かドライバーの更新だけではNGで↓のデバイスの再インストールが必要なこともありました。
対処方法② Apple Mobile Device USB Driver(またはApple iPhone)を再インストール
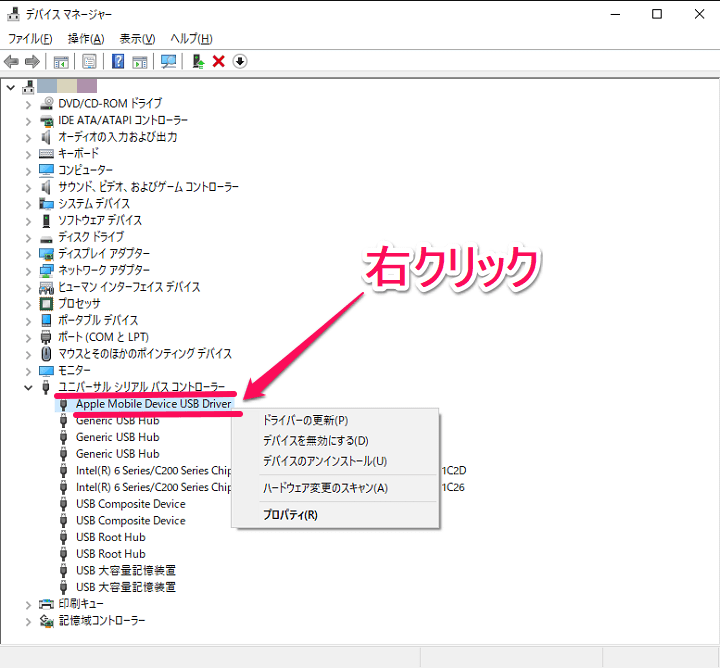
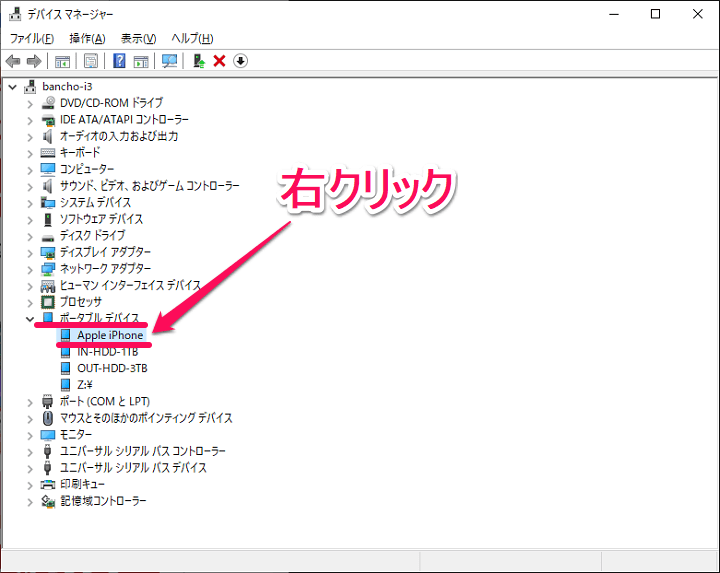
ドライバーの更新と同じ様に「ユニバーサル シリアル バス コントローラー > Apple Mobile Device USB Driver」または「ポータブル デバイス > Apple iPhone」を右クリックします。
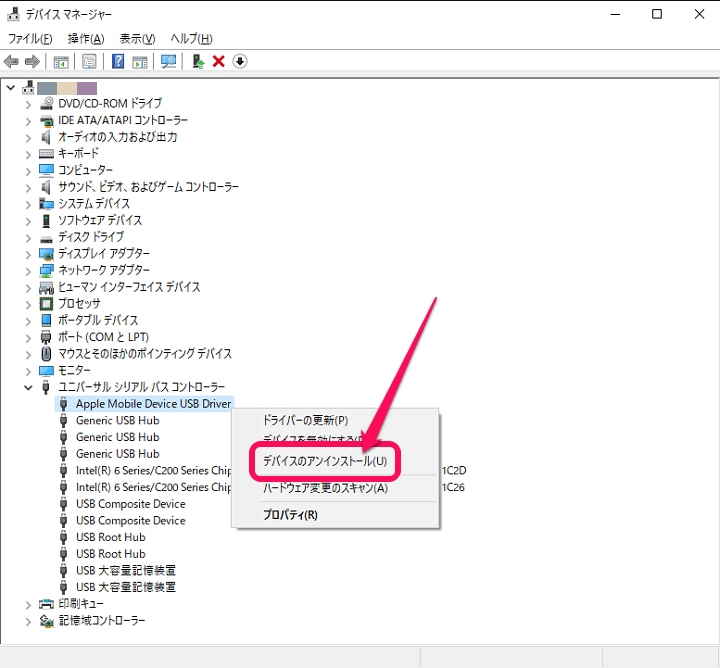
「デバイスのアンインストール」をクリックします。
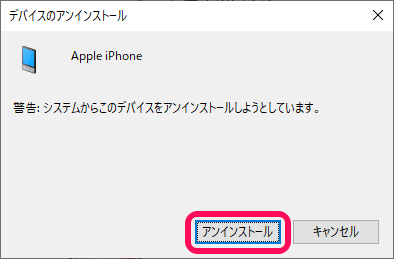
「警告:システムからこのデバイスをアンインストールしようとしています」と表示されます。
「アンインストール」をクリックします。
Windows10とiPhone・iPadを再接続
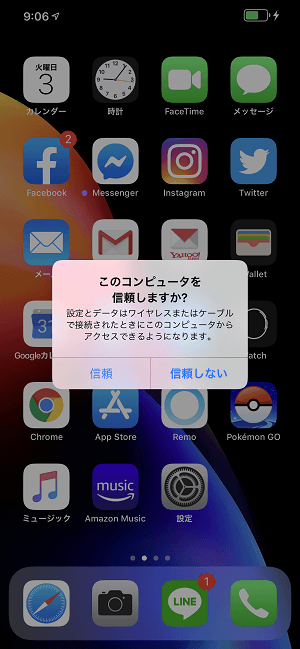
デバイスをアンインストールした後、再度Windows PCとiPhone・iPadをケーブルで接続します。
ハードウエア変更のスキャンを実行
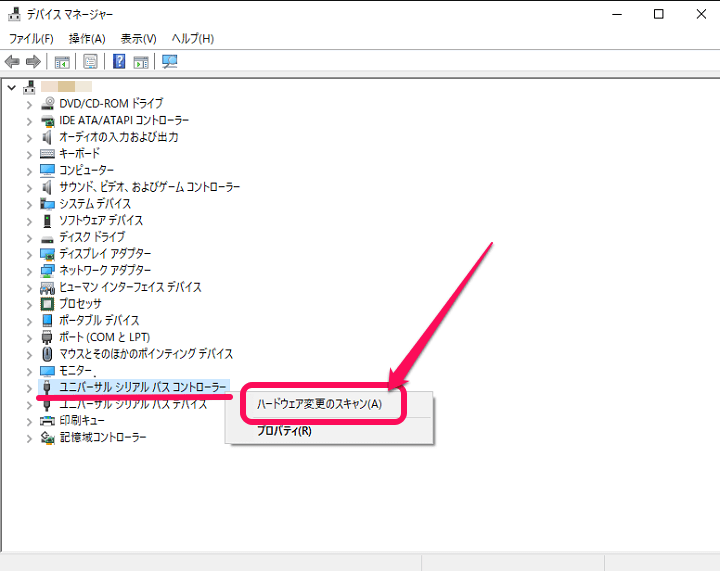
再度、PC右クリック > プロパティ > デバイスマネージャーを起動します。
「ユニバーサル シリアル バス コントローラー」を右クリックして「ハードウエア変更のスキャン」をクリックします。
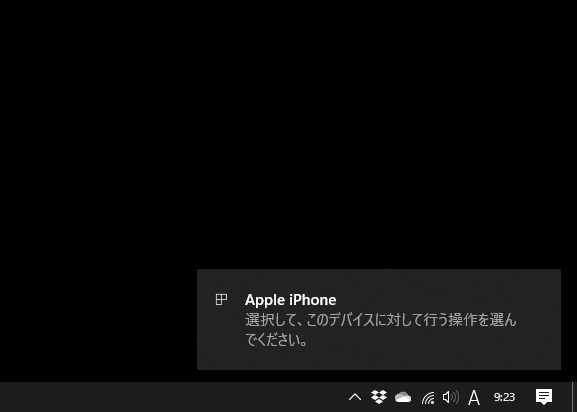
一瞬でWindows10がiPhone・iPadを認識します。
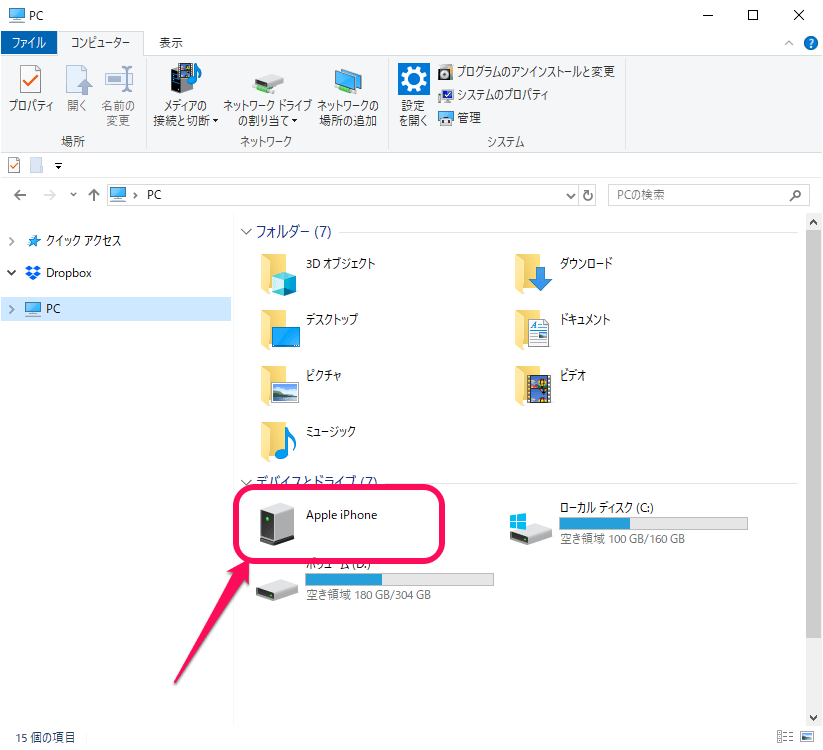
PC上からiPhone・iPad内の写真を確認、操作できるようになっていればOKです。
なぜかけっこう頻繁に起きるWindows10がiPhone・iPadを認識しなくなる現象。。
ただ毎回↑で説明したドライバーの更新かデバイスの再インストールを行えば、すぐに直ります。
PCに詳しくない人でも超簡単に実行できるのでWindows10とiPhone・iPadをケーブルで接続したのに認識されないという現象が発生した人は↑の手順を行ってみてください。
< この記事をシェア >
\\どうかフォローをお願いします…//
この【Windows10】iPhone・iPadをケーブルで接続しても認識されない場合の対処方法の最終更新日は2019年9月3日です。
記事の内容に変化やご指摘がありましたら問い合わせフォームまたはusedoorのTwitterまたはusedoorのFacebookページよりご連絡ください。