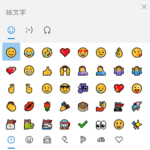< この記事をシェア >
Windows10で「絵文字/顔文字/記号」を表示して入力する方法です。
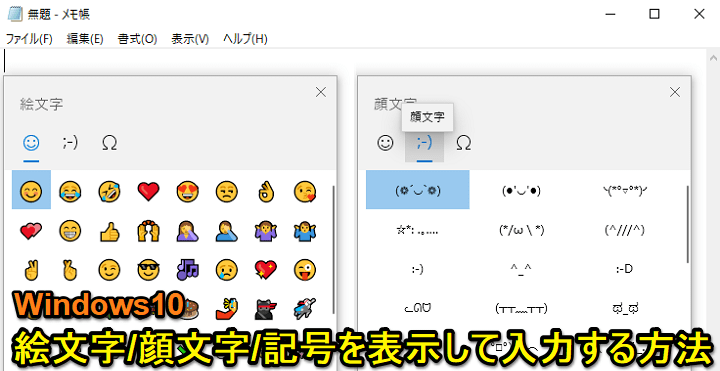
スマホのメッセージアプリやメールなどでは定番の「絵文字/顔文字」
iPhoneやAndroidスマホのキーボード(IME)では、ボタン一発でサクッと表示して入力することができます。
そんな絵文字/顔文字に加え記号はWindows10でも超簡単に一覧を表示して入力することができます。
スマホと比べると絵文字や顔文字を入力することが少なく感じるPCですが、最近はSNSやLINEなどもWindowsにも対応しているのでWindows10での入力方法を覚えておくとちょっと便利です。
この記事では、Windows10で絵文字/顔文字/記号の一覧を表示して入力する方法を紹介します。
【Windows10】絵文字/顔文字/記号を表示して入力する方法
これが一番便利!絵文字/顔文字/記号一覧を表示するキーボードショートカット
「Windowsキー+.」で一発表示できる
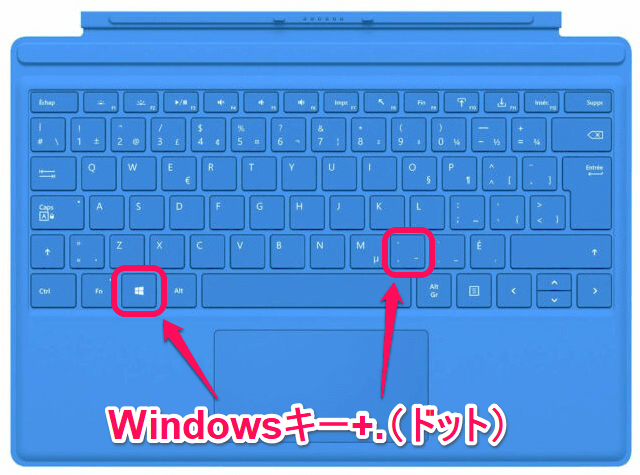
Windowsキー+.(ドット)
Windows10で絵文字/顔文字/記号の一覧を表示させるショートカットは↑の「Windowsキー+.(ドット)」です。
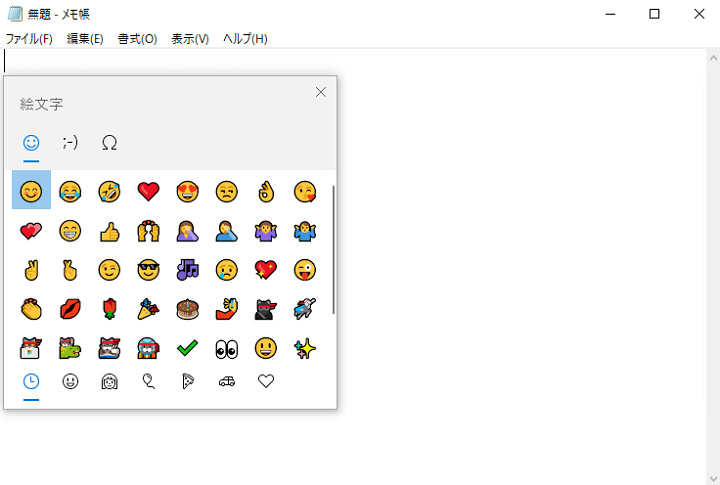
顔文字一覧が表示されます。
一覧の上部に表示されているアイコンで顔文字⇔絵文字⇔記号を切り替えることができます。
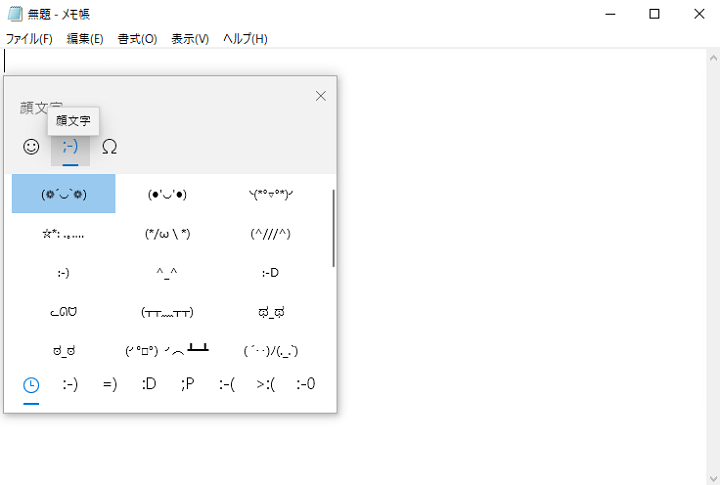
↑は顔文字一覧を表示さえた状態です。
同じように記号一覧も表示させることができます。
絵文字/顔文字/記号の詳細を見たい場合はIMEIパッドから確認できる
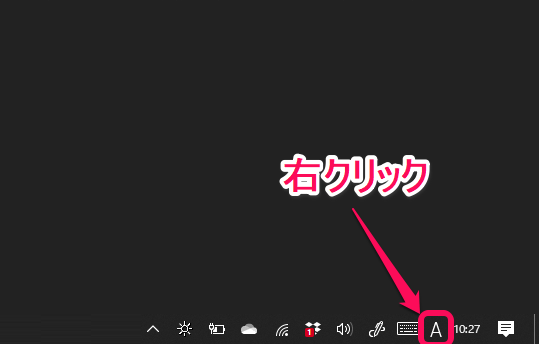
Windows10に格納されている絵文字/顔文字/記号の詳細(コード)などを見たい場合は、IMEIパッドから確認することができます。
タスクバー右下の「あ/A」を右クリックします。
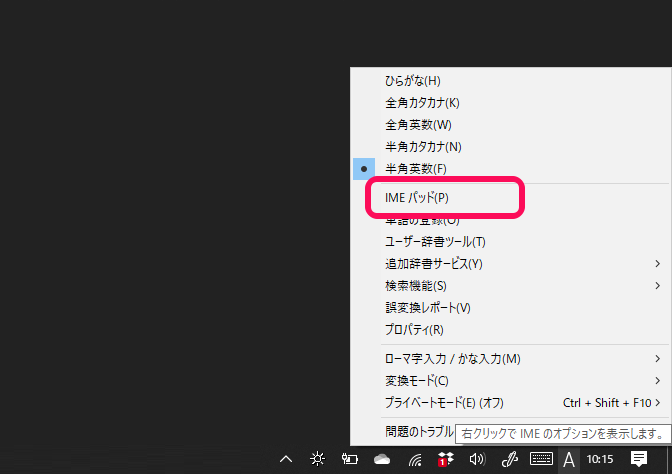
表示されるメニュー内の「IMEIパッド」をクリックします。
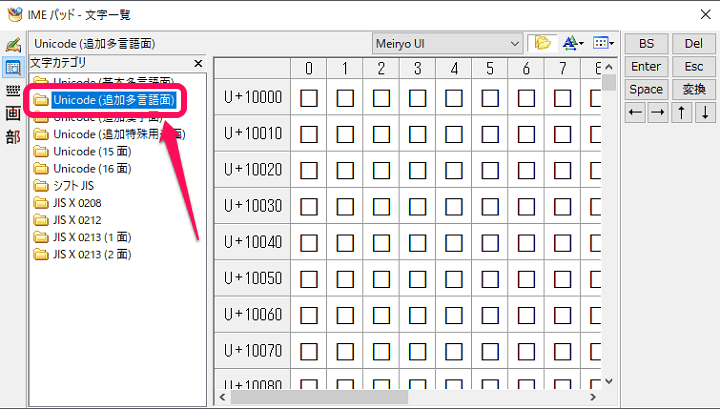
IMEIパッドが表示されます。
文字カテゴリで「Unicode(追加多言語面)」をクリックします。
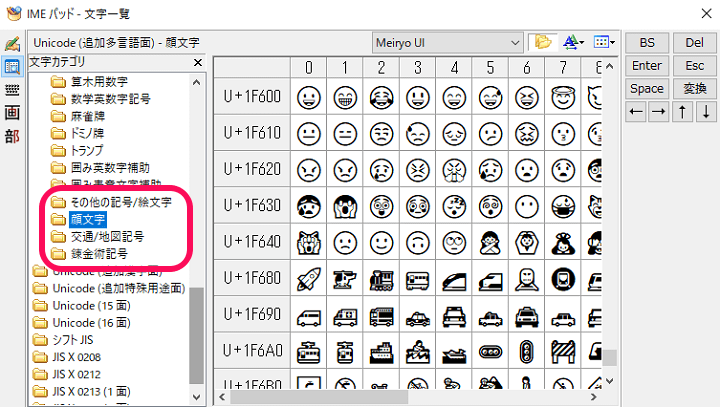
「顔文字」や「その他の記号/絵文字」を選択することで各文字の詳細を確認することができます。
こんな感じでWindows10でもしっかり絵文字/顔文字/記号を使うことができます。
メールやメッセンジャーアプリなどをWindows10でも利用しているという人は、Windows10でも使える絵文字/顔文字/記号の表示入力方法を覚えておくことをオススメします。
入力だけで軽く使うだけであれば最初に紹介しているキーボードショートカット「Windowsキー+.(ドット)」だけ覚えていればOKです。
< この記事をシェア >
\\どうかフォローをお願いします…//
この【Windows10】絵文字/顔文字/記号の一覧を表示して入力する方法 – ショートカットが便利!の最終更新日は2020年8月17日です。
記事の内容に変化やご指摘がありましたら問い合わせフォームまたはusedoorのTwitterまたはusedoorのFacebookページよりご連絡ください。