
Windows10гБЂгВ§гГ≥гВєгГИгГЉгГЂгБЧгБ¶гБДгВЛгВҐгГЧгГ™гБЃжМЩеЛХгБМгБКгБЛгБЧгБДвА¶ гВҐгГЧгГ™гВТгВ§гГ≥гВєгГИгГЉгГЂгБЩгВЛгБ§гВВгВКгБ™гВЙдЄАеЇ¶дњЃеЊ©гВДгГЗгГЉгВњгБЃгГ™гВїгГГгГИгВТеЃЯи°МгБЩгВЛгБ®зЫігВЛгБЛгВВ
жЬАзµВжЫіжЦ∞ [2021еєі6жЬИ28жЧ•]
гБУгБЃи®ШдЇЛеЖЕгБЂгБѓеЇГеСКгГ™гГ≥гВѓгБМеРЂгБЊгВМгБ¶гБДгБЊгБЩгАВ
пЉЉпЉЉгБ©гБЖгБЛгГХгВ©гГ≠гГЉгВТгБКй°ШгБДгБЧгБЊгБЩвА¶пЉПпЉП
< гБУгБЃи®ШдЇЛгВТгВЈгВІгВҐ >
Windows10гБЂгВ§гГ≥гВєгГИгГЉгГЂгБЧгБ¶гБДгВЛгВҐгГЧгГ™гВТдњЃеЊ©гБЩгВЛпЉЖгГЗгГЉгВњгВТеЙКйЩ§гАБгГ™гВїгГГгГИгБЩгВЛжЦєж≥ХгБІгБЩгАВ

WindowsгВТеИЭжЬЯгВҐгГЧгГ™гБЃгБњгБІеИ©зФ®гБЧгБ¶гБДгВЛдЇЇгБѓе∞СгБ™гБДгБ®жАЭгБДгБЊгБЩгАВ
иЗ™еИЖгБМдљЬж•≠гБІдљњгБЖгВҐгГЧгГ™гВТMicrosoft StoreгВДгГНгГГгГИдЄКгБЛгВЙгВ§гГ≥гВєгГИгГЉгГЂгБЧгБ¶гБДгВЛдЇЇгБѓе§ЪгБДгБ®жАЭгБДгБЊгБЩгАВ
гБЭгВУгБ™Windows10гБЂгВ§гГ≥гВєгГИгГЉгГЂгБЧгБЯгВҐгГЧгГ™гБѓгАБжЩВгАЕгБ™гВУгВЙгБЛгБЃеОЯеЫ†гБІе£КгВМгБЯгВКгАБжМЩеЛХгБМгБКгБЛгБЧгБПгБ™гБ£гБЯгВКгБЩгВЛгБУгБ®гБМгБВгВКгБЊгБЩгАВ
дЄНеЕЈеРИйА£зЩЇгБ™гБ©гБІгБ©гБЖгБЧгВИгБЖгВВгБ™гБПгБ™гБ£гБЯе†іеРИгБѓгАБгВҐгГЧгГ™гБЃеЖНгВ§гГ≥гВєгГИгГЉгГЂгВТи°МгБЖгБУгБ®гВВгБВгВЛгБ®жАЭгБДгБЊгБЩгАВ
гБУгВМгБМгБ°гВЗгБ£гБ®йЭҐеАТвА¶
гБЭгВУгБ™жЩВгБЂдљњгБИгВЛж©ЯиГљгБМWindows10гБЂгБѓж®ЩжЇЦжР≠иЉЙгБХгВМгБ¶гБДгБЊгБЩгАВ
гАМгВҐгГЧгГ™гБЃдњЃеЊ©гАНгБ®гАМгВҐгГЧгГ™гБЃгГЗгГЉгВњгГ™гВїгГГгГИгАНгБ®гБДгБЖгВВгБЃгБІгАБеЖНгВ§гГ≥гВєгГИгГЉгГЂгВИгВКгВВжЙЛиїљгБЂеЃЯи°МгБЩгВЛгБУгБ®гБМгБІгБНгБЊгБЩгАВ
гБУгБЃи®ШдЇЛгБІгБѓгАБWindows10гБЃж®ЩжЇЦж©ЯиГљгБЃгВҐгГЧгГ™гБЃдњЃеЊ©пЉЖгГЗгГЉгВњгБЃгГ™гВїгГГгГИжЙЛй†ЖгВТзієдїЛгБЧгБЊгБЩгАВ
гАРWindows10гАСгВ§гГ≥гВєгГИгГЉгГЂгБЧгБ¶гБДгВЛгВҐгГЧгГ™гВТдњЃеЊ©пЉЖгГЗгГЉгВњгВТеЙКйЩ§гАБгГ™гВїгГГгГИгБЩгВЛжЦєж≥Х
гВҐгГЧгГ™гБЃеЖНгВ§гГ≥гВєгГИгГЉгГЂгВИгВКжЙЛиїљгБЂеЃЯи°МгБІгБНгВЛ
гВҐгГ≥гВ§гГ≥гВєгГИгГЉгГЂвЗТеЖНеЇ¶гВ§гГ≥гВєгГИгГЉгГЂгБЩгВЛгБПгВЙгБДгБ™гВЙдЄАеЇ¶еЃЯи°МгБЧгБ¶гБњгБ¶
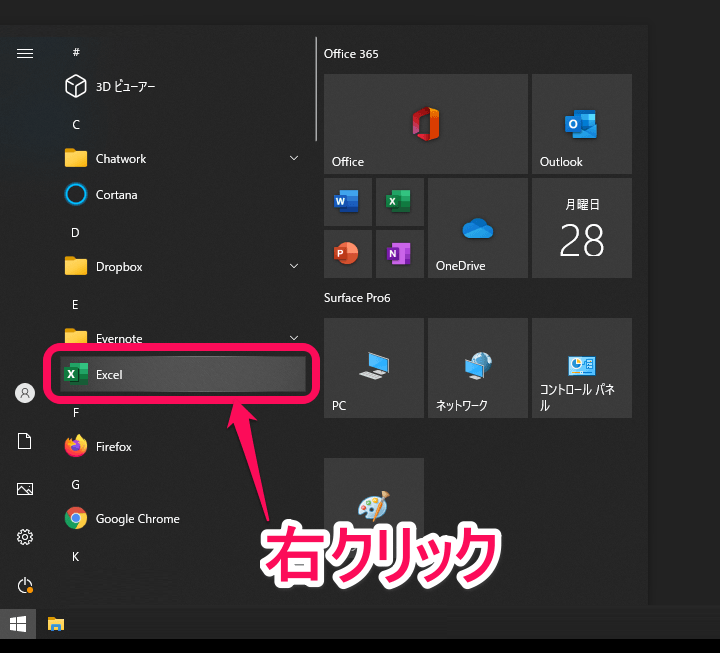
WindowsгБЃгВєгВњгГЉгГИгГ°гГЛгГ•гГЉгБ™гБ©гБЛгВЙдњЃеЊ©гБЊгБЯгБѓгГЗгГЉгВњгГ™гВїгГГгГИгВТеЃЯи°МгБЧгБЯгБДгВҐгГЧгГ™гВТеП≥гВѓгГ™гГГгВѓгБЧгБЊгБЩгАВ
пЉИи®≠еЃЪ > гВҐгГЧгГ™ > гВҐгГЧгГ™йБЄжКЮ > и©≥зі∞гВ™гГЧгВЈгГІгГ≥гБЛгВЙгБІгВВOKгБІгБЩгБМгАБжОҐгБЩгБЃгБМйЭҐеАТгБ†гБ®жАЭгБЖгБЃгБІгВєгВњгГЉгГИгГ°гГЛгГ•гГЉгБЛгВЙгБЃйБЄжКЮгВТгВ™гВєгВєгГ°гБЧгБЊгБЩпЉЙ
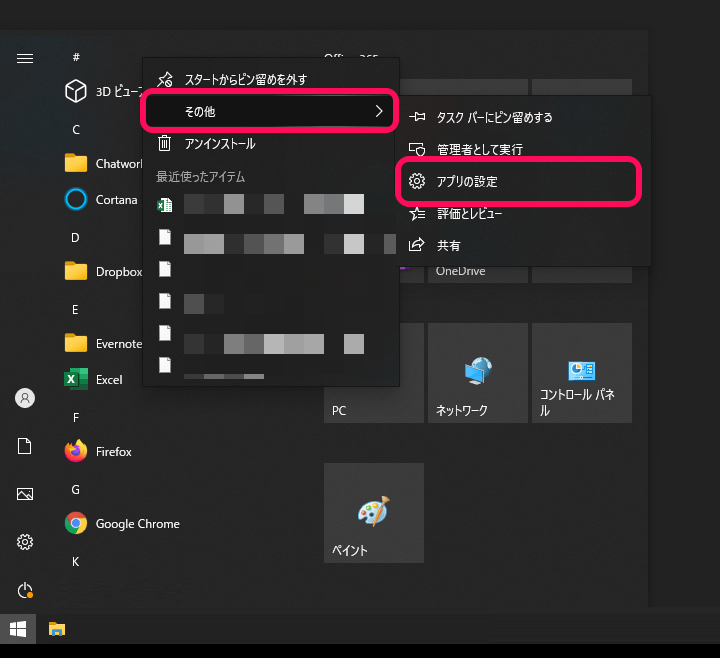
еП≥гВѓгГ™гГГгВѓгГ°гГЛгГ•гГЉеЖЕгБЃгАМгБЭгБЃдїЦ > гВҐгГЧгГ™гБЃи®≠еЃЪгАНгВТйБЄжКЮгБЧгБЊгБЩгАВ
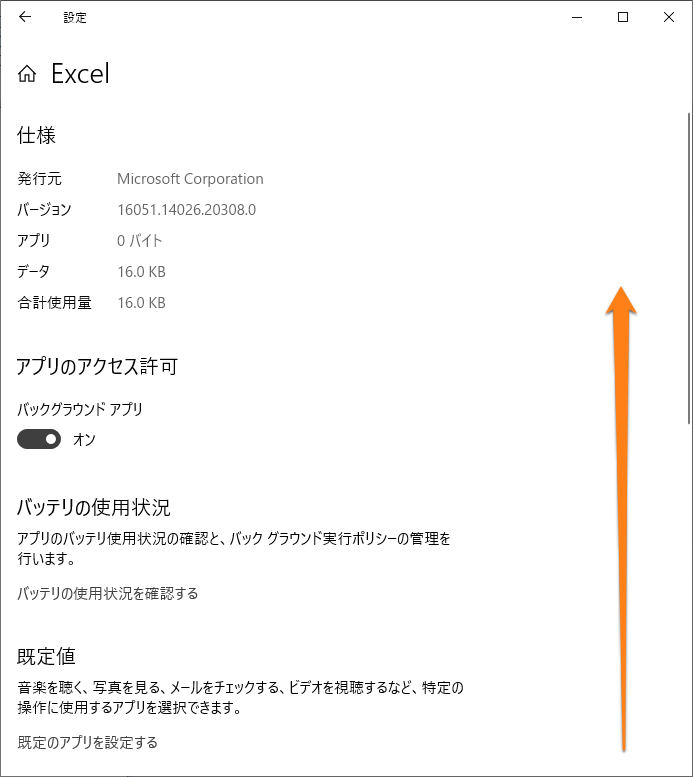
йБЄжКЮгБЧгБЯгВҐгГЧгГ™гБЃи®≠еЃЪгБМйЦЛгБНгБЊгБЩгАВ
зФїйЭҐгВТдЄЛгБЂгВєгВѓгГ≠гГЉгГЂгБЧгБЊгБЩгАВ
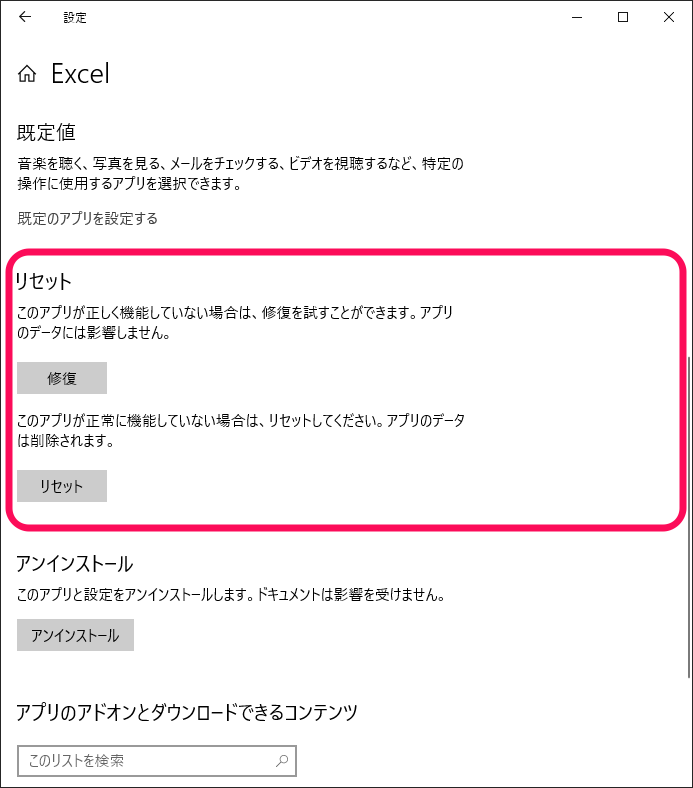
гГ™гВїгГГгГИй†ЕзЫЃгБЃйГ®еИЖгВТи°®з§ЇгБЧгБЊгБЩгАВ
гАМдњЃеЊ©гАНгБ®гАМгГ™гВїгГГгГИгАНгБМзФ®жДПгБХгВМгБ¶гБДгВЛгБУгБ®гБМгВПгБЛгВКгБЊгБЩгАВ
гВҐгГЧгГ™гБЃдњЃеЊ©

гВҐгГЧгГ™гБМж≠£гБЧгБПж©ЯиГљгБЧгБ¶гБДгБ™гБДе†іеРИгБѓгАБдњЃеЊ©гВТ詶гБЩгБУгБ®гБМгБІгБНгБЊгБЩгАВгВҐгГЧгГ™гБЃгГЗгГЉгВњгБЂгБѓељ±йЯњгБЧгБЊгБЫгВУгАВ
гБЊгБЪWindows10гБЃгВҐгГЧгГ™гБЃдњЃеЊ©гВТеЃЯи°МгБЩгВЛгБУгБ®гВТгВ™гВєгВєгГ°гБЧгБЊгБЩгАВ
гВҐгГЧгГ™гБЃгГЗгГЉгВњгБЂељ±йЯњгБЩгВЛгБУгБ®гБ™гБПгАБдњЃеЊ©гБХгВМгВЛе†іеРИгБМгБВгВКгБЊгБЩгАВ
гБЯгБ†дњЃеЊ©гБІгБНгБ™гБДе†іеРИгБѓгАМгБУгБЃгВҐгГЧгГ™гВТдњЃеЊ©гБІгБНгБЊгБЫгВУгБІгБЧгБЯгАВгБЧгБ∞гВЙгБПгБЧгБ¶гБЛгВЙгВВгБЖдЄАеЇ¶гВДгВКзЫігБЧгБ¶гБПгБ†гБХгБДгАВгАНгБ®и°®з§ЇгВМгБЊгБЩгАВ
гВҐгГЧгГ™гБЃгГЗгГЉгВњгБЃеЙКйЩ§гАБгГ™гВїгГГгГИ
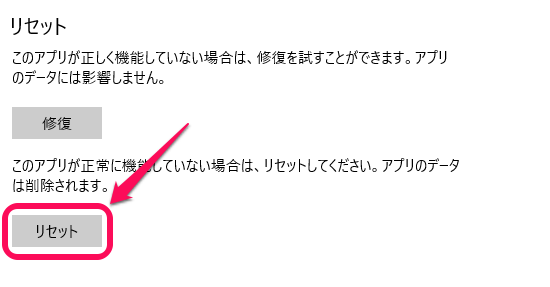
гБУгБЃгВҐгГЧгГ™гБМж≠£еЄЄгБЂж©ЯиГљгБЧгБ¶гБДгБ™гБДе†іеРИгБѓгАБгГ™гВїгГГгГИгБЧгБ¶гБПгБ†гБХгБДгАВгВҐгГЧгГ™гБЃгГЗгГЉгВњгБѓеЙКйЩ§гБХгВМгБЊгБЩгАВ
дњЃеЊ©гБМгБІгБНгБ™гБЛгБ£гБЯе†іеРИгБѓгАБгГ™гВїгГГгГИгВТеЃЯи°МгБЩгВЛгБУгБ®гВВгБІгБНгБЊгБЩгАВ
гБЯгБ†гБЧгВҐгГЧгГ™еЖЕгБЃгГЗгГЉгВњгБѓеЙКйЩ§гБХгВМгВЛгБЃгБІгАБгБїгБЉеЖНгВ§гГ≥гВєгГИгГЉгГЂгБ®еРМгБШгВИгБЖгБ™зКґжЕЛгБЂгБ™гВКгБЊгБЩпЉИгГЗгГЉгВњгБМгГНгГГгГИдЄКгБЂдњЭе≠ШгБХгВМгБ¶гБДгВЛгВИгБЖгБ™гВҐгГЧгГ™гБІгБВгВМгБ∞гАБгГ™гВїгГГгГИеЊМгВВеЖНгГ≠гВ∞гВ§гГ≥гБЩгВЛгБ†гБСгБІгГЗгГЉгВњгБѓеЕГгБЂжИїгВКгБЊгБЩпЉЙ

дЄАеЇ¶гАМгГ™гВїгГГгГИгАНгВТйБЄжКЮгБЩгВЛгБ®гАМгБУгБЃгГЗгГРгВ§гВєдЄКгБЃгВҐгГЧгГ™гБЃгГЗгГЉгВњгБМеЯЇжЬђи®≠еЃЪгБ®гВµгВ§гГ≥гВ§гГ≥гБЃи©≥зі∞гВТеРЂгВБгБ¶еЃМеЕ®гБЂеЙКйЩ§гБХгВМгБЊгБЩгАНгБ®еЖН祯и™НгБМи°®з§ЇгБХгВМгБЊгБЩгАВ
еЖНеЇ¶гАМгГ™гВїгГГгГИгАНгВТйБЄжКЮгБЩгВЛгБУгБ®гБІгГЗгГЉгВњгБЃгГ™гВїгГГгГИгБМеЃЯи°МгБХгВМгБЊгБЩгАВ
Windows10гБЂгБѓгВҐгГЧгГ™гБЃдњЃеЊ©пЉЖгГЗгГЉгВњеЙКйЩ§ж©ЯиГљгБМж®ЩжЇЦжР≠иЉЙ
гВҐгГЧгГ™гБМдЄНеЕЈеРИгВДгГЗгГЉгВњз†іжРНгБІе£КгВМгБЯгБ®гБДгБЖжЩВгБ™гБ©еЖНгВ§гГ≥гВєгГИгГЉгГЂеЙНгБЂдЄАеЇ¶еЃЯи°МгБЧгБ¶гБњгБ¶
гБУгВУгБ™жДЯгБШгБІWindows10гБЂгБѓж®ЩжЇЦж©ЯиГљгБІгВҐгГЧгГ™гВТдњЃеЊ©пЉЖгГЗгГЉгВњгВТеЙКйЩ§гБЩгВЛж©ЯиГљгБМжР≠иЉЙгБХгВМгБ¶гБДгБЊгБЩгАВ
гБІгБНгВМгБ∞еИ©зФ®гБЧгБЯгБПгБ™гБДж©ЯиГљгБІгБЩгБМгАБгБ©гБЖгБЧгБ¶гВВгВҐгГЧгГ™гБМеЛХгБЛгБ™гБДгАБжМЩеЛХгБМгБКгБЛгБЧгБДгБ®гБДгБ£гБЯжЩВгБѓеЃЯи°МгБЧгБ¶гБњгБ¶гБПгБ†гБХгБДгАВ
еЖНгВ§гГ≥гВєгГИгГЉгГЂгВИгВКгВВз∞°еНШгБЂеЃЯи°МгБІгБНгВЛгБЃгБІгАБвЖСгБЃи®ШдЇЛйАЪгВКгАБгБЊгБЪгБѓгВҐгГЧгГ™гБЃдњЃеЊ©вЗТгГАгГ°гБ™гВЙгГЗгГЉгВњгБЃгГ™гВїгГГгГИгБЃжµБгВМгБІгБ©гБЖгБЮгАВ
вАїгВҐгГЧгГ™гБЃгГЗгГЉгВњеЙКйЩ§гБѓиЗ™еЈ±и≤ђдїїгБІгБКй°ШгБДгБЧгБЊгБЩгАВ
< гБУгБЃи®ШдЇЛгВТгВЈгВІгВҐ >
пЉЉпЉЉгБ©гБЖгБЛгГХгВ©гГ≠гГЉгВТгБКй°ШгБДгБЧгБЊгБЩвА¶пЉПпЉП
гБУгБЃгАРWindows10гАСгВҐгГЧгГ™гВТдњЃеЊ©пЉЖгГЗгГЉгВњгВТгГ™гВїгГГгГИгБЩгВЛжЦєж≥Х – гВҐгГЧгГ™гБЂдЄНеЕЈеРИзЩЇзФЯгВДеЛХгБЛгБ™гБДжЩВгБ™гБ©еЖНгВ§гГ≥гВєгГИгГЉгГЂеЃЯи°МеЙНгБЂгБ©гБЖгБЮгБЃжЬАзµВжЫіжЦ∞жЧ•гБѓ2021еєі6жЬИ28жЧ•гБІгБЩгАВ
и®ШдЇЛгБЃеЖЕеЃєгБЂе§ЙеМЦгВДгБФжМЗжСШгБМгБВгВКгБЊгБЧгБЯгВЙеХПгБДеРИгВПгБЫгГХгВ©гГЉгГ†гБЊгБЯгБѓusedoorгБЃTwitterгБЊгБЯгБѓusedoorгБЃFacebookгГЪгГЉгВЄгВИгВКгБФйА£зµ°гБПгБ†гБХгБДгАВ
и®ШдЇЛгВТжЫЄгБПгГ§гГЂж∞ЧгБМеЗЇгВЛгБЃгБІгГХгВ©гГ≠гГЉгВИгВНгБЧгБПгБКй°ШгБДгБЧгБЊгБЩm(._.)m























