
гГ≠гВ∞гВ§гГ≥гБМиґЕгГ©гВѓгГБгГ≥гБЂгБ™гВЛгБСгБ©гВїгВ≠гГ•гГ™гГЖгВ£гБѓдљОдЄЛгБЩгВЛгБЃгБІMacbookгБ™гБ©гГОгГЉгГИPCгБІгБѓгБВгВУгБЊгВКжО®е•®гБЧгБЊгБЫгВУ
жЬАзµВжЫіжЦ∞ [2018еєі8жЬИ28жЧ•]
гБУгБЃи®ШдЇЛеЖЕгБЂгБѓеЇГеСКгГ™гГ≥гВѓгБМеРЂгБЊгВМгБ¶гБДгБЊгБЩгАВ
пЉЉпЉЉгБ©гБЖгБЛгГХгВ©гГ≠гГЉгВТгБКй°ШгБДгБЧгБЊгБЩвА¶пЉПпЉП
гВ≠гГЉгГѓгГЉгГЙпЉЪmacOS, гВїгВ≠гГ•гГ™гГЖгВ£, гГСгВєгГѓгГЉгГЙ, гГ≠гВ∞гВ§гГ≥, гГ≠гВ∞гВ™гГ≥, гГ≠гГГгВѓ, зЬБзХ•, иЗ™еЛХгГ≠гВ∞гВ§гГ≥,
< гБУгБЃи®ШдЇЛгВТгВЈгВІгВҐ >
MacгВТиµЈеЛХгБЧгБЯеЊМгБЃгГ≠гВ∞гВ™гГ≥жЩВгБЂгГСгВєгГѓгГЉгГЙгБ™гБЧпЉИзЬБзХ•гБЧгБ¶пЉЙгБІгГ≠гВ∞гВ§гГ≥гБЩгВЛжЦєж≥ХгБІгБЩгАВ
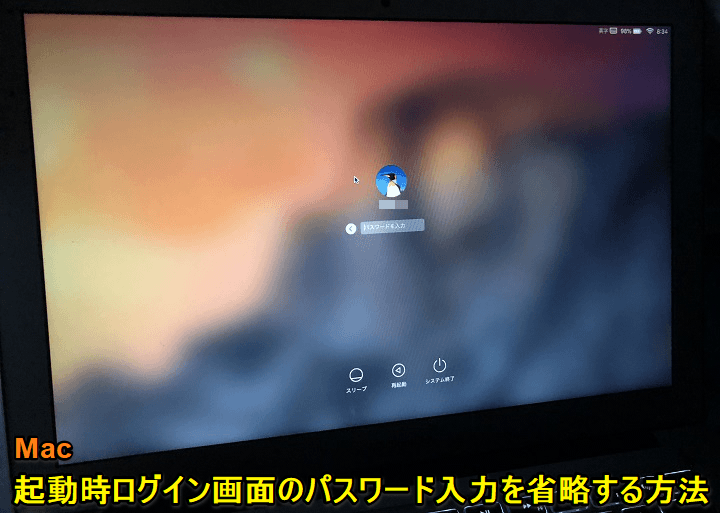
еИЭжЬЯи®≠еЃЪгБІгБѓPCиµЈеЛХеЊМгБЂгГ≠гВ∞гВ§гГ≥зФїйЭҐпЉИгГСгВєгГѓгГЉгГЙеЕ•еКЫзФїйЭҐпЉЙгБМи°®з§ЇгБХгВМгВЛMac
гВїгВ≠гГ•гГ™гГЖгВ£гБМйЂШгБПгБ™гВЛгБЃгБѓйЦУйБХгБДгБ™гБДгБЃгБІгБЩгБМгАБжѓОеЫЮгГСгВєгГѓгГЉгГЙгВТеЕ•еКЫгБЩгВЛгБЃгБМйЭҐеАТгБ®жДЯгБШгВЛгБУгБ®гВВгБЧгБ∞гБЧгБ∞гАВгАВ
гБУгБЃгГ≠гВ∞гВ§гГ≥зФїйЭҐгБІгБЃгГСгВєгГѓгГЉгГЙеЕ•еКЫгБѓгАБгГ≠гВ∞гВ§гГ≥гВ™гГЧгВЈгГІгГ≥гБІи®≠еЃЪгБЧгБ¶гБКгБПгБУгБ®гБІгГСгВєгГѓгГЉгГЙеЕ•еКЫгВТзЬБзХ•гБЧгБ¶иЗ™еЛХгГ≠гВ∞гВ§гГ≥гБЂе§ЙжЫігБЩгВЛгБУгБ®гБМгБІгБНгБЊгБЩгАВ
гБЯгБ†гАБPCгБЃгВїгВ≠гГ•гГ™гГЖгВ£гБ™гБ©гБѓжАЭгБДгБ£гБНгВКдЄЛгБМгВЛгБЃгБІж≥®жДПгБМењЕи¶БгБІгБЩгАВ
еЃґгБЂжНЃгБИзљЃгБНгБЃMacгБ™гВЙгБЊгБ†гБЧгВВMacbookгБ™гБ©гГҐгГРгВ§гГЂгГОгГЉгГИеЮЛгБІзЙєгБЂе§ЦеЗЇеЕИгБЂжМБгБ£гБ¶гБДгБПгВИгБЖгБ™зЂѓжЬЂгБЃе†іеРИгБѓгАБгБѓгБ£гБНгВКи®АгБ£гБ¶гГСгВєгГѓгГЉгГЙзЬБзХ•гГ≠гВ∞гВ§гГ≥гБѓгВ™гВєгВєгГ°гБЧгБЊгБЫгВУгАВ
гВВгБ°гВНгВУе§ЙжЫігБЧгБ¶гВВгГСгВєгГѓгГЉгГЙгБВгВКзКґжЕЛгБЂгБЩгБРгБЂжИїгБЩгБУгБ®гВВгБІгБНгБЊгБЩгАВ
гБ®гБДгБЖгБУгБ®гБІгАБMacгБІгГСгВєгГѓгГЉгГЙгБ™гБЧпЉИзЬБзХ•гБЧгБ¶пЉЙгГ≠гВ∞гВ§гГ≥гБЩгВЛи®≠еЃЪжЦєж≥ХгВТзієдїЛгБЧгБЊгБЩгАВ
WindowsгВВеРМгБШгБУгБ®гБМгБІгБНгБЊгБЩвЖУ
йЦҐйА£и®ШдЇЛпЉЪгАРWindows10гАСPCиµЈеЛХжЩВгБЂгГСгВєгГѓгГЉгГЙгБ™гБЧгБІиЗ™еЛХгГ≠гВ∞гВ§гГ≥гБЩгВЛжЦєж≥Х
гАРMacгАСгГ≠гВ∞гВ§гГ≥зФїйЭҐгБІгГСгВєгГѓгГЉгГЙеЕ•еКЫгБ™гБЧгБІгГ≠гВ∞гВ§гГ≥гБЩгВЛжЦєж≥Х
гГ≠гВ∞гВ§гГ≥гВ™гГЧгВЈгГІгГ≥гБЛгВЙе§ЙжЫігБЩгВМгБ∞гГСгВєгГѓгГЉгГЙгВТзЬБзХ•гБІгБНгВЛ
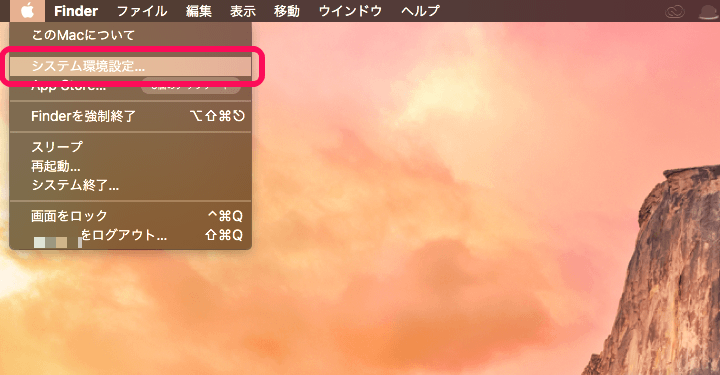
еЈ¶дЄКгБЃгГ™гГ≥гВігГЮгГЉгВѓгВѓгГ™гГГгВѓгБ™гБ©гБЛгВЙгАМгВЈгВєгГЖгГ†зТ∞еҐГи®≠еЃЪгАНгВТйЦЛгБНгБЊгБЩгАВ
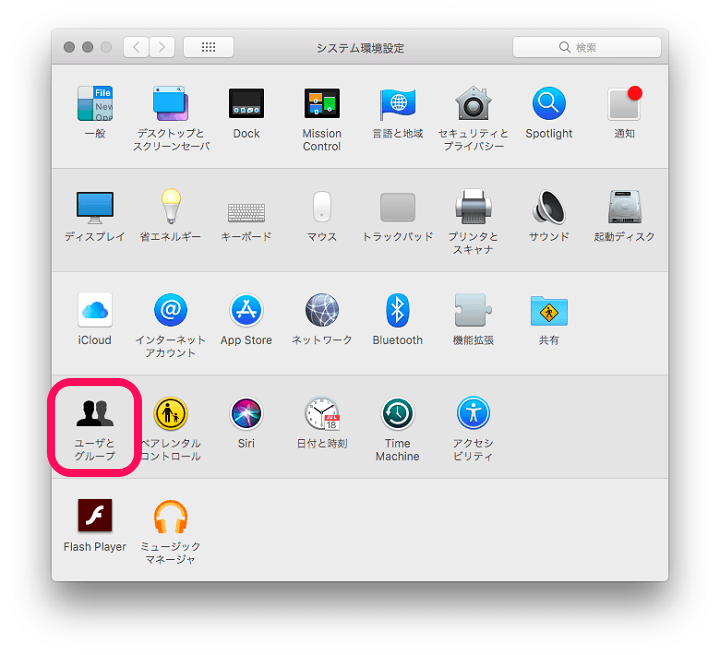
гВЈгВєгГЖгГ†зТ∞еҐГи®≠еЃЪеЖЕгБЃгАМгГ¶гГЉгВґгБ®гВ∞гГЂгГЉгГЧгАНгВТгВѓгГ™гГГгВѓгБЧгБ¶йЦЛгБНгБЊгБЩгАВ
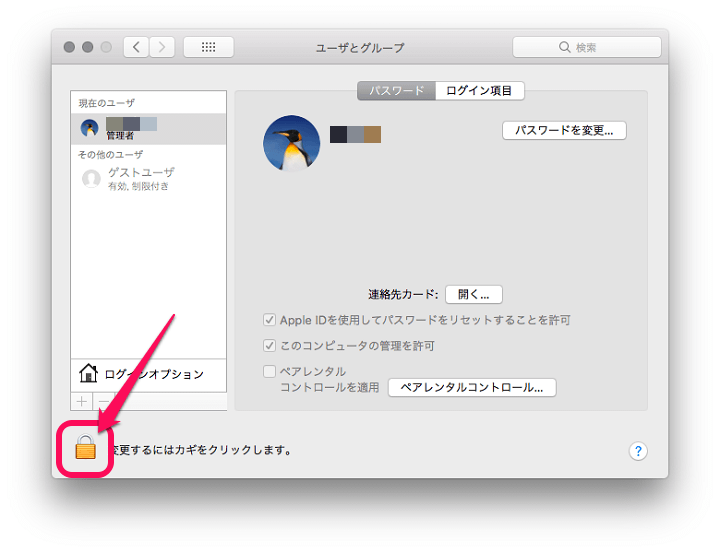
MacгБЂзЩїйМ≤гБЧгБ¶гБДгВЛзЃ°зРЖиАЕгВДгГ¶гГЉгВґгГЉгБМи°®з§ЇгБХгВМгБЊгБЩгАВ
гГ≠гВ∞гВ§гГ≥жЩВгБЂгГСгВєгГѓгГЉгГЙеЕ•еКЫгВТзЬБзХ•гБЩгВЛгГ¶гГЉгВґгГЉгВТйБЄжКЮгБЧгБ¶еЈ¶дЄЛгБЃгАМгВЂгВЃгВҐгВ§гВ≥гГ≥гАНгВТгВѓгГ™гГГгВѓгБЧгБЊгБЩгАВ
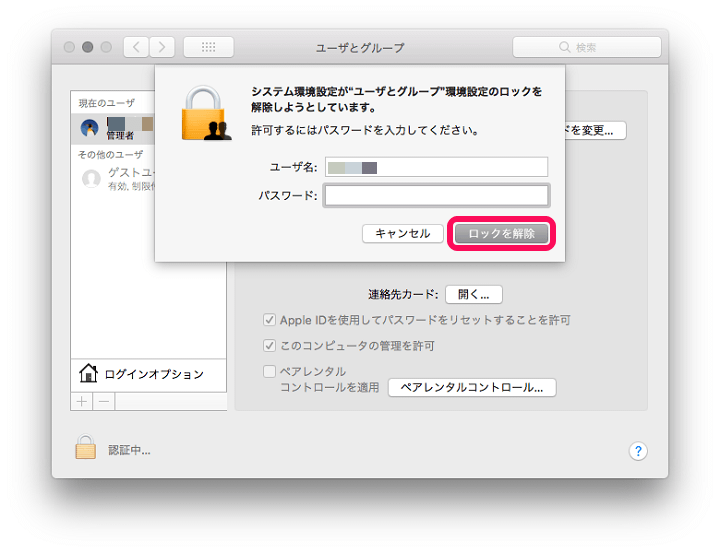
гАОгВЈгВєгГЖгГ†зТ∞еҐГи®≠еЃЪгБМ”гГ¶гГЉгВґгГЉгБ®гВ∞гГЂгГЉгГЧ”зТ∞еҐГи®≠еЃЪгБЃгГ≠гГГгВѓгВТиІ£йЩ§гБЧгВИгБЖгБ®гБЧгБ¶гБДгБЊгБЩгАПгБ®и°®з§ЇгБХгВМгБЊгБЩгАВ
и°®з§ЇгБХгВМгБ¶гБДгВЛгГ¶гГЉгВґгГЉгБЃгГСгВєгГѓгГЉгГЙгВТеЕ•еКЫгБЧгБ¶гАМгГ≠гГГгВѓгВТиІ£йЩ§гАНгВТгВѓгГ™гГГгВѓгБЧгБЊгБЩгАВ
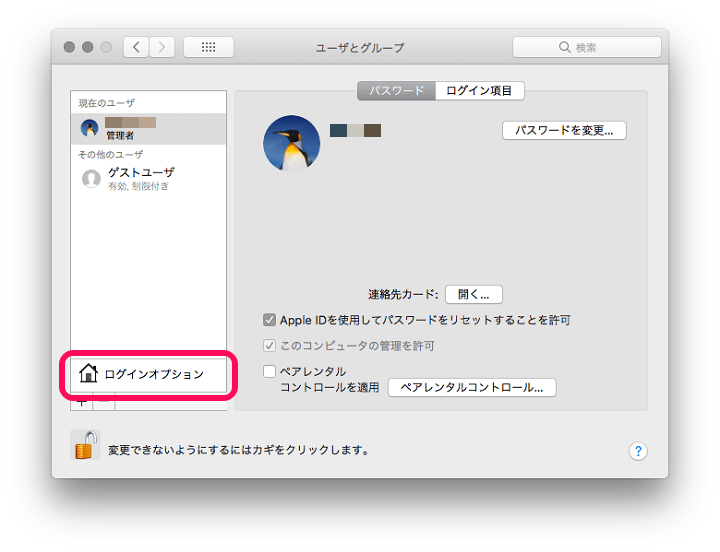
еЈ¶дЄЛгБЃгВЂгВЃгВҐгВ§гВ≥гГ≥гБЃгВЂгВЃгБМйЦЛгБДгБЯгБУгБ®гВТ祯и™НгБЧгАМгГ≠гВ∞гВ§гГ≥гВ™гГЧгВЈгГІгГ≥гАНгВТгВѓгГ™гГГгВѓгБЧгБЊгБЩгАВ
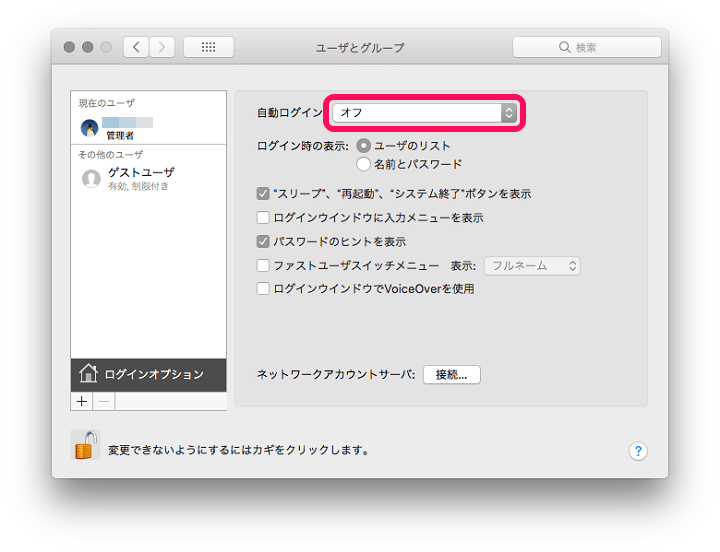
дЄАзХ™дЄКгБЃгАМиЗ™еЛХгГ≠гВ∞гВ§гГ≥гАНгБМгВ™гГХгБЂгБ™гБ£гБ¶гБДгВЛгБ®жАЭгБДгБЊгБЩгАВ
гГЧгГЂгГАгВ¶гГ≥гВТйЦЛгБНгБЊгБЩгАВ
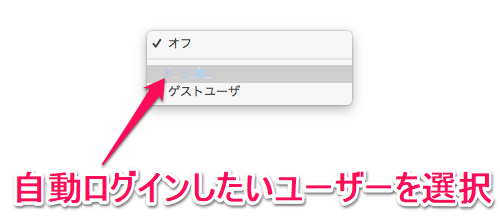
гГЧгГЂгГАгВ¶гГ≥гБЛгВЙгГСгВєгГѓгГЉгГЙгВТеЕ•еКЫгВТзЬБзХ•гБЧгБ¶гГ≠гВ∞гВ§гГ≥гБЩгВЛгГ¶гГЉгВґгГЉгВТйБЄжКЮгБЧгБЊгБЩгАВ
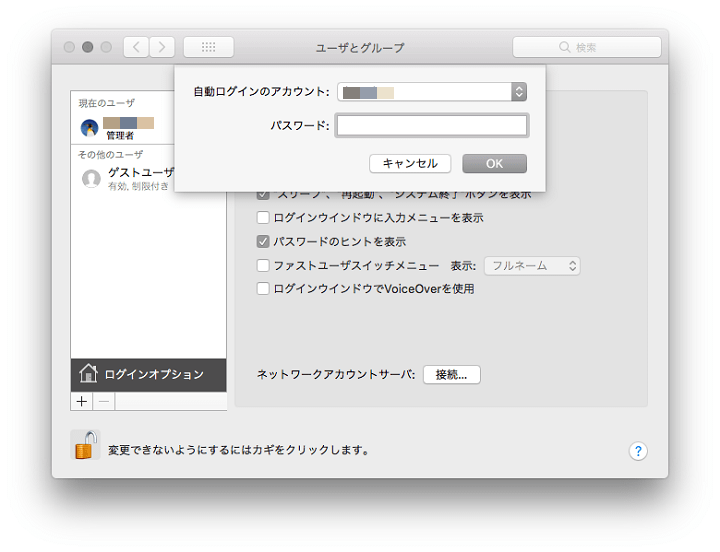
вЖСгБІйБЄжКЮгБЧгБЯиЗ™еЛХгГ≠гВ∞гВ§гГ≥гБЧгБЯгБДгГ¶гГЉгВґгГЉгБЃгГСгВєгГѓгГЉгГЙгВТеЕ•еКЫгБЧгБЊгБЩгАВ
гБУгВМгБІи®≠еЃЪеЃМдЇЖгБІгБЩгАВ
MacгВТеЖНиµЈеЛХгБЧгБ¶гБњгБ¶гАБгГ≠гВ∞гВ§гГ≥зФїйЭҐпЉЖгГСгВєгГѓгГЉгГЙеЕ•еКЫгБМзЬБзХ•гБХгВМгБ¶гБЭгБЃгБЊгБЊиЗ™еЛХгГ≠гВ∞гВ§гГ≥гБ®гБ™гБ£гБ¶гБДгВМгБ∞OKгБІгБЩгАВ
еЖНеЇ¶гАБгГ≠гВ∞гВ™гГ≥жЩВгБЂгГСгВєгГѓгГЉгГЙгБВгВКгБЂжИїгБЩгБЃгБѓйАЖгБЃжЙЛй†ЖгБІгАМгВ™гГХгАНгБЂгБЩгВЛгБ†гБСгБІOK
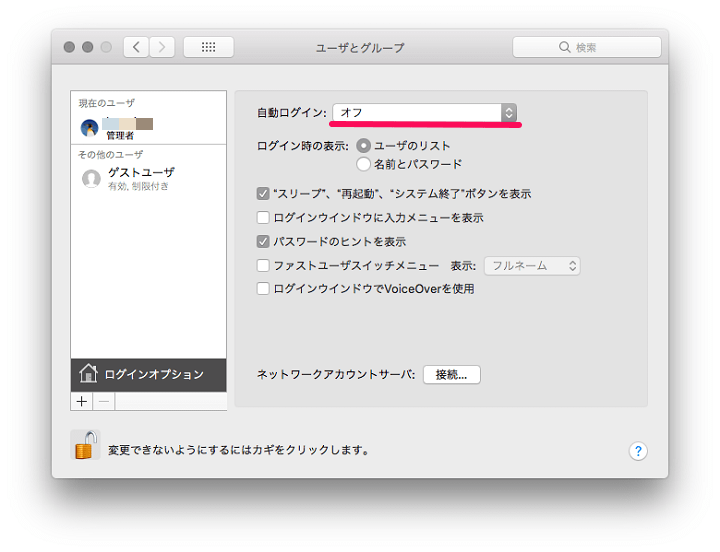
еЖНеЇ¶гАБгГ≠гВ∞гВ§гГ≥жЩВгБЂгГСгВєгГѓгГЉгГЙеЕ•еКЫгВТењЕи¶БгБ®гБЩгВЛи®≠еЃЪгБѓвЖСгБЃгВєгГЖгГГгГЧгБ®еРМгБШжІШгБЂйА≤гБњгАБгГ¶гГЉгВґгБ®гВ∞гГЂгГЉгГЧеЖЕгБЃгГ≠гВ∞гВ§гГ≥гВ™гГЧгВЈгГІгГ≥гБЃиЗ™еЛХгГ≠гВ∞гВ§гГ≥гБЃгГЧгГЂгГАгВ¶гГ≥гВТгАМгВ™гГХгАНгБЂгБЩгВМгБ∞OKгБІгБЩгАВ
еН≥йБ©зФ®гБХгВМгБЊгБЩгАВ
йЭҐеАТгВТгВЂгГГгГИгБІгБНгВЛгБСгБ©гВїгВ≠гГ•гГ™гГЖгВ£гБѓзЪЖзД°гБЂ
иЗ™еИЖгБМOKгБ®еЙ≤гВКеИЗгВМгВЛMacгБЂгБЃгБњиЗ™еЛХгГ≠гВ∞гВ§гГ≥и®≠еЃЪгВТ
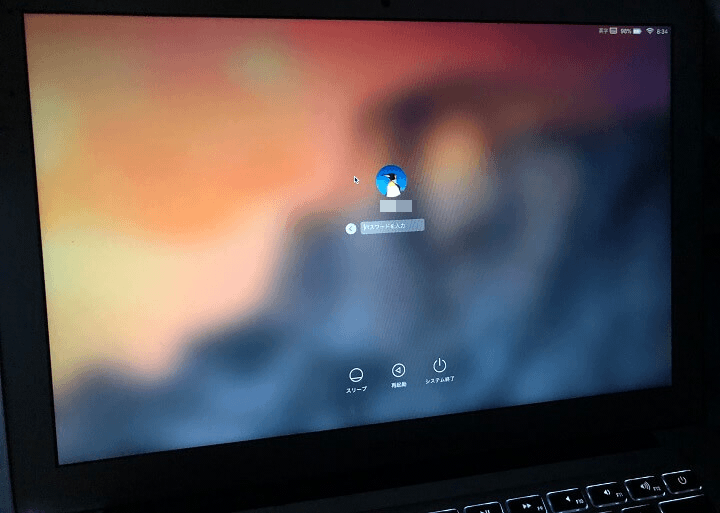
PCиµЈеЛХжЩВгБЃгГ≠гВ∞гВ§гГ≥гГСгВєгГѓгГЉгГЙеЕ•еКЫгБѓж≠£зЫійЭҐеАТгБІгБЩгАВгАВ
зЙєгБЂиЗ™еИЖгБѓWindowsгБЃе†іеРИгАБWindowsHelloпЉИй°Фи™Ни®ЉпЉЙгБЂжЕ£гВМгБ¶гБДгВЛгБЃгБІгБХгВЙгБЂйЭҐеАТгБЂжДЯгБШгБЊгБЩгАВ
гБЯгБ†жЬАеИЭгБЂгВВжЫЄгБДгБЯгВИгБЖгБЂгГСгВєгГѓгГЉгГЙгБ™гБЧгБѓгВїгВ≠гГ•гГ™гГЖгВ£гГђгГЩгГЂгБѓзЪЖзД°гБЂгБ™гВКгБЊгБЩгАВ
иЗ™еИЖгБѓгБУгБЃи®ШдЇЛгВТжЫЄгБДгБЯжЩВгБЂгБѓMacbookAirгБІи®≠еЃЪгБЧгБЊгБЧгБЯгБМгАБгБЭгБЃеЊМгБЩгБРгБЂгГСгВєгГѓгГЉгГЙгБВгВКгБЂжИїгБЧгБЊгБЧгБЯгАВ
иЗ™еЃЕгБЛгВЙ絴僌гБЂжМБгБ°еЗЇгБХгБ™гБДгБ®гБЛгАБдЄ≠гВТи¶ЛгВЙгВМгБ¶гВВгБДгБДMacгБ™гБ©иЗ™еИЖгБМгВїгВ≠гГ•гГ™гГЖгВ£дї•дЄКгБЂдЊњеИ©гБХгВТйЗНи¶ЦгБ®еЙ≤гВКеИЗгВМгВЛMacгБЂгБЃгБњи®≠еЃЪгБЧгБ¶гБњгБ¶гБѓгБДгБЛгБМгБІгБЧгВЗгБЖгБЛгАВ
йЦҐйА£и®ШдЇЛпЉЪгАРWindows10гАСPCиµЈеЛХжЩВгБЂгГСгВєгГѓгГЉгГЙгБ™гБЧгБІиЗ™еЛХгГ≠гВ∞гВ§гГ≥гБЩгВЛжЦєж≥Х
< гБУгБЃи®ШдЇЛгВТгВЈгВІгВҐ >
пЉЉпЉЉгБ©гБЖгБЛгГХгВ©гГ≠гГЉгВТгБКй°ШгБДгБЧгБЊгБЩвА¶пЉПпЉП
гБУгБЃгАРMacгАСPCиµЈеЛХжЩВгБЂгГСгВєгГѓгГЉгГЙгБ™гБЧгБІиЗ™еЛХгГ≠гВ∞гВ§гГ≥гБЩгВЛжЦєж≥ХпЉИгГ≠гВ∞гВ§гГ≥зФїйЭҐгВТзЬБзХ•гБЧгБ¶гВєгВ≠гГГгГЧпЉЙгБЃжЬАзµВжЫіжЦ∞жЧ•гБѓ2018еєі8жЬИ28жЧ•гБІгБЩгАВ
и®ШдЇЛгБЃеЖЕеЃєгБЂе§ЙеМЦгВДгБФжМЗжСШгБМгБВгВКгБЊгБЧгБЯгВЙеХПгБДеРИгВПгБЫгГХгВ©гГЉгГ†гБЊгБЯгБѓusedoorгБЃTwitterгБЊгБЯгБѓusedoorгБЃFacebookгГЪгГЉгВЄгВИгВКгБФйА£зµ°гБПгБ†гБХгБДгАВ
и®ШдЇЛгВТжЫЄгБПгГ§гГЂж∞ЧгБМеЗЇгВЛгБЃгБІгГХгВ©гГ≠гГЉгВИгВНгБЧгБПгБКй°ШгБДгБЧгБЊгБЩm(._.)m

























