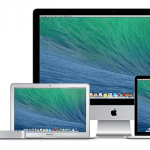
初期設定の『○○のMac』は変更しておきましょ。MacとWindowsで分けることもできちゃいますぜ
最終更新 [2016年7月25日]
この記事内には広告リンクが含まれています。
\\どうかフォローをお願いします…//
< この記事をシェア >
Macのコンピュータ名(ホスト名)を変更する方法です。

ローカルエリアネットワーク(LAN)のネットワーク上でMacを識別するためのコンピュータ名(ホスト名)を変更する方法です。
と難しく書いてみましたが、初期のコンピュータ名を変更することで「○○のMac」のようになるのを避けることができます。
Macを購入して多分最初に設定するのがユーザー名。
このユーザー名を設定してそのままの状態でMacを使っているとそのMacの名前(コンピュータ名)は「○○のMac」となっています。
同じネットワーク内の他のユーザーがそのMacを見たときに「○○-no-mac」などと表示されてしまい、○○に本名なんか使っていたらけっこう恥ずかしい。。
というか目立つ。
ということでMacのコンピューター名は変更しておくことをオススメします。
Macのコンピュータ名(ホスト名)を変更する方法
ProだろうがBookだろうがminiだろうが同じでOK
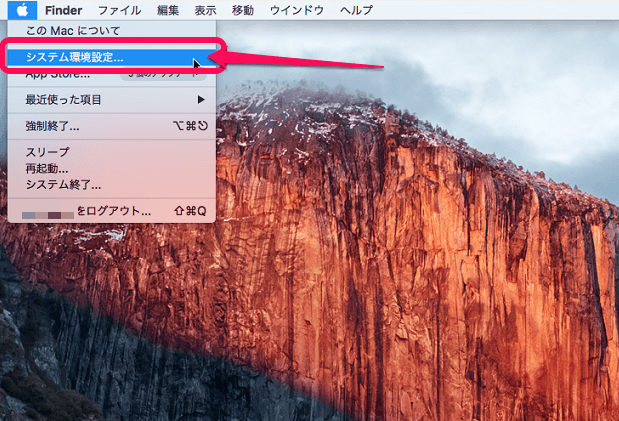
メニューなどから「システム環境設定」をクリックします。
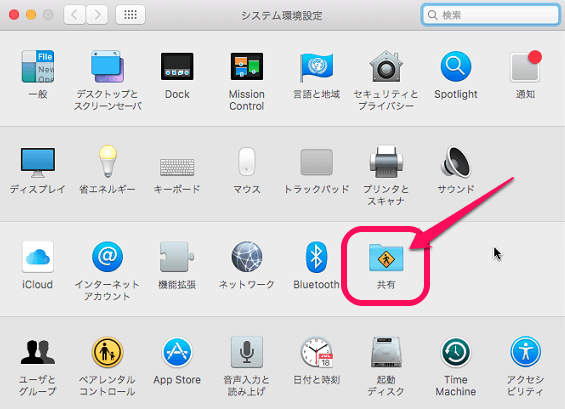
システム環境設定が開きます。
中にある「共有」をクリックします。
他のMacから見える名前を変更する
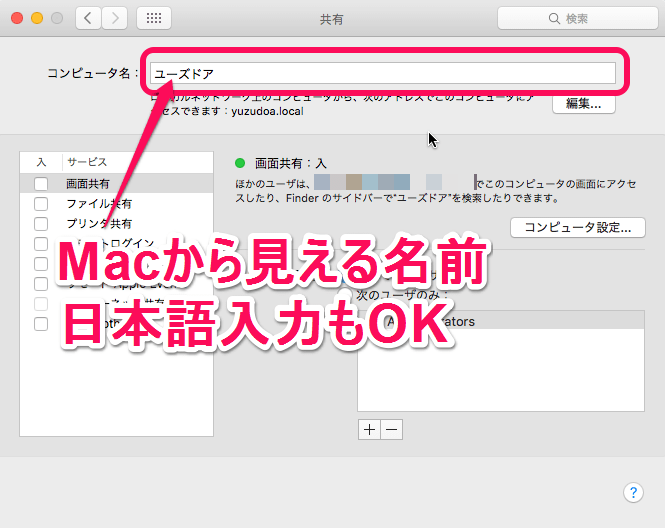
「コンピュータ名:」の横に自分が設定したいコンピュータ名を入力するだけでOKです。
ここは半角英数でも日本語でもOKです。
またWindowsPCから見た場合の名前を独自に変更することもできます。
(最初から半角英数で設定している場合はWindows PCから見ても同じなので問題ないですが、コンピュータ名に日本語を使った場合はWindowsから見た場合は半角英数にしておいてやる必要があります。)
Windows PCから見える名前を変更する
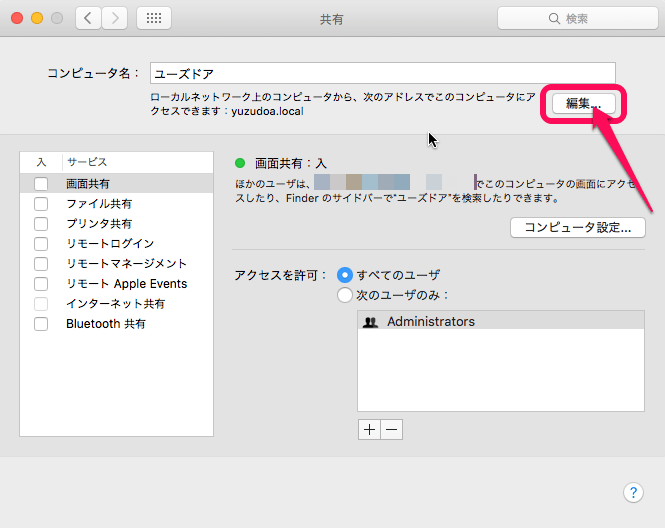
※↑のステップで半角英数のコンピュータ名をつけている人は特に設定する必要はありません。
コンピュータ名:の下にある「編集」をクリックします。
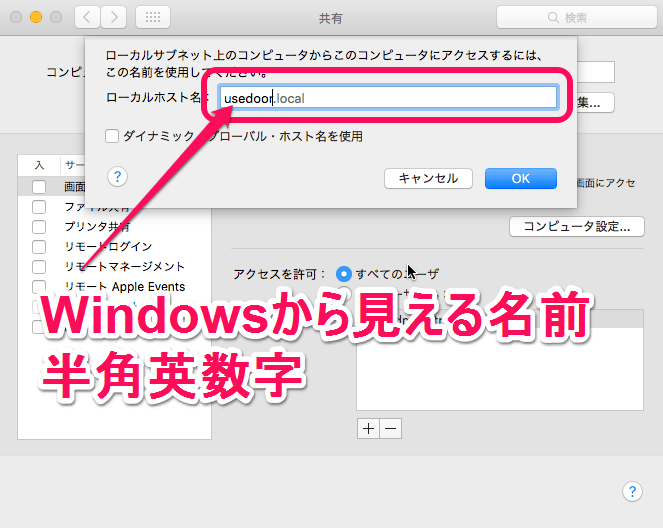
ここを変更します。
これでMacから見た時のコンピュータ名は「ユーズドア」、Windowsから見た時は「usedoor」となります。
もちろんMacから見える名前も半角英数字にしておいて、Mac、Windowsどちらから見た時でも同じコンピュータ名、というのもOKです。
むしろそっちの設定を推奨します。
初期状態では「○○のMac」となっているコンピュータ名
変更しておくことをオススメします。
< この記事をシェア >
\\どうかフォローをお願いします…//
このMacのコンピュータ名(ホスト名)を変更する方法 – ○○のMacはもうヤメだ。Windowsから見た時の変更方法もアリの最終更新日は2016年7月25日です。
記事の内容に変化やご指摘がありましたら問い合わせフォームまたはusedoorのTwitterまたはusedoorのFacebookページよりご連絡ください。

























