< この記事をシェア >
iPhoneやiPadのSafariで閲覧しているページを翻訳する方法です。
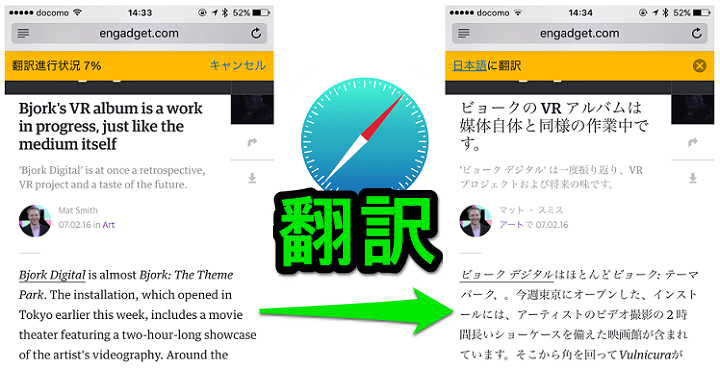
人にもよると思いますが、iPhoneやiPadのSafariで英語のWEBページを見ることありませんか?
自分は時々海外のガジェットのニュースサイトなどを見ることがあるのですが、英語ほとんど読めません。
ただSafariには見ているWEBページをサクッと翻訳してくれる小ワザがあります。
覚えておけば、海外のWEBページでも今よりは躊躇なく見ることができますぜ。
Safariだけでそのまま翻訳できる
ということでiPhoneやiPadのSafariで閲覧しているページを翻訳する方法を紹介します。
iPhone・iPadのSafariで閲覧しているページを翻訳する方法
iOSアプリ『Microsoft Translator』を使う
SafariでWEBページを翻訳するには、↑のマイクロソフトがリリースしている「Microsoft Translator」というアプリを使うのが簡単です。
App Storeに公開されているので↑からiPhone・iPadにインストールしておきます。
※Androidにも対応しています。
対応言語
日本語、英語、アラビア語、イタリア語、オランダ語、スペイン語、ドイツ語、フランス語、ポルトガル語、ロシア語、簡体字中国語、繁体字中国語
対応している言語は、公式の案内では↑となっています。
Microsoft Translatorの設定
翻訳する言語を日本語に設定する
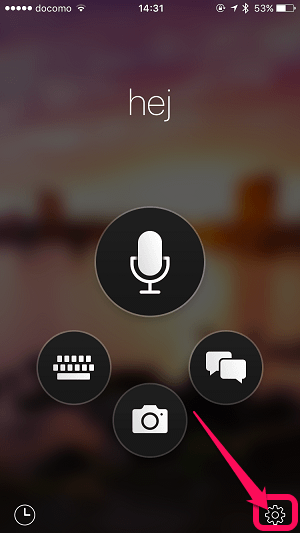
Microsoft Translatorを立ち上げます。
右下の「設定アイコン」をタップします。
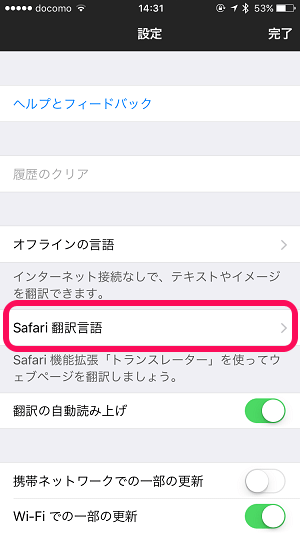
設定が開きます。
「Safari翻訳言語」をタップします。
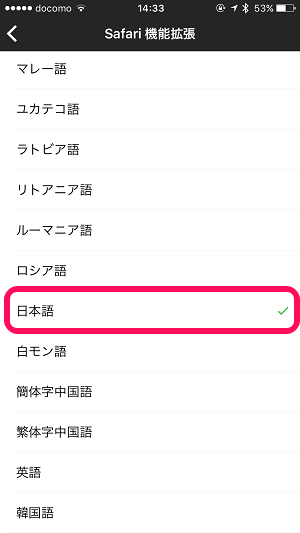
Safari拡張機能が開きます。
ここが翻訳後に表示させる言語となります。
「日本語」をタップして選択します。
Safariに表示させる
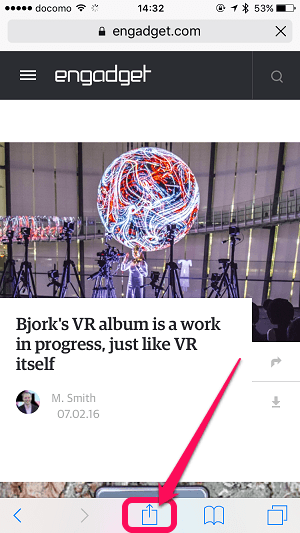
Safariを立ち上げます。
表示するWEBページは何でも大丈夫です。
下のメニューの「共有アイコン」をタップします。
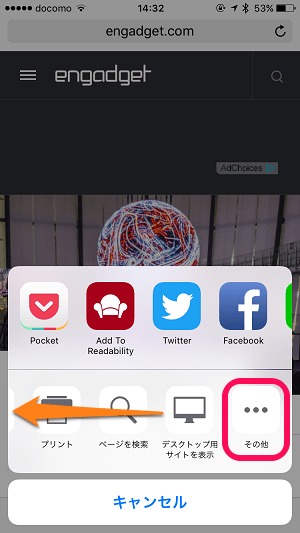
下のメニューの一番右にある「その他」をタップします。
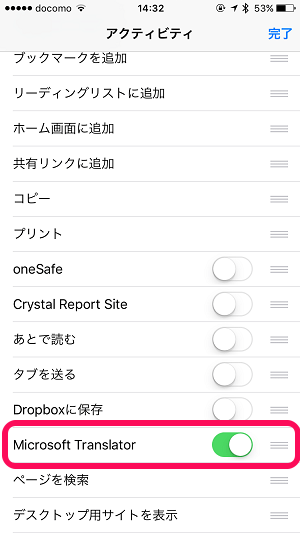
アクティビティが開きます。
下の方にあるMicrosoft TranslatorをONにします。
これで次から共有アイコンをタップした時にメニューの一覧にが表示されるようになります。
アイコンの位置は、自分で動かして設定できます。
ちなみに。このアプリは翻訳するときにデータ通信を行う。オフラインでも翻訳したい人は翻訳言語をダウンロードしておいて
このMicrosoft Translatorは、翻訳の際にデータ通信が発生します。
なので「あとで読む」のようにオフライン状態で読みたい場合は、翻訳ができません。
ただオフライン状態でも翻訳できるように言語パックをダウンロードしておくこともできます。
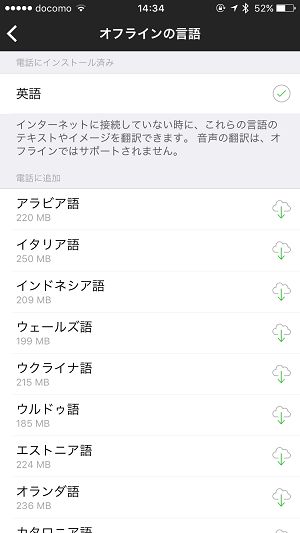
設定アイコン > オフラインの言語 > 日本語をダウンロードしておけばオフライン時でも日本語翻訳ができます。
この言語パック日本語だと216MBとけっこうなサイズだったので、iPhone・iPadの空き容量に余裕がある人がどうぞ。
ただ、オフラインだとうまく動かないことあるんだよなぁ。。
いざ海外のページを翻訳
実際に翻訳してみます。
今回は、ガジェットニュースなどを配信しているengadgetさんを翻訳させてもらいました。
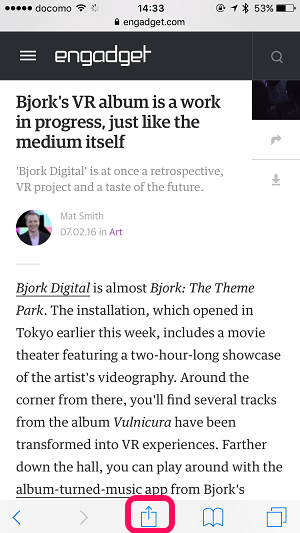
engadgetさんにアクセスします。
見ての通り、英語です。
共有アイコンをタップします。
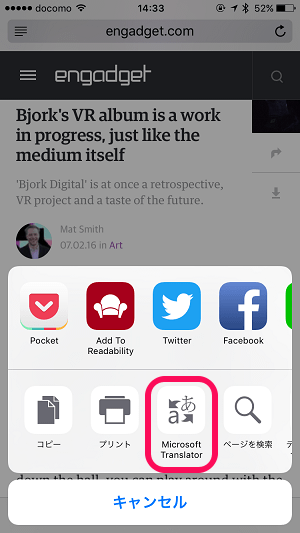
Microsoft Translatorをタップします。
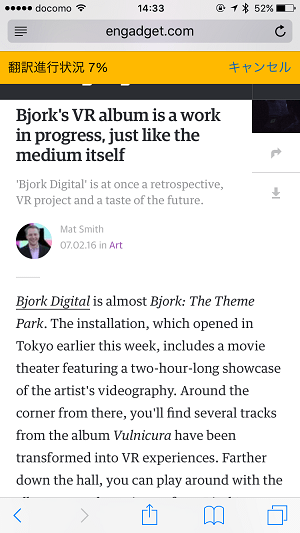
Safariの上部に翻訳のパーセンテージが表示されて…
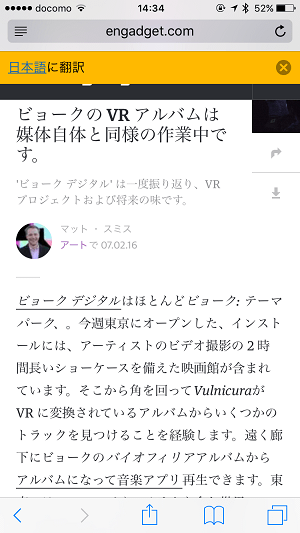
engadgetさんが日本語化しました!
もちろん自動翻訳なので日本語として微妙なところも多いですが、それはまぁ何でもそうですよね。
今回は、engadgetさんを例に英語のページを翻訳してみましたが、最初にも書いたとおり、Microsoft Translatorは様々な言語に対応しています。
iPhoneやiPadで海外のサイトやニュースを読む(読みたい)という人は、このアプリが便利なのでオススメですよー。
今回はiPhoneでやっていますが、Androidにも対応しています。
< この記事をシェア >
\\どうかフォローをお願いします…//
この【iPhone・iPad】Safariで外国語のページを日本語に翻訳する方法 – 英語以外の言語もOK!Microsoft Translatorの使い方の最終更新日は2016年7月5日です。
記事の内容に変化やご指摘がありましたら問い合わせフォームまたはusedoorのTwitterまたはusedoorのFacebookページよりご連絡ください。





























