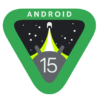< この記事をシェア >
iPhoneがパスワードを間違え続けてロックされ「iPhoneは使用できません iTunesに接続」が表示された時の復旧方法とデータ救出方法です。

iPhone・iPadなどのiOS端末は、初期設定では10回パスワードを間違えると中にあるデータを全て削除するしかなくなるロック状態になります。
この状態になった場合、iPhoneのロック画面上に「iPhoneは使用できません iTunesに接続」と表示されます。
強制初期化しかなくなる。データは消失。バックアップがない場合は地獄。。
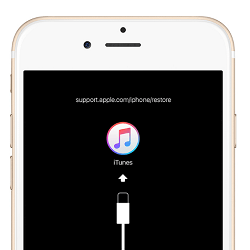
この表示が出た場合は、画面に書いてある通り、iTunesを使って強制的に初期化するしか方法はなくなります。
この状態だと絶対(多分)にiOS端末内からデータを取り出すことはできません。また、初期化する=データが消えます。
本当かはわかりませんが、この状態になるとAppleでもロック解除ができないらしいです。
なので、iCloudやiTunes(PCなど)にバックアップを取ってない場合は、地獄です。。
今回行ったデータ復旧は、初期化⇒初期化前のデータをアプリで探すというもの
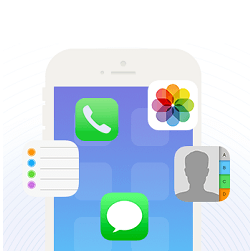
実際にiPhoneがロック状態になってしまい、iCloudやiTunesのバックアップもない(あるけどめっちゃ古い)という状況の人から、iPhoneを使えるようにする&可能な限りデータを復元したいという連絡がありました。
データ復旧はロック状態ではどうやってもできなかったので、今回はiPhoneを初期化して起動⇒初期化前に保存していたデータを探せるソフトを使って可能な限り復旧ということをやってみました。
完全復旧はできませんでしたが、ある程度のデータは取り出せました。
(環境によって復旧できるデータが異なると思います)
iTunesを使ってiOS端末を初期化する方法&今回行ったiOS端末内から可能な限りデータを救出する方法を紹介します。
今回はiPhoneですが、iPadやiPod Touchでも同様の手順でできます。
「iPhoneは使用できません iTunesに接続」が画面に表示されてロックされた時の復旧方法&データ復旧方法
パスワード10回間違えでデータ消去の設定がオン
セキュリティは落ちるけどイヤな人は機能自体をオフに
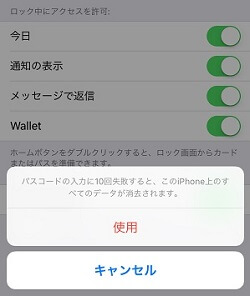
すでに画面上に「iPhoneは使用できません iTunesに接続」が表示されている場合は遅いですが、この状態になるのがイヤという人は、データ消去機能自体をオフにしておくのもアリです。
特に小さい子供さんがいる人などは、自分はやってないけど気づいたらロック状態になってて強制初期化になったというケースも聞きます。
セキュリティレベルは落ちますが。。
まずは初期化(しかない) 強制初期化の手順(要PC)
PCでiTunesを起動
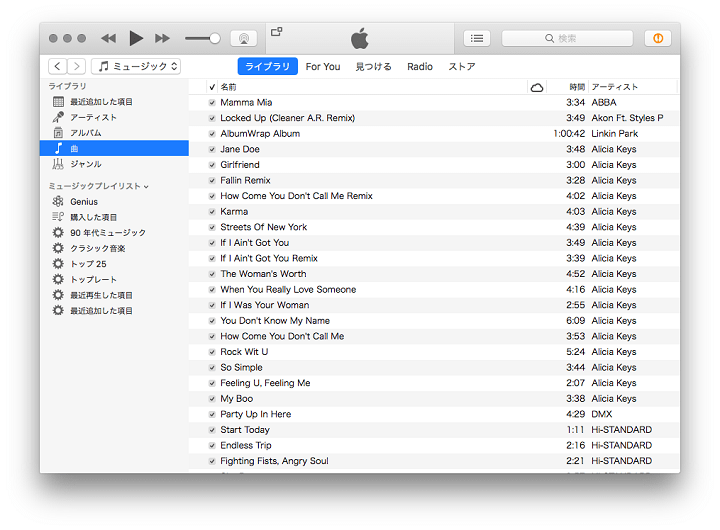
まず、PCでiTunesを起動します。
今回はMacのiTunesを使いましたが、Windowsでも大丈夫だと思います。
PCがない場合は、この状態から復元することはできません。
Appleいわく「PCがない場合は、お知り合いから借りていただくか、AppleStore直営店またはApple正規サービスプロバイダに相談」とのことでした。。
ロック状態のiPhoneとPCを接続
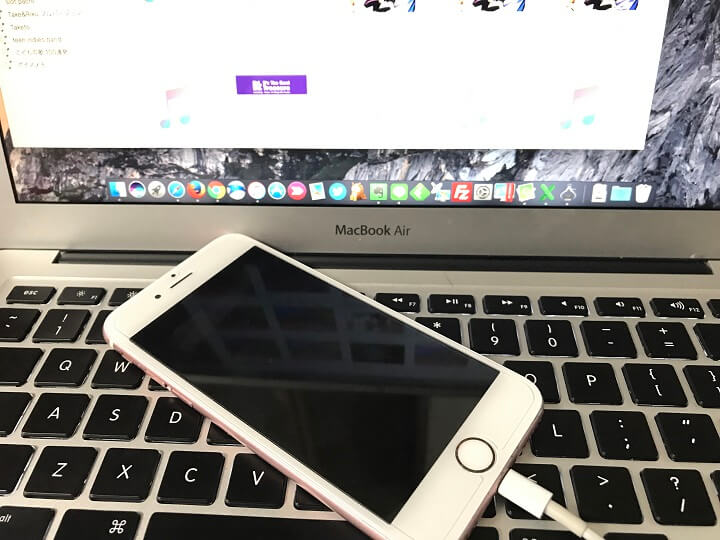
iTunesが起動したPCとロック状態のiPhoneを接続します。
iPhoneを再起動&リカバリーモードで起動
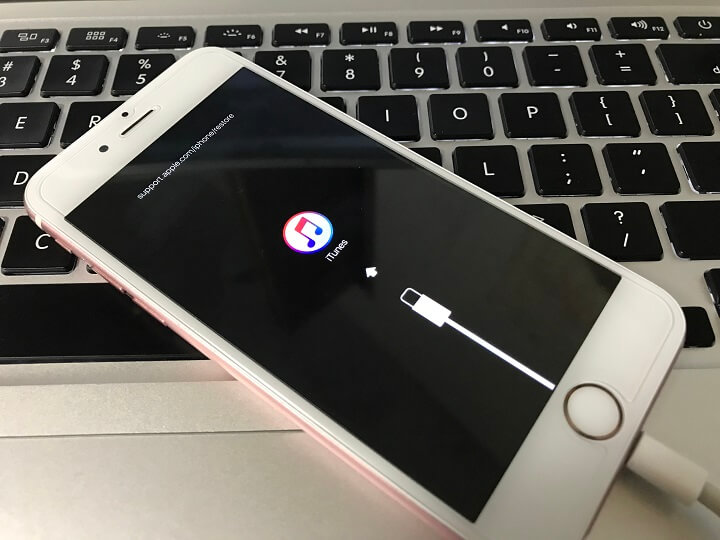
■iPhone 6s以前(SE第1世代含む)、iPad、iPod touchの場合
電源ボタンとホームボタンを同時長押し
↓
Appleロゴが表示されてもボタンから指を離さない
↓
リカバリーモードの画面が表示されたら手を離す
■iPhone 7/iPhone 7 Plus
電源ボタンとボリュームダウンボタンを同時長押し
↓
Appleロゴが表示されてもボタンから指を離さない
↓
リカバリーモードの画面が表示されたら手を離す
■iPhone 8以降(SE第2世代含む)
音量を上げるボタンを押してすぐに放す
↓
音量を下げるボタンを押してすぐに放す
↓
リカバリモードの画面が表示されるまで、サイドボタンを押し続ける
↓
リカバリーモードの画面が表示されたら手を離す
モデルによって若干方法が異なりますが、自分の端末にあった↑のやり方で強制再起動&リカバリーモードを起動します。
「iTunesアイコンにケーブルを接続している画面」がリカバリーモードです。
起動まで若干時間がかかりますが、その間はボタンから指を離さないようにします。
モデル別iPhoneのリカバリーモード起動手順は以下の記事に詳しく書いているのであわせてチェックしてみてください。
iTunesから初期化の処理を行う
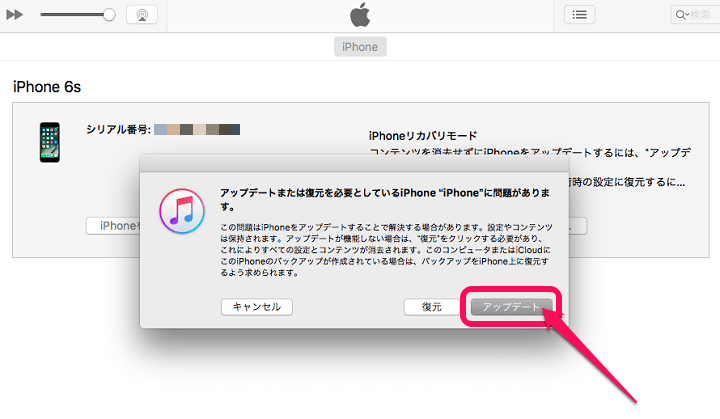
iTunes上に↑の画面が表示されます。
「復元」をクリックします。
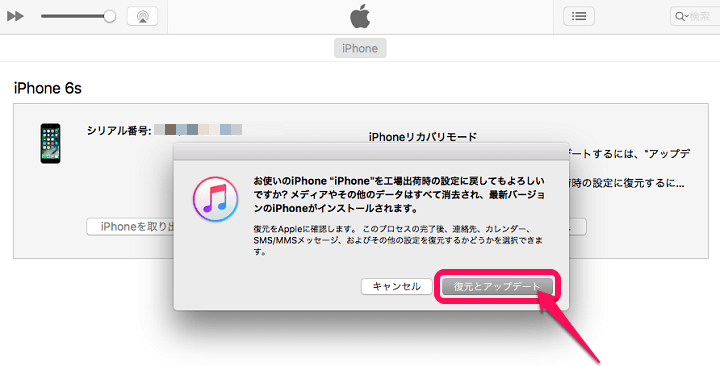
iPhone内のデータが全て削除されますがいいですか?と表示されます。
よくはないですが、どうしようもないので「復元とアップデート」をクリックします。
iOSは最新のバージョンになる
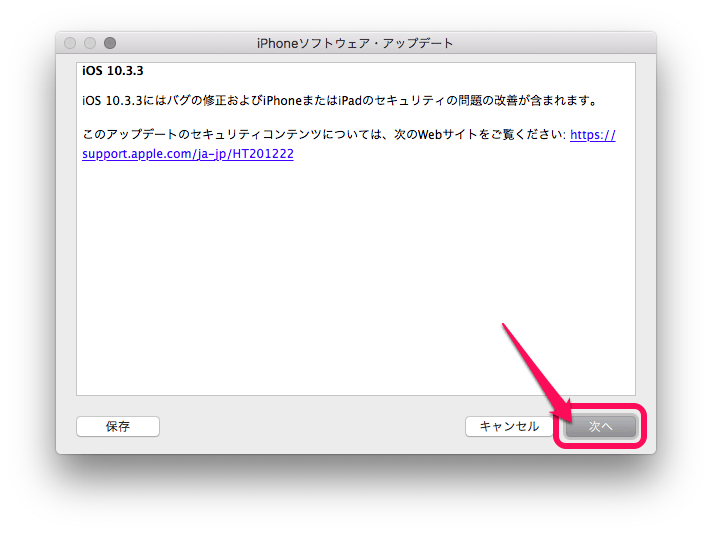
最新のiOS情報が表示されます。
「次へ」や「同意する」で進んでいきます。
ダウンロード待ち
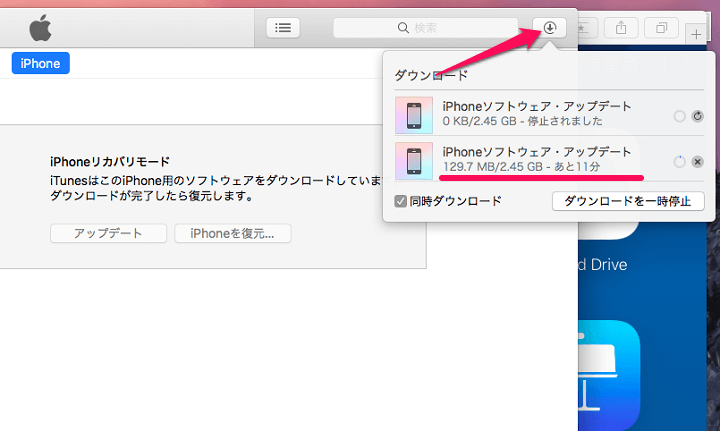
ファイルのダウンロードが開始されます。
右上のアイコンをクリックするとダウンロードの進行状況が確認できます。
環境にもよりますが、今回の場合は、2.5GB程度のダウンロードが必要でけっこう時間がかかりました。
復旧に絶対必要なことなので気長に待ちます。
iPhoneが何度か再起動。その後アクティベーションロック解除
絶対にケーブルを抜かない
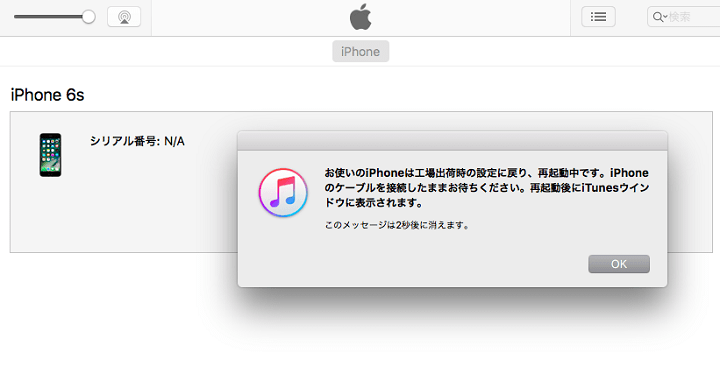
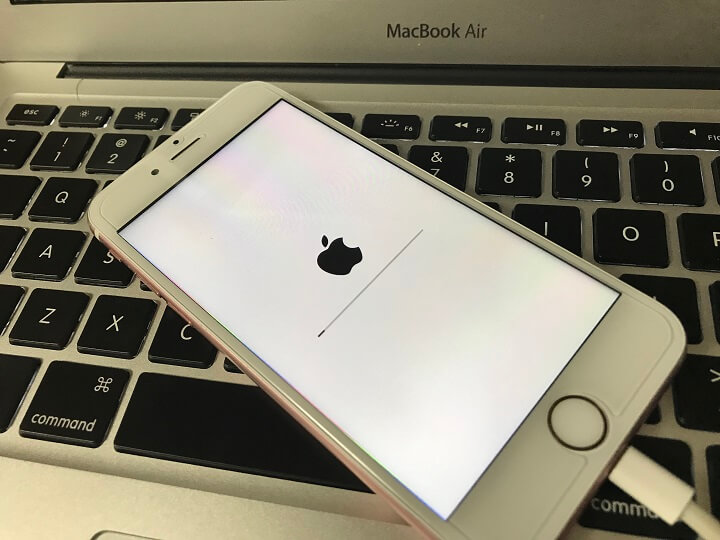
ダウンロード完了後、iPhoneが何度か再起動します。
iTunesでも表示されますが、再起動中は絶対にiPhoneとPCの接続を解除しないようにします。
AppleIDでアクティベーションロックを解除
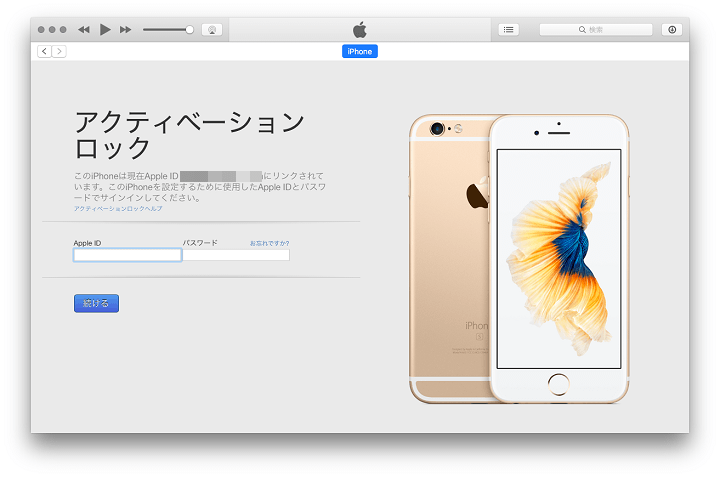
↑の画面が表示されたら、iPhoneに設定していたAppleIDを入力してアクティベーションロックを解除します。
ロック解除完了(初期化完了)
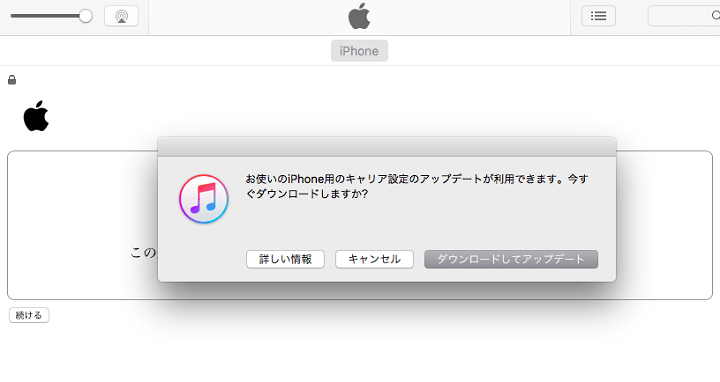
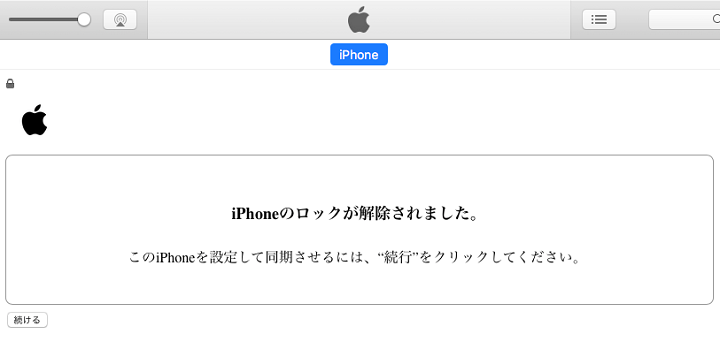
これでiPhoneのロックが解除されました。
初期化状態ですが、普通にiPhoneを使うことができるようになりました。
今回の場合は、キャリアアップデートもありました。
バックアップがあるなら復元。ないなら新しいiPhoneとして設定
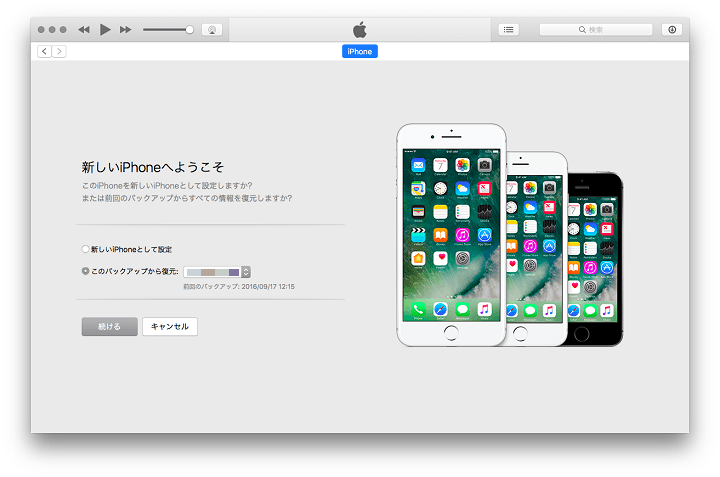
最後にバックアップからの復元画面が表示されます。
バックアップがあるのであれば、選択して復元します。
ない場合は、新しいiPhoneとして設定を選択します。
今回は、1年くらい前のものですがバックアップがあったのでそれを適用しました。
復元しても写真などのデータは全て紛失していました。。
「iPhoneは使用できません iTunesに接続」が表示されてロックされている場合は↑の手順でロックを解除し復旧することができます。
強制的に初期化されますが、バックアップがあれば、取得したタイミングまでは戻すことができるので、ちゃんとバックアップを取得している人からするとそこまで怖いものではないと思います。
バックアップは本当にマジで超大事!を再認識
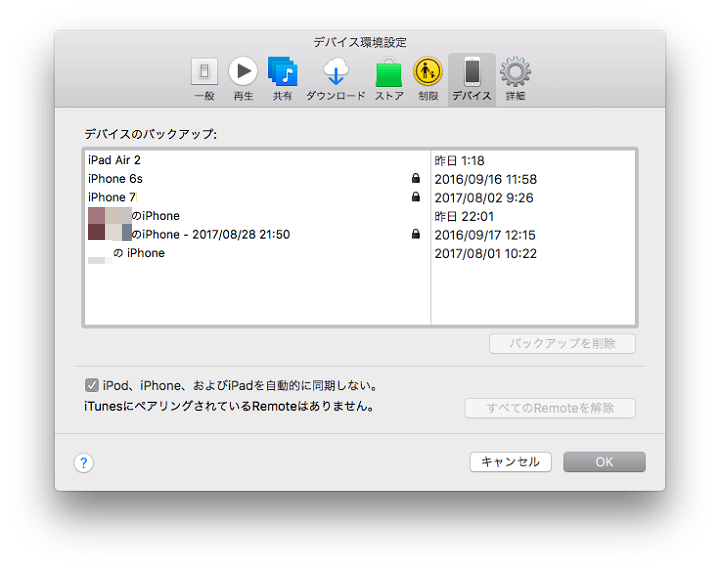
今回のケースはバックアップはあるものの1年くらい前のもの。
iCloudにもバックアップがなかったので、ほとんどすべてのデータがなくなりました。。
マジでバックアップって大事だなということを再認識させられました。
ここから↓は、初期化完了後にiPhoneに保存されていた初期化前のデータを可能な限り復元する今回行ったやり方を紹介します。
初期化前に保存していたデータを復元する方法
データ復元ソフト「PhoneRescue」を使えば、完全復元とはならずも、けっこうな枚数の写真が復元できた。
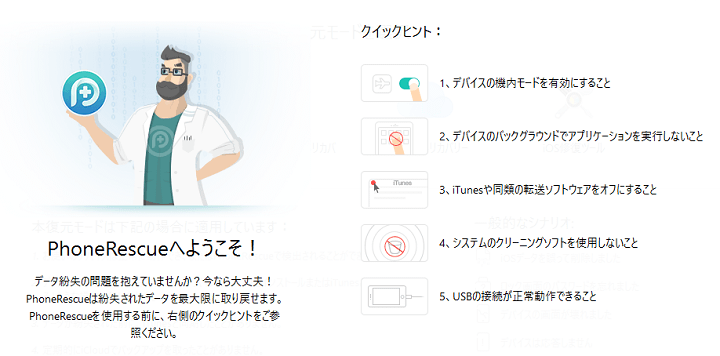
今回使用したのは、以前レビューした「PhoneRescue」というPC用のソフトです。
PhoneRescueは、iPhoneやiPad上のデータを誤って削除してしまったり、壊れてデータがなくなった、初期化した状態で前のデータを見たい、こんな時に使えるソフトです。
まさか以前レビューしたアイテムにこういった形でお世話になるとは思いませんでした。。
Mac、Windowsともに対応しています。
結論からいうと完全復旧はできませんでしたが、かなりの数のデータが復元できました。
写真はLINEで送受信していたようなアプリ内のものもも含めると10,000枚以上復旧できました。
初期化後のみ。「iPhoneは使用できません iTunesに接続」状態だと無理
「iPhoneは使用できません iTunesに接続」と表示され、ロックされている状態でもPhoneRescueを使ってみました。
が、やはり無理。
最初にも書きましたが、あのロック状態はAppleでも復旧できないと言われているくらい頑丈なセキュリティのようです。
今回行ったのは、初期化した後に初期化前に保存していたデータを探して復旧というものです。
データ復元可能かどうかのチェックは無料で可能
PhoneRescueは、データを実際に復旧する場合は有料版が必要です。
が、どのデータを復旧できるか?というチェック(サーチ)は無料で行えます。
まずは一回PhoneRescueの診断機能を使ってサーチしてみて、お金を払ってでも復旧したいデータが復元できそうであれば製品版を購入という流れがいいと思います。
PhoneRescueのセットアップや概要は↓の以前のレビュー記事をチェックしてみてください。
PhoneRescueを使って初期化したiPhoneの初期化前データを検索、復元
iTunesでバックアップの暗号化をハズしておく必要あり
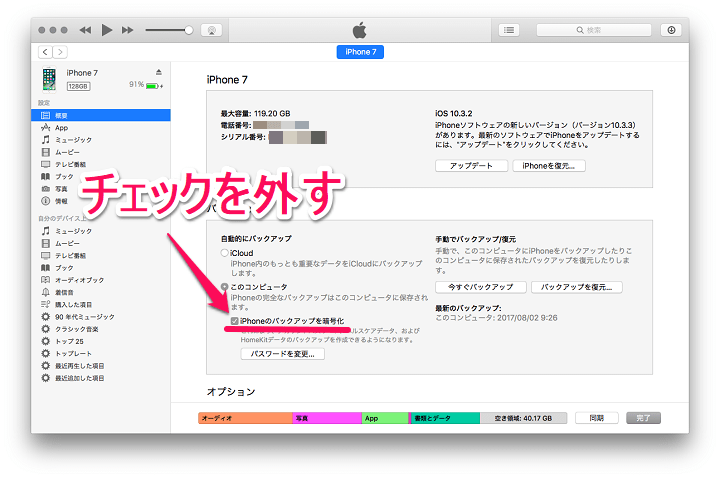
PhoneRescueを使う前にPCのiTunesとiPhoneを接続して、バックアップの暗号化のチェックを外しておく必要がありました。
チェックを外してPhoneRescueをインストールしたPCとiPhoneを接続します。
「iOSデバイスからリカバリー」モードを選択して内容をスキャン
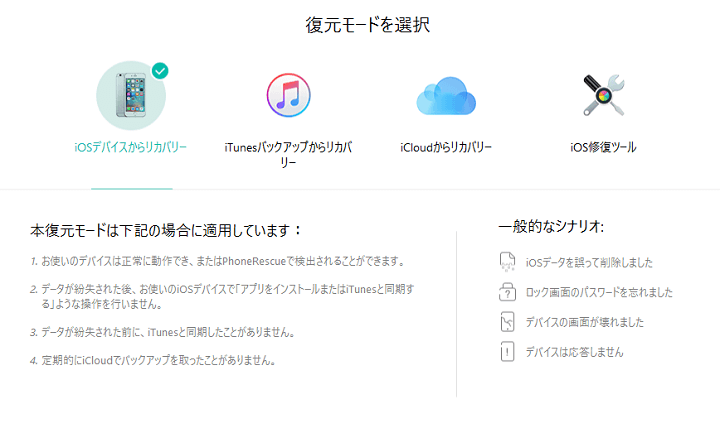
接続したら、PhoneRescueを起動して「iOSデバイスからリカバリー」を選択して中身をスキャンします。
全部のデータをスキャンするとけっこう時間がかかりますが、リアルタイムで復旧できるデータが増えていくのでちょっと嬉しかったりします。
復元可能なデータがずらずらっと表示されます。
写真であればサムネイルの確認、連絡帳であれば誰の連絡先なのかなど無料版でちゃんと確認することができます。
ただし、今回の場合は動画データがあきらかに少なかったりもしました。
この手のソフトは、どういう理屈で復元しているのかよくわかりませんが、やはり完全な復元は難しいようです。
自分が納得いける範囲のデータが復旧できそうであれば、製品版を購入して復元するのがいいと思います。
リンク:PhoneRescue公式サイト
まとめ。「iPhoneは使用できません iTunesに接続」は恐怖
日頃のバックアップがマジで大事!!

・「iPhoneは使用できません iTunesに接続」が出ると初期化しかない
・初期化によりデータは消える
・ソフトを使えばデータ復元もできるけど完全復旧はできない(と思う)
⇒バックアップがあれば全て解決!マジで大事!!
勝手に今回の件をまとめると↑のようになりました。
バックアップさえあれば「iPhoneは使用できません iTunesに接続」になって強制初期化になったとしてもあんまりデータ消失することなくiOS端末を復旧させることができます。
今すぐバックアップ状況をチェックしてみて!
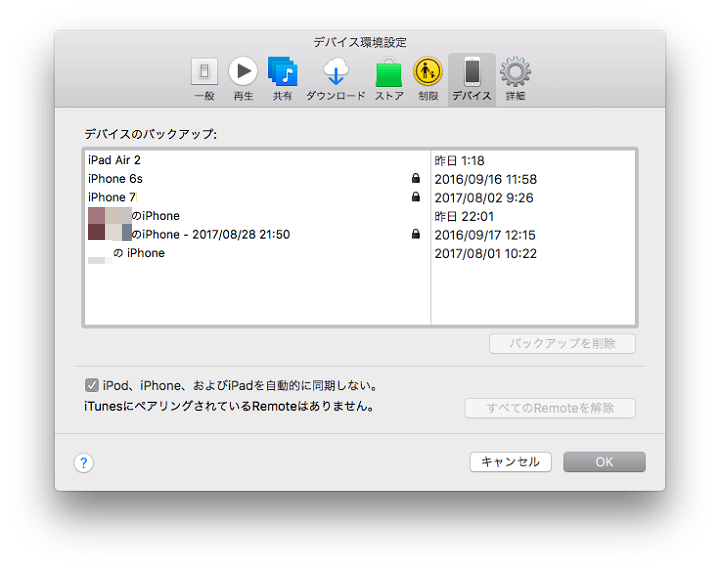
しつこいですが、バックアップはマジで大事です。
今回ロックされてしまった人もそうなんですが、スマホのデータがなくなるなんて自分には関係ないよ」という人が多い気がします。
ナメていてバックアップを取っておらず、いざ自分が↑のようなことになるとマジで震えます。
完全復旧は、バックアップくらいでしか実現できませんよー。
ということでこの記事をここまで読んで頂けた方は、iTunesなりiCloudなりを覗いてみて、自分の現在取得しているバックアップデータを今すぐチェックしてみてください~。
< この記事をシェア >
\\どうかフォローをお願いします…//
この『iPhoneは使用できません iTunesに接続』と表示されてiOS端末がロックされた時の復旧方法(強制初期化)&データ救出方法の最終更新日は2017年8月29日です。
記事の内容に変化やご指摘がありましたら問い合わせフォームまたはusedoorのTwitterまたはusedoorのFacebookページよりご連絡ください。