< この記事をシェア >
iPhoneやiPadの中に保存している写真や画像を削除せずに非表示にする方法です。
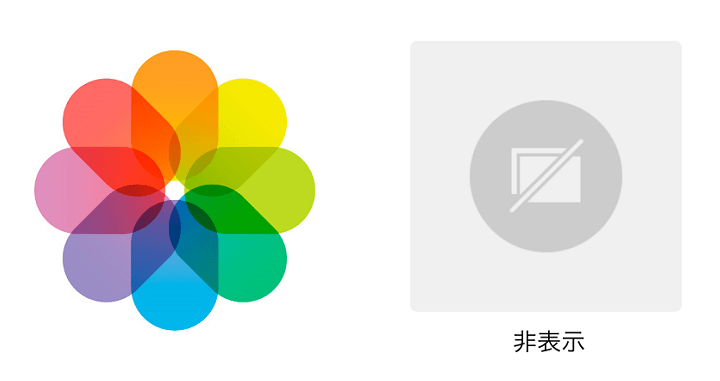
人によってはiPhoneやiPadの中に他人には見られたくない写真や画像があるかもしれません。
そんな写真や画像は、写真アプリの一覧表示やスワイプ操作時に表示しないように設定することができます。
写真自体は消去したくはないけど、人に写真を見せる時にiPhoneを渡す⇒渡した人が左右にスライドしていく⇒見られたくない写真も見られちゃった、なんていうことがけっこうあります。
iOSの写真アプリの一覧から一部の写真を非表示にしておけば、人に写真を見せようと思ってiPhoneを渡して左右にスワイプされたり、画像一覧を見られても安心です。
自分だけのプライベートな写真として保存しておくことができます。
(もちろん写真自体は消えません)
ということでiPhoneやiPad内に保存した写真や画像を非表示にして一覧やスワイプ時に表示させなくする方法を紹介します。
iPhoneやiPadに入っている人に見られたくない写真を非表示にして一覧やスワイプ操作で表示させないようにする方法
写真自体は消える訳じゃないのでご安心を
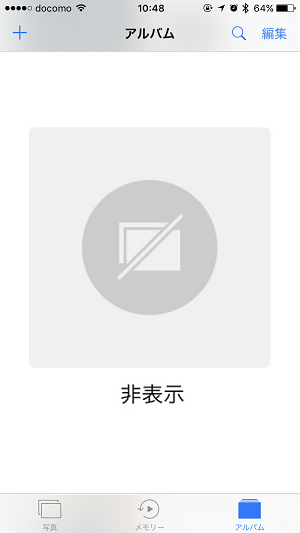
この方法で非表示にする方法はあくまで「非表示にするだけ」です。
↓にも書いていますが、もちろん写真が消去されるわけではなく、ちゃんとiPhone・iPad上から確認したり、再表示させることができます。
あくまで写真一覧やスワイプ操作をした時に表示されなくなるだけなのでご安心を。
厳密にいうと「モーメント」「コレクション」「年別」に表示されなくなります。
非表示にする手順
1枚でも複数枚一括でもOK
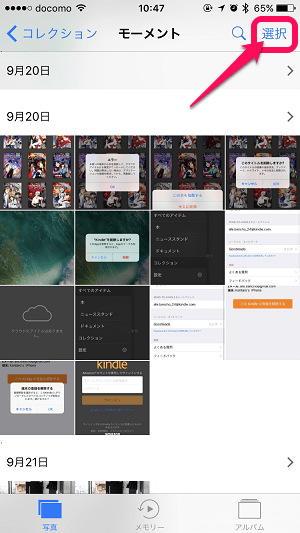
iPhone・iPadで写真アプリを開きます。
モーメントにした状態で非表示にしたい写真を探します。
見つけたら右上の「選択」をタップします。
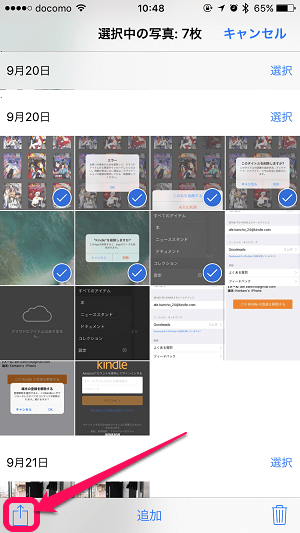
非表示にしたい写真(1枚または複数枚)を選択してチェックをつけます。
全てチェックしたら、左下の「共有アイコン」をタップします。
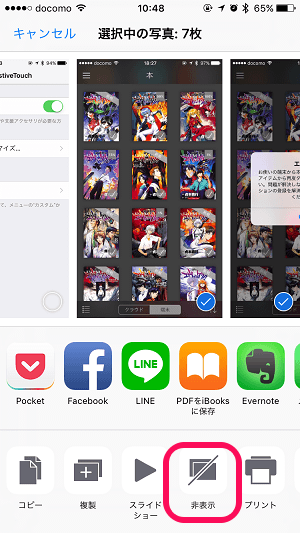
共有メニューが表示されます。
下の段にある「非表示」をタップします。
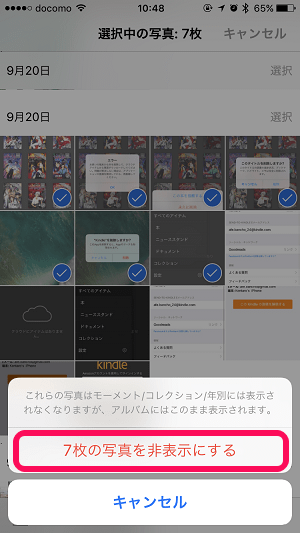
選択した写真を非表示にするよ?という警告が表示されます。
「写真を非表示にする」をタップします。
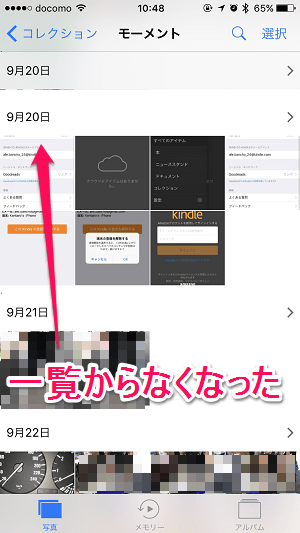
一覧(モーメント)から非表示設定した写真が消え去ります。
これで一覧またはスワイプ操作をしてもその写真は表示されなくなります。
非表示にした写真や画像を見る方法
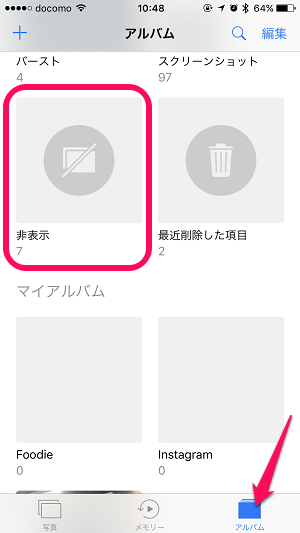
非表示にした写真を見る場合は、下のメニューで「アルバム」をタップした後、「非表示」をタップすればOKです。
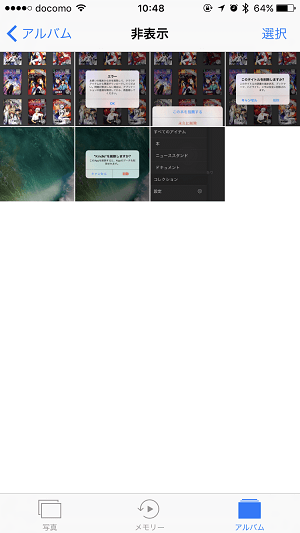
非表示にした写真の一覧が表示されます。
再表示させる方法
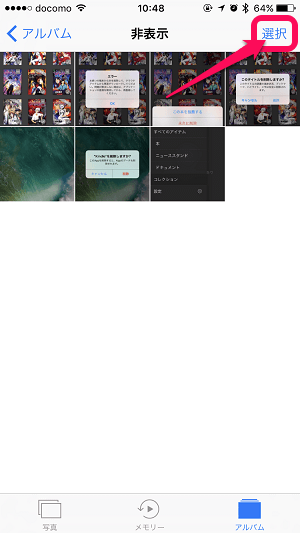
非表示にした写真を再表示させる場合は、非表示フォルダの右上の「選択」をタップします。
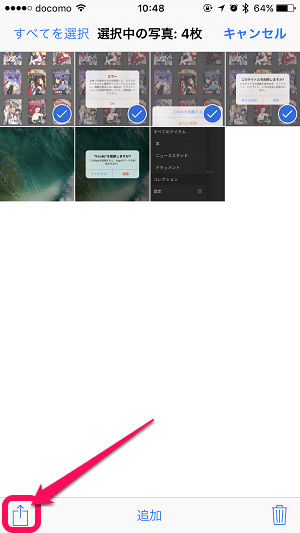
再表示させたい写真(1枚または複数枚)を選択してチェックをつけます。
全てチェックしたら、左下の「共有アイコン」をタップします。
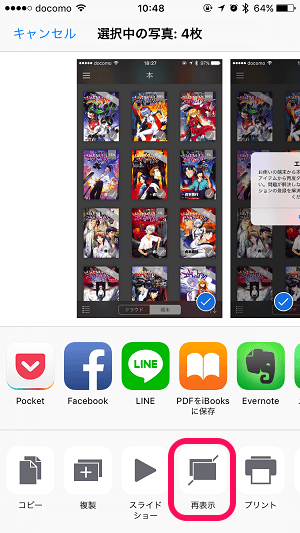
共有メニューが表示されます。
下の段にある「再表示」をタップします。
あとは写真一覧(モーメントなど)に戻り、再表示した写真がある、スワイプ操作でもその写真が表示されることを確認すればOKです。
今回紹介した非表示は、iPhoneやiPadで写真を削除した時の流れに似ています。
削除した場合はアルバム内の「最近削除した項目」の中に入って、その後、完全に削除となりますが、非表示の場合はフォルダに入っておしまいとなります。
iPhoneやiPadでよく写真撮影をする⇒人に写真を見せることも多いけど人に見られたくないプライベートな写真もある、という人は覚えておくと損のない小ワザだと思いますぜ。
< この記事をシェア >
\\どうかフォローをお願いします…//
このiPhone・iPad内の写真、画像を削除せず非表示にする方法 – 隠すだけ。見られたくない写真は非表示にの最終更新日は2016年12月8日です。
記事の内容に変化やご指摘がありましたら問い合わせフォームまたはusedoorのTwitterまたはusedoorのFacebookページよりご連絡ください。



























