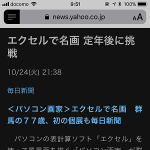< この記事をシェア >
iPhone・iPadのSafariのリーダー機能をサイトごとまたは常にオンにする方法です。
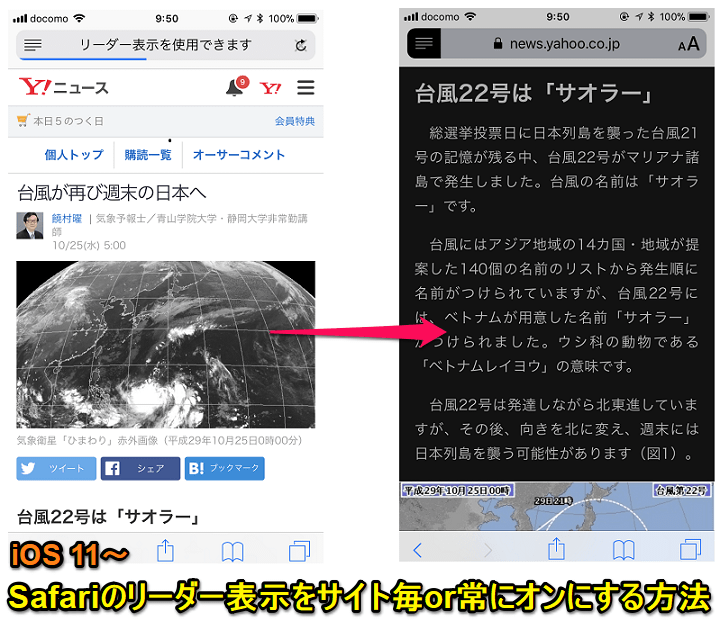
iOS 11からの新機能としてSafariのリーダー機能をサイトごとまたは常にオンにするという設定があります。
リーダー表示は、広告表示などをカットしてWEBページをテキスト中心で表示することで超高速化表示させるというもの。
機能自体は前からありましたが、「このサイトにアクセスした際は強制的にリーダー表示する」や「Safariでのブラウジングはページが対応していれば常にリーダー表示」という設定がiOS 11からできるようになったので紹介します。
【iOS 11~】iPhone・iPadのSafariのリーダー表示をサイト毎or常にオンにする方法
対応しているサイトであればOK
場合によっては表示がおかしくなることもある
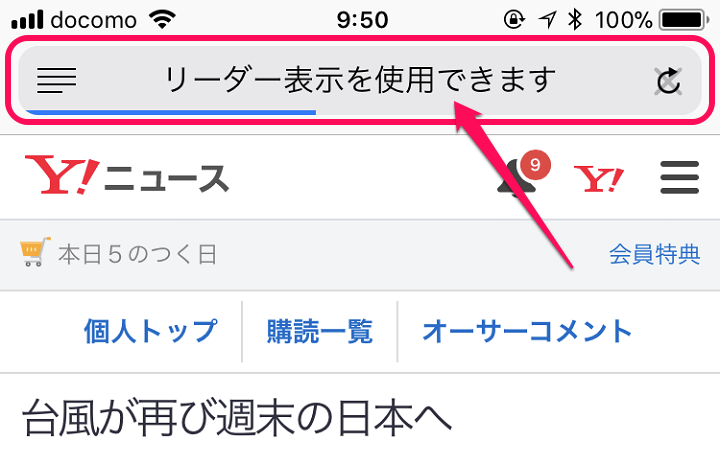
SafariでWEBページにアクセスした際に画面上部のサイト名やドメインなどが表示される部分に「リーダー表示を使用できます」と表示されれば使用可能なWEBページとなります。
Yahooを例にするとトップページは対応していませんが、Yahooニュースの記事などは対応しています。
usedoorも似たような感じです。
また、この表示はテキスト中心の表示となります。
高速化されるのは嬉しいですが、広告などをカットしたりするのでWEBサイトによっては表示が崩れる、非常に見にくくなることもあると思うのでご注意を。
サイト別またはブラウジングを常にリーダー表示にする方法
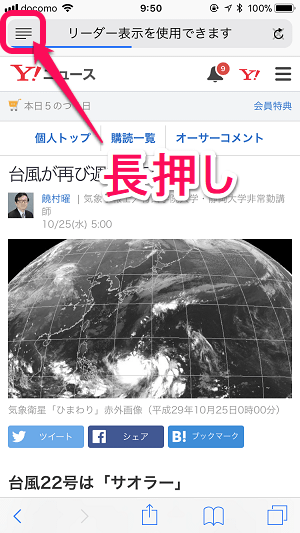
表示に対応したサイトにアクセスしたときに表示される左上のアイコンを長押しします。
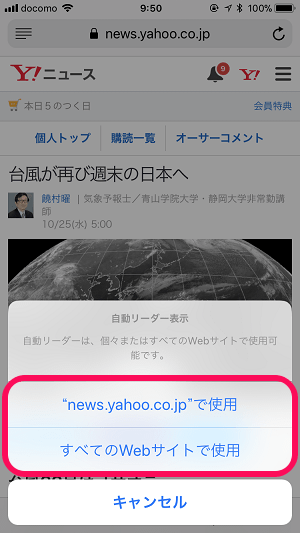
メニューが表示されます。
現在アクセスしているサイト(ドメイン)に次回からアクセスする際は強制的にリーダー表示する場合は上、どのサイトでも対応していれば常にリーダー表示する場合は下を選択します。
↑の例で「news.yahoo.co.jpで使用」を選択すると、今後Yahooニュースにアクセスした時は強制的にリーダー表示されるようになります。
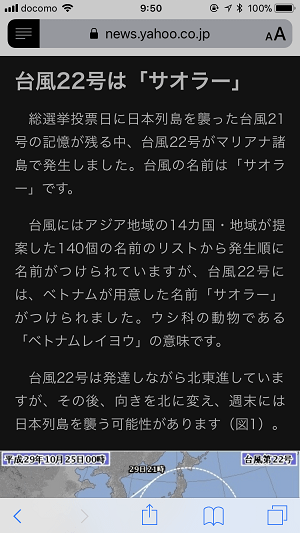
背景が黒色になり、リーダー表示されました。
他の記事にアクセスしてもリーダー表示されるようになる
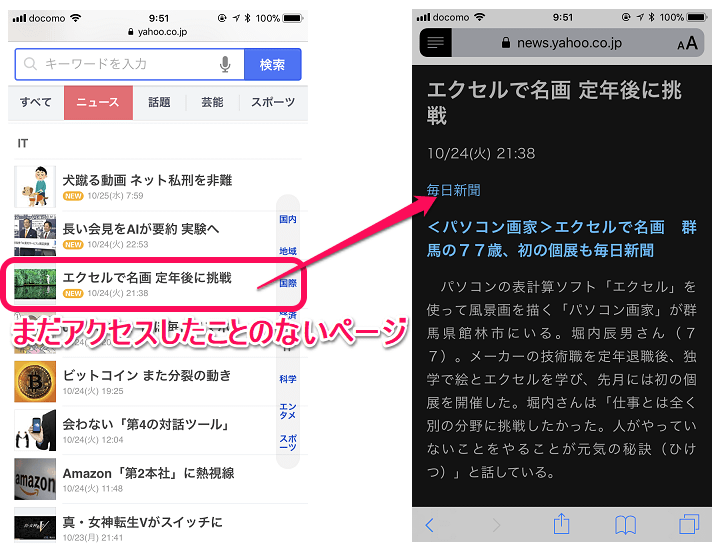
他のYahooニュースの記事を開きます。
何もしていないのに最初からリーダー表示されていれば設定OKです。
リーダー表示を解除する方法
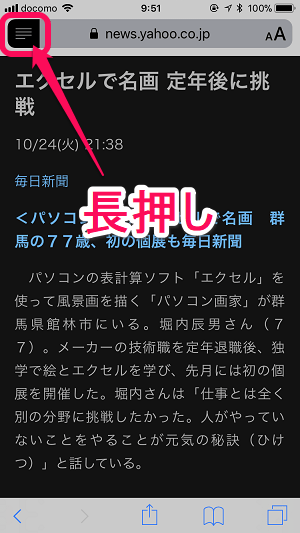
解除したい場合も設定と同じ手順でOKです。
表示に対応したページにアクセスして左上のアイコンを長押しします。
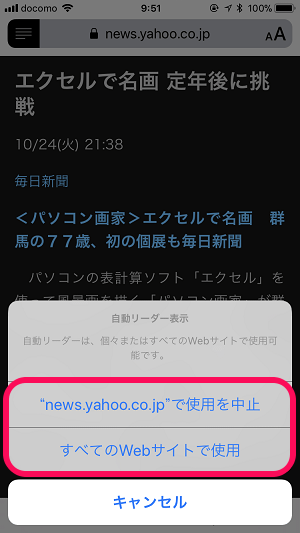
下から表示されるメニューからサイト毎or常にオフをタップして解除します。
Safariの背景黒&フォント白で超高速表示ができるリーダー表示
テキスト中心にWEBページを読みたいという人は常にオンにしておくのもアリかもしれませんが、サイトによっては表示崩れが起きるのでご注意を。
< この記事をシェア >
\\どうかフォローをお願いします…//
このSafariのリーダー表示をサイト毎または全ページで常にオンにする方法の最終更新日は2017年10月25日です。
記事の内容に変化やご指摘がありましたら問い合わせフォームまたはusedoorのTwitterまたはusedoorのFacebookページよりご連絡ください。