
iOS 16からiPhoneがJoy-Conの接続を正式サポート!ニンテンドースイッチのコントローラーでiPhone内のゲームをプレイしたりできる!接続方法も簡単
最終更新 [2022年9月16日]
この記事内には広告リンクが含まれています。
\\どうかフォローをお願いします…//
< この記事をシェア >
iPhoneとニンテンドースイッチ用コントローラー「Joy-Con」を接続して操作する方法です。

2022年9月に配信がスタートしたiOS 16
このiOS 16以降のiPhoneは、ニンテンドースイッチのコントローラーであるJoy-Conとの接続を正式にサポートしています。
Joy-ConでiPhoneのすべての操作ができるわけではありませんが、iPhoneにインストールしている対応しているゲームがプレイできたりとなかなか面白いです。
iPhoneにペアリングする場合は、Joy-Conの左右どちらもを接続する必要があります(逆に片方のみの接続でもOKです)
この記事では、iPhoneにニンテンドースイッチのコントローラー「Joy-Con」を接続する方法を紹介します。
【iPhone】ニンテンドースイッチ用コントローラー「Joy-Con」を接続する方法
iOS 16以降のiPhoneでBluetooth設定を開く
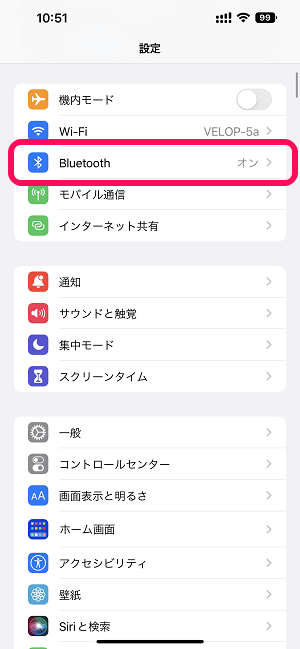
iPhoneの設定を開きます。
「Bluetooth」をタップします。
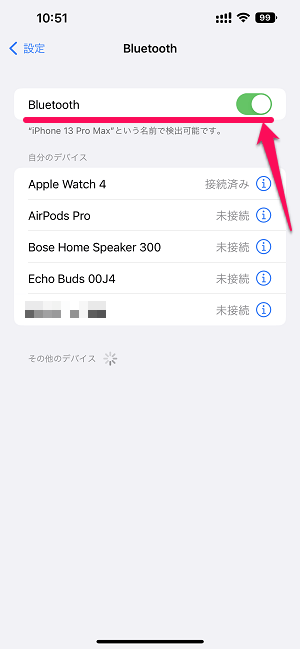
Bluetoothをオンにします。
この状態で一度iPhoneから離れてJoy-Conを操作します。
Joy-Conをペアリングモードに設定
左右両方のJoy-Conをペアリングモードにする必要あり

次にJoy-Conをペアリングモードに設定します。
ニンテンドースイッチ本体からJoy-Conを外した状態で裏側(スイッチ本体にくっついて隠れる部分)にあるボタンを長押しします。

もう片方のJoy-Conも同じボタンを長押しします。

ボタン横のLEDランプがピカピカと動き出したらiPhoneの操作に戻ります。
iPhoneにJoy-Conを接続
左右両方のJoy-Conを接続する必要あり
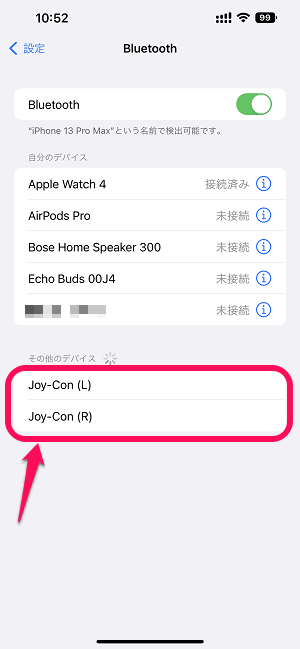
iPhoneのBluetooth設定画面に戻ります。
すると「その他のデバイス」の部分にJoy-Conが登場するのでタップします。
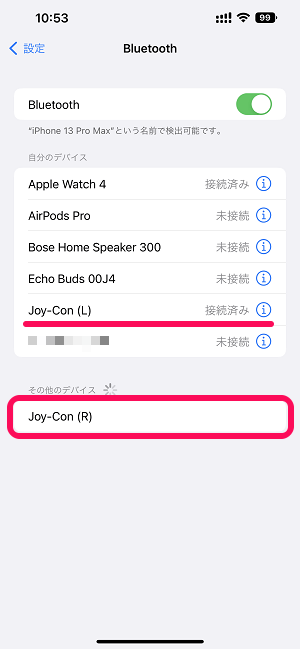
Joy-Con両方をiPhoneに接続する場合、左右どちらのJoy-Conもタップして接続します。
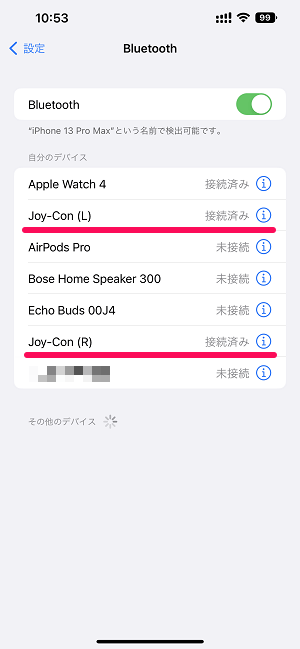
←の状態になっていればOKです。
あとはiPhoneでゲームなどを起動してJoy-Conで操作できればOKです。
ニンテンドースイッチのコントローラーとして使う場合は、スイッチ本体にJoy-Conを挿すだけでOK

なおiPhoneに接続したJoy-Conをニンテンドースイッチのコントローラーとして再度利用する場合は、面倒な手間は特になくスイッチ本体にJoy-Conを挿せば元通りとなります。
iPhone側で特に何もしなくてもOKです。
iPhoneでJoy-Conを使ってゲームがプレイできちゃう
接続するだけでもちょっと楽しいので両方を持っている人はやってみて

こんな感じでiOS 16~のiPhoneは超簡単にニンテンドースイッチのコントローラーであるJoy-Conと接続ができるようになっています。
iPhoneのゲームをJoy-Conでプレイすることもできますし、接続するだけでもちょっと楽しいというか嬉しいというか。
iPhone、ニンテンドースイッチの両方を持っている人は特に条件もなくサクッと接続できるので是非やってみてください。
iPhone 14の予約・購入はこちら
【SIMフリー版】
⇒ Apple公式オンラインストア
⇒ Amazon
⇒ ビックカメラ
⇒ ヨドバシカメラ
⇒ エディオン
⇒ 楽天モバイル公式 楽天市場店(楽天モバイル回線契約不要、端末のみ購入可能)
【キャリア版】
⇒ ドコモオンラインショップ
⇒ auオンラインショップ
⇒ ソフトバンクオンラインショップ
⇒ 楽天モバイルオンラインショップ
⇒ 楽天モバイル公式 楽天市場店
⇒ ビックカメラ
⇒ ソフマップ
⇒ コジマ
⇒ ヤマダデンキ
⇒ ノジマ
⇒ ジョーシン
⇒ ヨドバシカメラ
⇒ エディオン
⇒ スマホ乗り換え.com(ソフトバンク正規代理店)
< この記事をシェア >
\\どうかフォローをお願いします…//
この【iPhone】Joy-Conを接続する方法 – ニンテンドースイッチのコントローラーをiPhoneに繋いでみた。iOS 16~正式サポートの最終更新日は2022年9月16日です。
記事の内容に変化やご指摘がありましたら問い合わせフォームまたはusedoorのTwitterまたはusedoorのFacebookページよりご連絡ください。


























