< この記事をシェア >
iPhoneからAirTagの場所を探す「持ち物を探す」の使い方です。

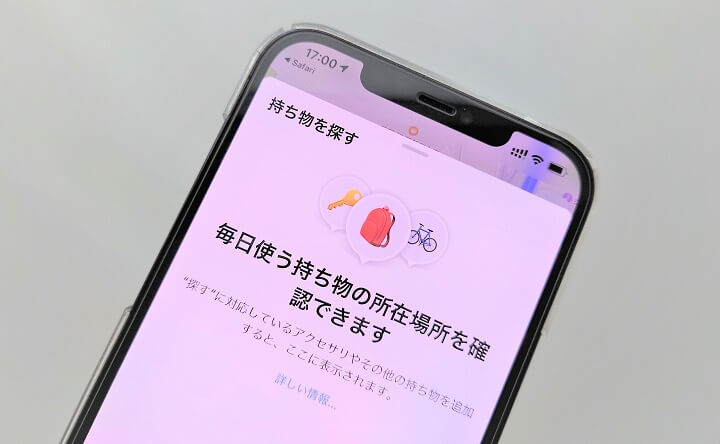
2021年4月30日に発売した「AirTag」
前々から噂になっていたApple謹製の紛失防止タグです。
早速購入してiPhoneに登録して利用してみました。
iPhoneと連携することで、現在AirTagがある場所をiPhoneの「探す」アプリから確認できたり、近くであれば音を鳴らしたりすることができます。
「紛失モード」というモードも搭載しており、AirTagをなくした場合、これを利用することで拾ってくれた人にメッセージを表示することやAirTagが見つかった場合に通知が届く機能なども搭載されています。
この記事では、iPhoneからAirTagを探すことができる探すアプリの「持ち物を探す」の使い方を紹介します。
iPhoneからAirTagの場所を特定したり、鳴らしたりすることができる「持ち物を探す」の使い方
まずはiPhone(Apple ID)にAirTagを登録/接続
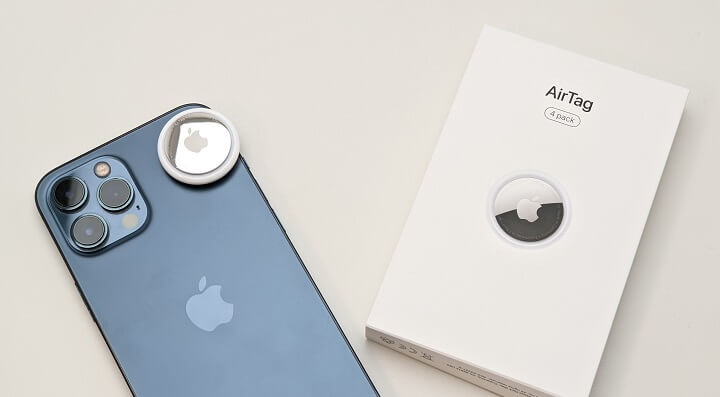
AirTagを使うには、まずはiPhoneに登録/接続することが必要となります。
iPhoneを使って初期セットアップを行うことでApple IDとも連携され、iPhoneからAirTagの場所を確認することができるようになります。
iPhoneとAirTagの接続、初期セットアップ手順は↓の記事に詳しく書いているのでチェックしてみてください。
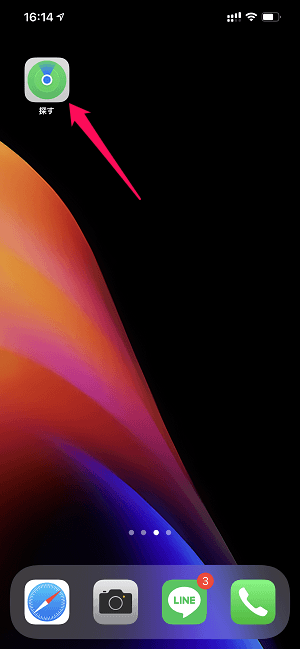
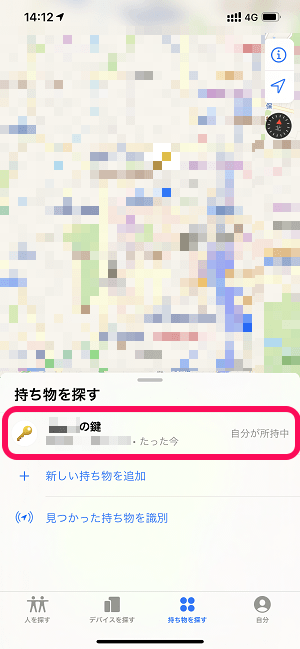
iPhoneとAirTagの接続が完了したら、iPhone内の「探す」アプリを起動して「持ち物を探す」タブからAirTagを探すことができるようになります。
AirTagがiPhoneのBluetooth圏内にある時
AirTagのサウンドを鳴らす
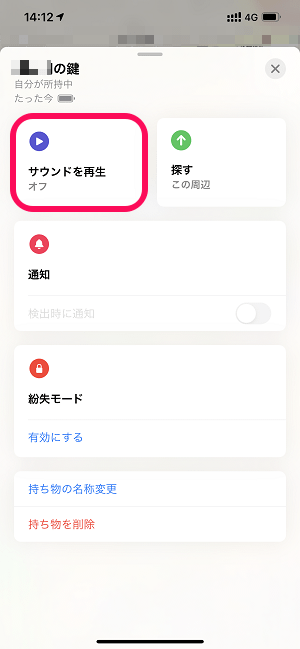
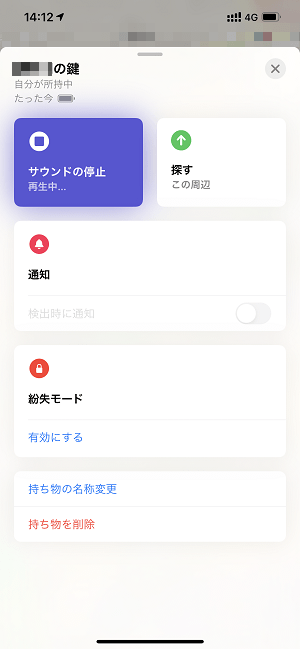
AirTagがiPhoneのBluetooth圏内にある場合は、iPhoneからAirTagを鳴らすことができます。
鳴らしたいAirTagを選択して「サウンドを再生」をタップするだけでOKです。
AirTagからピピピピという音が鳴ります。
近くにあることはわかっているけど、部屋のどこにあるかがわからない…なんていう時などに便利に使える機能です。
iPhoneからAirTagを鳴らす手順の詳細は↓の記事にも詳しく書いているのであわせてチェックしてみてください。
関連記事:iPhoneからAirTagを鳴らす方法
iPhoneとAirTagの距離を計測
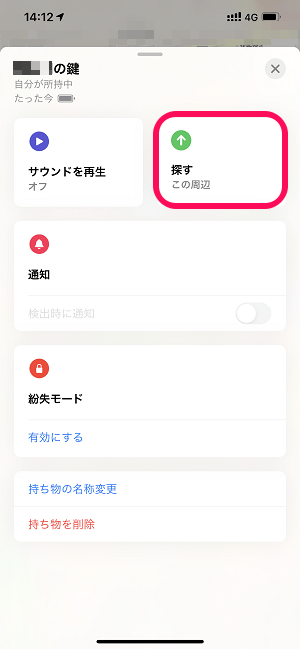
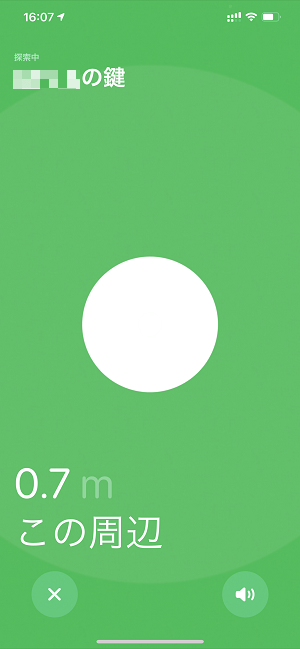
同じくAirTagがiPhoneのBluetooth圏内にある場合は「探す」をタップすることでiPhoneとAirTagのおおよその距離を確認することもできます。
AirTagがiPhoneのBluetooth圏外にある時
iPhoneとAirTagの距離を計測、経路を表示
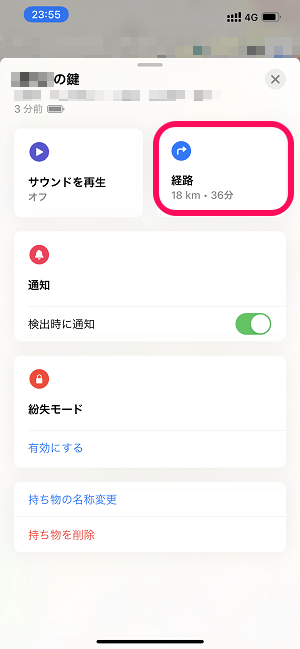
AirTagがiPhoneのBluetooth圏外にある場合は、圏内だった時に「探す」と表示されていた部分に「経路」と表示されるようになります。
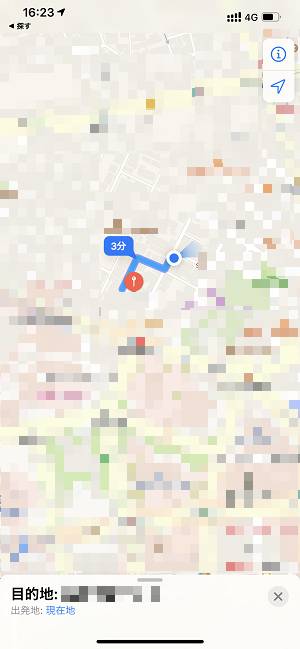
「経路」をタップすると、Appleマップが起動してAirTagまでの経路が表示されます。
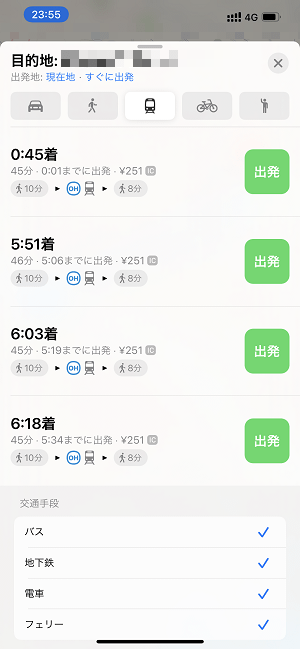
さらに下部のメニューをタップすると、AirTagまでの距離が遠い場合は、電車の乗り換え経路やナビも表示されます。
AirTagが検出された時に通知を受け取る
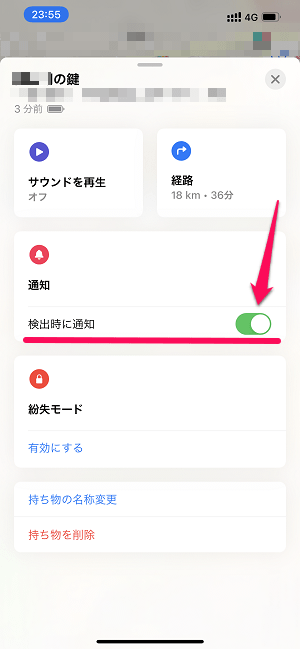
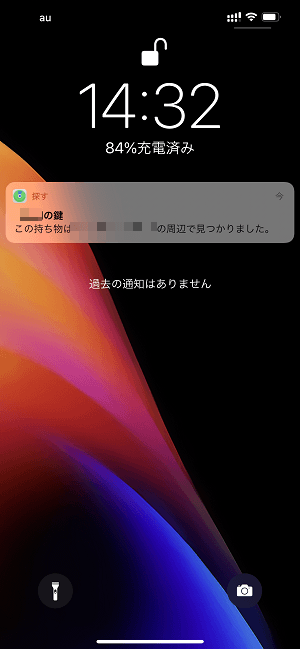
AirTagの「検出時に通知」をオンにしておくと、AirTagが見つかった時に↑のように通知が届きます。
AirTagをなくした場合は「紛失モード」を利用できる
ただ紛失モードをオンにしておいても返ってくる気はしないかな。。

AirTagには「紛失モード」というモードが用意されています。
紛失モードをオンにすると、検出された時に通知が送信されてくるようになったり、誰かがAirTagを拾ってくれた時にその人に対して電話番号とメッセージを表示できるという機能です。
さらに他の人がペアリングできないようにAirTagがロックされます。
検出された時に通知が送信される、ペアリングができなくなるのでいい機能だと思います。
が、人が拾った場合はその人がAirTagを読み取ってさらに連絡してくれないといけないので現実的には難しいのかなぁと感じました。
基本的にAirTagの場所はほぼ常にわかっているような状態となるので、あまり使わないモードだとは思います。
紛失モードをオンにする手順
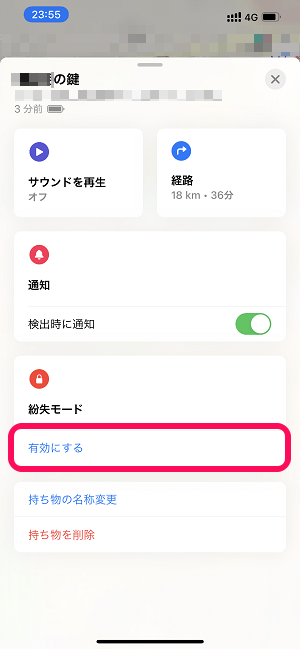
紛失モードをオンにするAirTagのメニューを開きます。
紛失モード下の「有効にする」をタップします。
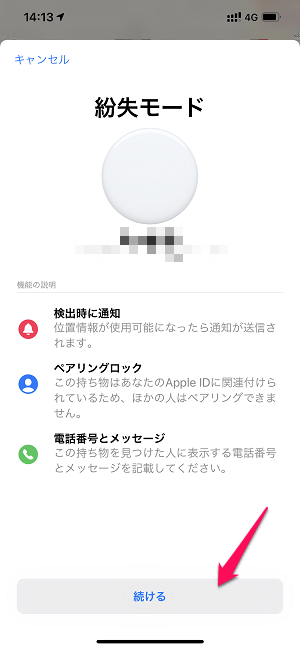
紛失モードの説明が表示されます。
「続ける」をタップします。
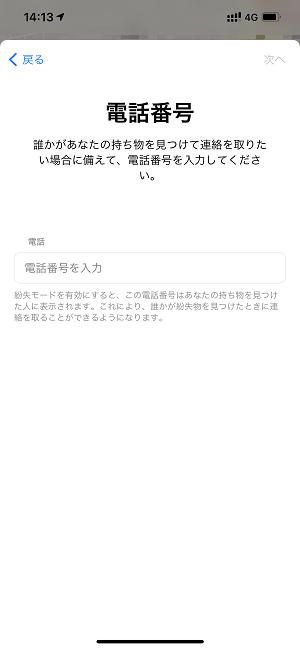
誰かがAirTagを拾ってくれた時に表示する自分の電話番号を入力します
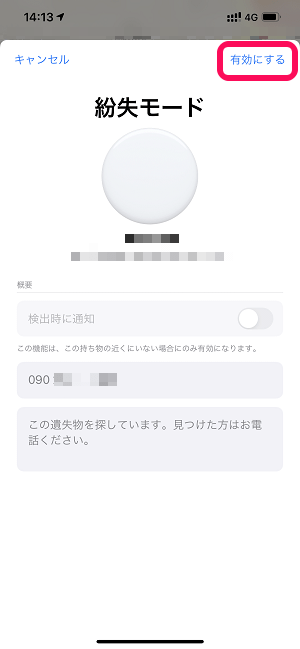
「有効にする」をタップして紛失モードをオンにします。
紛失モードがオンになっているAirTagを拾った人がAirTagを読み取るとこうなる
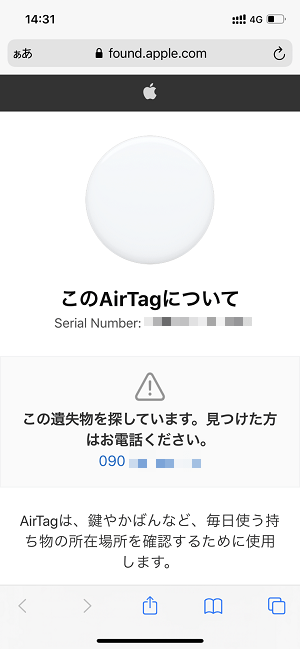
紛失モード中のAirTagを拾った人がそのAirTagを読み取った場合、←のように表示されます。
設定時に入力した電話番号とメッセージが表示されます。
あとは拾ってくれた人が連絡してくれるかどうかは運次第だと思います。。
けっこう面白いAirTag。でも出番がこないのが一番
紛失時の対策はもちろん、家の中でカギとかサイフとかどこに置いたっけ…?ってなる人にもけっこうオススメ

こんな感じでシンプルですがけっこう作り込まれているなぁという印象を受けるApple謹製の紛失防止タグ「AirTag」
Appleはセキュリティなどの観点からAirTagの探す機能の詳細仕様については明言してないようです(あまり詳しい仕様がわかってしまうとストーカー的な使い方もできちゃうアイテムなので)
実際にiPhoneに登録して使っていますが、常にAirTagがどこにあるか?はずっと確認できています。
あまり紛失モードの出番もないのでは?と個人的には思います。
サイフやカギ、自転車など様々なものにつけておくことができるAirTag。
使い方もアイデアによってはかなり広がると思います。
無くしたくないアイテムをiPhoneから探せるようにしたい!と思っている人は、AirTag×iPhoneの「持ち物を探す」を使ってみてください。
Apple AirTagの購入はこちら
⇒ Apple公式オンラインストア(AirTag)
⇒ Apple公式オンラインストア(AirTag Hermes)
⇒ Apple公式オンラインストア(純正アクセサリ)
⇒ Amazon
⇒ ビックカメラ
⇒ ソフマップ
⇒ コジマネット
⇒ ヤマダデンキ
⇒ ノジマオンライン
⇒ Joshin webショップ
⇒ ヨドバシカメラ
⇒ ドコモオンラインショップ
⇒ auオンラインショップ
⇒ ソフトバンクオンラインショップ
⇒ ソフトバンクセレクションオンラインショップ
⇒ 楽天モバイル
ゲットできなかったらこちら
⇒ 楽天市場(15~25歳なら「楽天学割」がお得! / 楽天カード)
⇒ Yahoo!ショッピング
⇒ PayPayモール
⇒ メルカリ(登録時に招待コード「UYRFGR」を入力すると500ポイント!また、メルカードに入会するとポイントやクーポンがもらえる&1~4%還元!)
⇒ ヤフオク!
⇒ au PAY マーケット(Pontaパス入会でクーポンプレゼント)
⇒ Qoo10
■関連記事
⇒ AirTagをおトクにお購入する方法 – 販売ショップまとめ
ここからは過去(iOS 14.5配信前でAirTagが発売される前に一足早く『持ち物を探す』の画面を表示することができた過去の手順を履歴がてら紹介します。
当時はちょっとした裏技っぽい感じになっていました。
【過去】まだ隠れ機能だった時にいち早くの『持ち物を探す』の画面を体験する方法
Safariの検索ボックスに「findmy://items」と入力し「探す」アプリを起動すると画面が見れる
前々から噂になっているAppleの落とし物追跡タグ。
AirTagというデバイスが登場するとかしないとか。
そんなiPhoneなどで使えるAppleの「持ち物を探す」が、現状のiPhoneからでも画面を表示することができると話題になっています。
iOS 14.3のiPhoneで「持ち物を探す」の画面を表示できた(表示できるだけ…)

もちろん正式に機能がリリースされた訳でもなく、AirTagが発表された訳でもないので、現状はiPhoneの「探す」アプリ内で「持ち物を探す」の画面が表示できるだけですが、画面自体はちゃんと作り込まれています。
自分の環境だとiOS 14.3のiPhoneで表示が確認できました。
ここまで画面も用意されているのであれば、そのうち正式な機能として登場すると思うのでそれまで待っておけばいい気もしますが、「持ち物を探す」の画面を一足先に見てみたいという人はやってみてください。
この記事では、iPhoneで一足早く「持ち物を探す」の画面を見る方法を紹介します。
Typing findmy://items into Safari will take you to this hidden UI in Find My! pic.twitter.com/CakKBGEuNh
— David Chu (@davidvanchu) January 13, 2021
@davidvanchuさんが紹介している手順を使えば、自分の手元のiOS 14.3を搭載したiPhoneでも「持ち物を探す」画面を表示することができました。
「持ち物を探す」画面を表示する手順
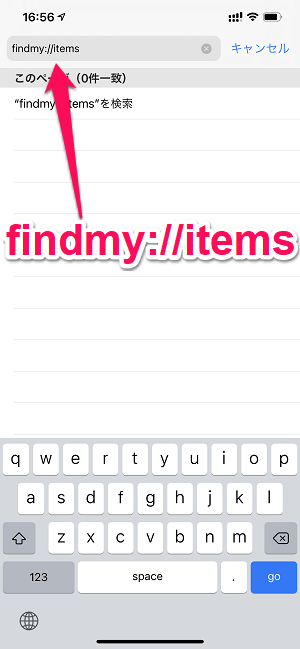
iPhoneのSafariを起動します。
検索ボックスに「findmy://items」と入力して検索します。
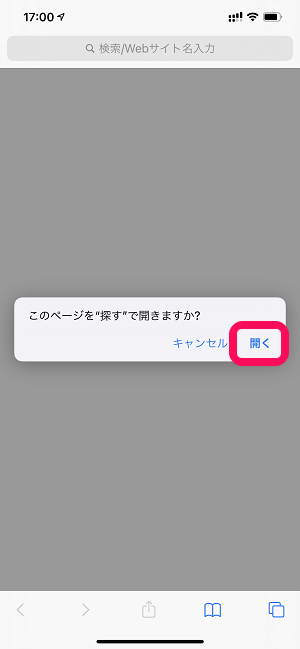
「このページを”探す”で開きますか?」と表示されます。
「開く」をタップします。
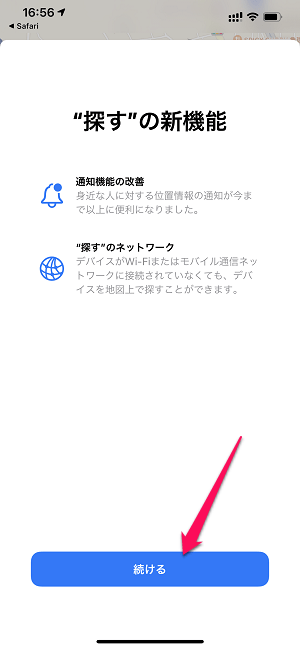
「探す」の新機能の説明が表示されます。
「続ける」をタップします。
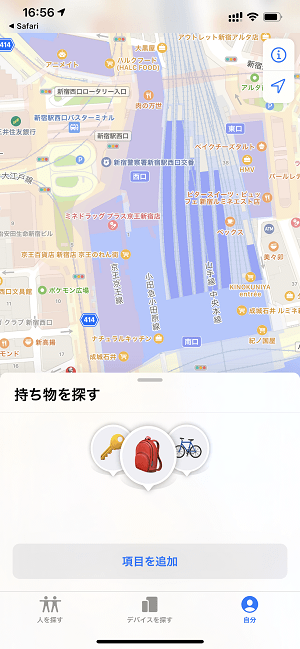
iPhoneの「探す」アプリが起動します。
画面上には、下部にタブで選択できない『持ち物を探す』の画面が表示されています。
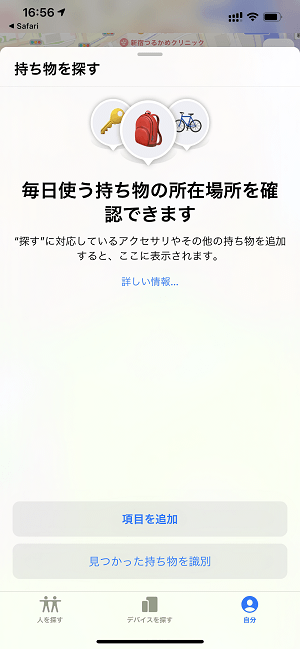
画面を上に引っ張ると←のような画面が表示できます。
「項目を追加」と「見つかった持ち物を識別」が選択できます。
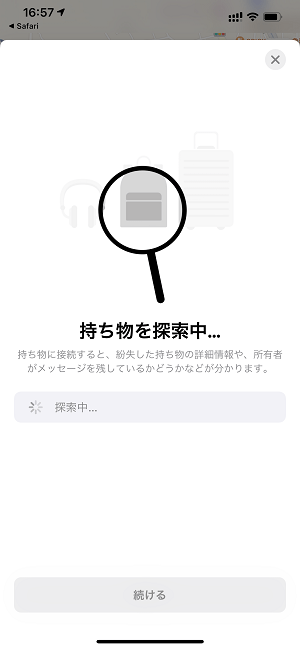
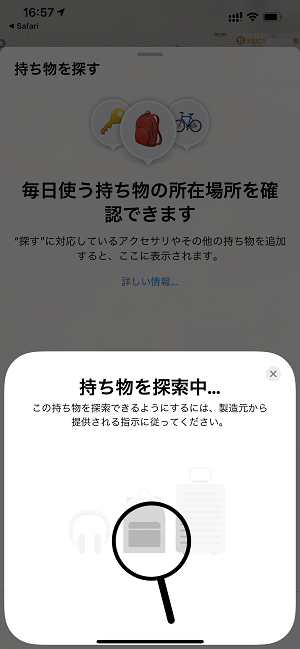
どちらも選択できますが、選択したところで識別するものがないので↑のような表示となります。
iOS 14.3で正式に機能がリリースされた訳でもなく、AirTagが発表された訳でもない状態だと使うにも使えませんが、このように「持ち物を探す」の画面を見ることはできます。
今後、正式に発表されてAirTagデバイス(?)が発売され、利用可能になると機能が使えるようになると思います。
現状はお試しがてら画面を見てみることしかできませんが、一足先に新機能の画面を見てみたいという人は↑の手順でお試しください。
< この記事をシェア >
\\どうかフォローをお願いします…//
この【AirTag】iPhoneの「持ち物を探す」の使い方 – AirTagをiPhoneから探す、サウンドを鳴らす、紛失モード、通知などできることまとめの最終更新日は2021年5月1日です。
記事の内容に変化やご指摘がありましたら問い合わせフォームまたはusedoorのTwitterまたはusedoorのFacebookページよりご連絡ください。



























