< この記事をシェア >
iPhoneやiPadの画面を1つのアプリで固定することができるアクセスガイドの使い方です。
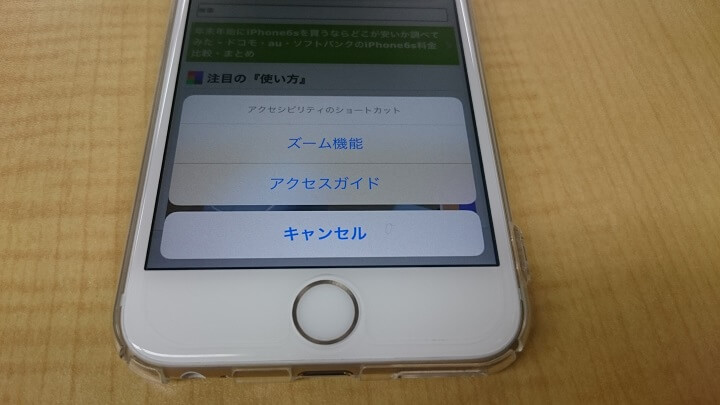
携帯ショップやオシャレIT企業の入り口などでモックではなく、1つのアプリで画面が固定されたiPhoneやiPadが置かれていることがあります。
こいつらの画面は1つのアプリで固定されていてホーム画面に戻ったり、画面OFFができなかったりします。
これはカスタムされている訳ではなく、iOSの「アクセスガイド」を使うことで誰でも使えます。
あまりないケースだとは思いますが、誰かにスマホを貸してあげるけどSafariしか使わせたくない、とか↑にも書いた会社の入り口などにiPadを起きたいけど表示しているアプリしか触られたくないetc…などの時に役立ちます。
iPadであれば、ナビ機能のみしか使えないようにしたり、デジタルサイネージのような使い方もできちゃいますぜ。
ということでiOS端末の使えるアプリ、画面を固定できる「アクセスガイド」の使い方です。
ちなみにAndroidにも同じ機能があります↓
アプリや画面を固定できる「アクセスガイド」の使い方
設定方法 アクセスガイドONに変更
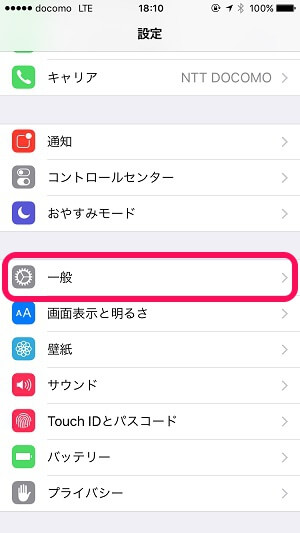
設定を開きます。
中にある「一般」をタップします。
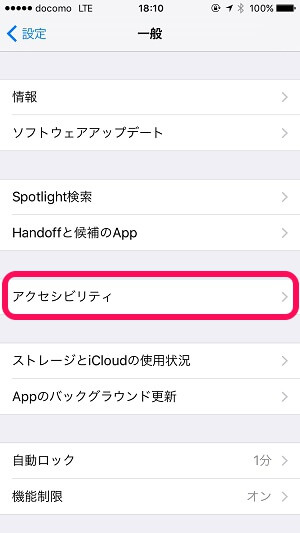
「一般」項目が開きます。
中にある「アクセシビリティ」をタップします。
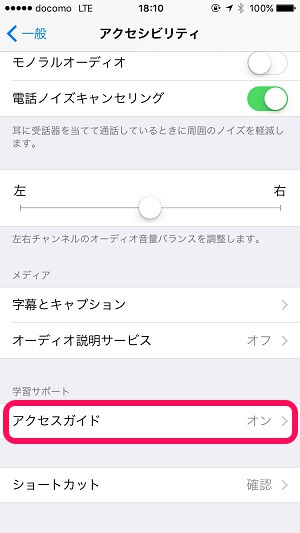
「アクセシビリティ」項目が開きます。
下の方にある「アクセスガイド」をタップします。
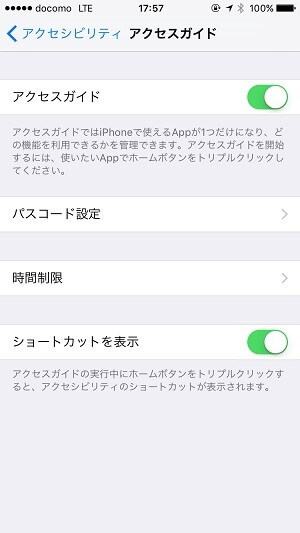
「アクセスガイド」と「ショートカットを表示」をオンにします。
また「パスコード設定」でアクセスガイド設定時/解除時のパスワードを設定できます。
Touch IDの設定なども可能です。
アクセスガイドを設定
アクセスガイドを↑の手順で使えるようにしたら後は、固定したいアプリの画面を起動してアクセスガイドを設定すればOKです。
アクセスガイド設定画面はスクリーンショット撮影ができなかったので写真となってます。

画面を固定したいアプリを開きます。
今回はSafariにしてみました。
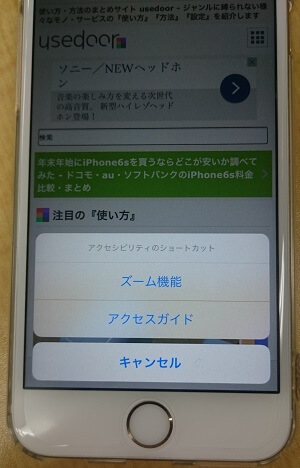
ホームボタンがある機種はホームボタンを3回押す(トリプルタップ)します。
iPhone Xのようにホームボタンがない場合は、電源ボタン(サイドボタン)を素早く3回押します。
すると下から「アクセスガイド」の表示が登場します。
こいつをタップします。
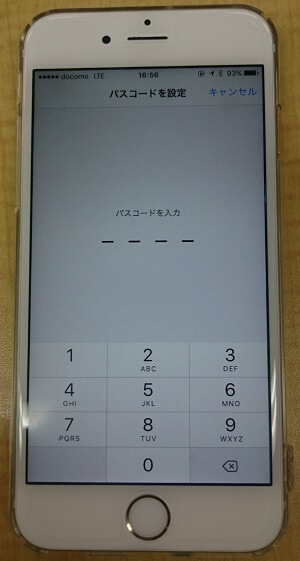
パスワードを求められます。
アクセスガイドのパスワードを入力します。
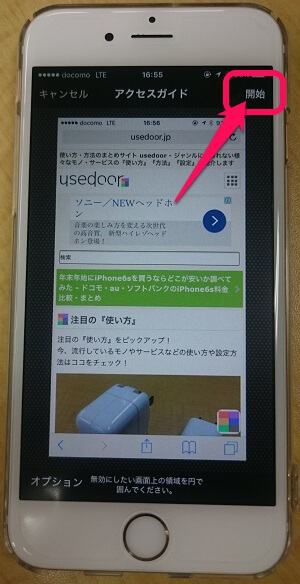
アクセスガイド開始画面になります。
右上の「開始」をタップすることでこのアプリ(今回はSafari)で画面が固定されることになります。

画面を固定しても固定したアプリの機能はもちろん使えます。
Safariでいうと新規WEBページを開いたり、タブを切り替えたりetc…
ただ、アクセスガイドONのこの状態だとホーム画面も電源OFFボタンもまったく効きません。
ちょっと応用編
タップできない場所を設定したりすることも可能
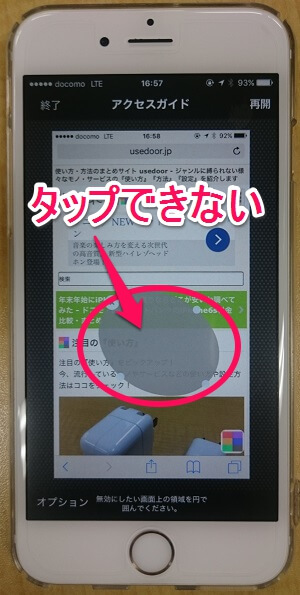
アクセスガイドは「タップできない場所を設定」することもできます。
←のように画面下の「無効にしたい表面上の領域を円で囲んでください。」をタップした後、画面上をなぞってタップできない部分を選択すればOKです。
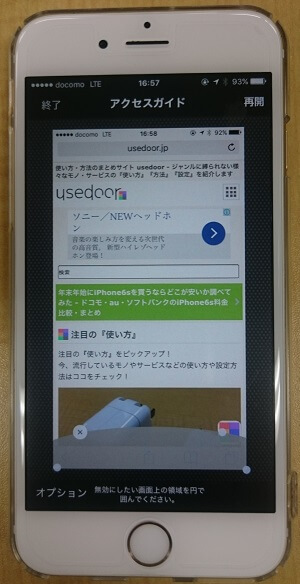
←はSafariをアクセスガイド機能で固定した後にメニューバーの部分をタップできないようにした設定。
このように設定すれば新規タブや共有、ブックマークなどが下のメニューからはできなくなります。
アクセスガイドON状態ではホームボタンや電源ボタン、通知センターやコントロールセンターも全て使えなくなるので、最悪知らない人にスマホ貸すなんていうケースでも最低限のところしかイジられなくなるという訳です。
様々な機能のON/OFFも可能
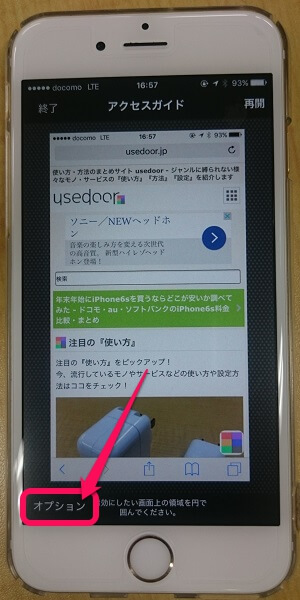
アクセスガイドを設定する画面の左下にある「オプション」をタップします。
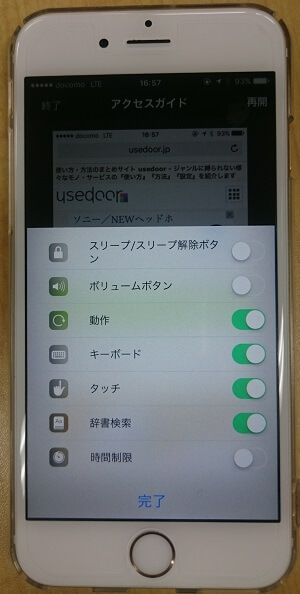
アクセスガイドで使える機能がいろいろとON/OFFできます。
アクセスガイドを解除
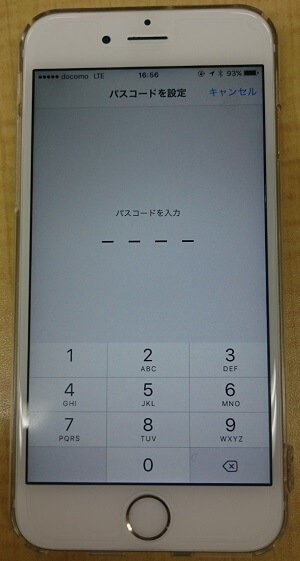
アクセスガイドを終了するには、起動した時同様、従来のiPhoneの場合はホームボタン、iPhone Xの場合は電源ボタン(サイドボタン)を3回素早く押します。
パスワード入力になるので↑で設定したパスワードを入力します。
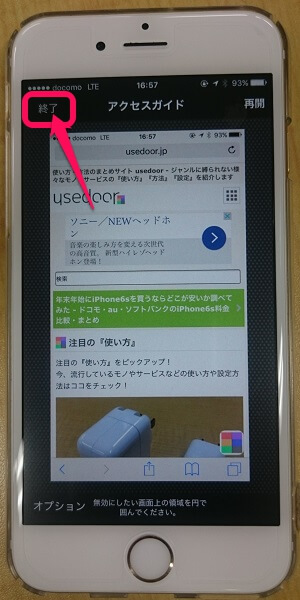
左上の「終了」をタップします。
画面上に「アクセスガイドを終了しました」と表示されれば、いつも通り普通にiPhoneが使えるようになります。
このアクセスガイドを応用すれば、オシャレ企業の入り口にあるiPad受付ができたりもします。
あんまり使うことがない機能かもしれませんが、知っていると便利な時があるかもな機能でっす。
ちなみにAndroidにも同じ機能があります↓
< この記事をシェア >
\\どうかフォローをお願いします…//
このiPhone・iPadの画面を1つのアプリに固定する方法 – iOSアクセスガイドの使い方の最終更新日は2015年12月28日です。
記事の内容に変化やご指摘がありましたら問い合わせフォームまたはusedoorのTwitterまたはusedoorのFacebookページよりご連絡ください。

























