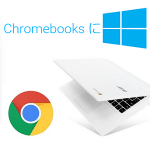
ChromebookでどうしてもWindowsが使いたいときにおすすめ!
最終更新 [2015年12月9日]
この記事内には広告リンクが含まれています。
\\どうかフォローをお願いします…//
< この記事をシェア >
ChromebookでWindowsを使う方法をご紹介したいと思います。
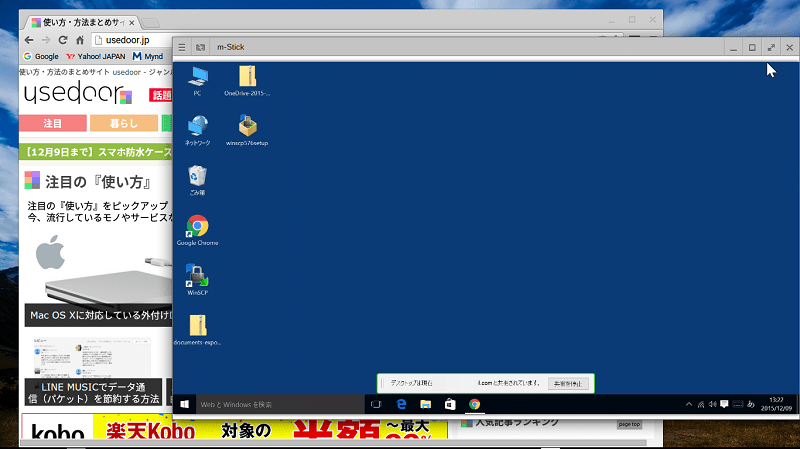
ただ今から紹介する方法は、Windowsマシンを持っていないとできないのでChromebookしかないという人はできません。というか、ChromebookでWindowsマシンにリモート接続するという方法です。
なんだよ!って思った人が多いと思うんですがどうしてこの方法をご紹介するかというと、「スティック型PC」の使い道が無かったからです…
スティック型PCとはこんなやつです。
⇒マウスコンピューターのスティック型PC「m-Stick MS-NH1」のレビュー
スティック型PC買いましたが起動したのは数回。なのでどうにかしてこれを活かす方法はないのかと考えたのがChromebookでリモート接続して利用するという方法でした!
調べたところスティック型PCって常に起動していても電気代が月100円も掛からないみたいなんですよね。なのでこのスティック型PCを自宅で常に起動しておけばいつでもリモート接続できるじゃんって思ったんです。ぶっちゃけ自宅のメインPCを常時起動している人は、そのPCにChromebookからリモート接続して利用すればいいのでスティック型PCのくだりは無視して下さい。
Chromebookを操作しているとどうしてもWindowsマシンじゃないと出来ない事があったりする事があると思います。そんな時に自宅のWindowsマシンを常時起動しておけばChromebookからリモート接続して使う事ができます。
リモート接続は「Chrome リモート デスクトップ」を使えばChromebookでも簡単にできるので、もしChromebookでWindowsマシンを操作したいという人はこの方法を試してみて下さい。
ASUS ShopならアウトレットのChromebookが激安で買えるかも!?
⇒激安でChromebookを購入する方法【ASUS Shop】
ChromebookでWindowsにリモート接続する方法
Windowsの設定
外出先からリモートログインしたいWindowsマシンでChromeブラウザを起動し「Chrome リモート デスクトップ」をインストールします。
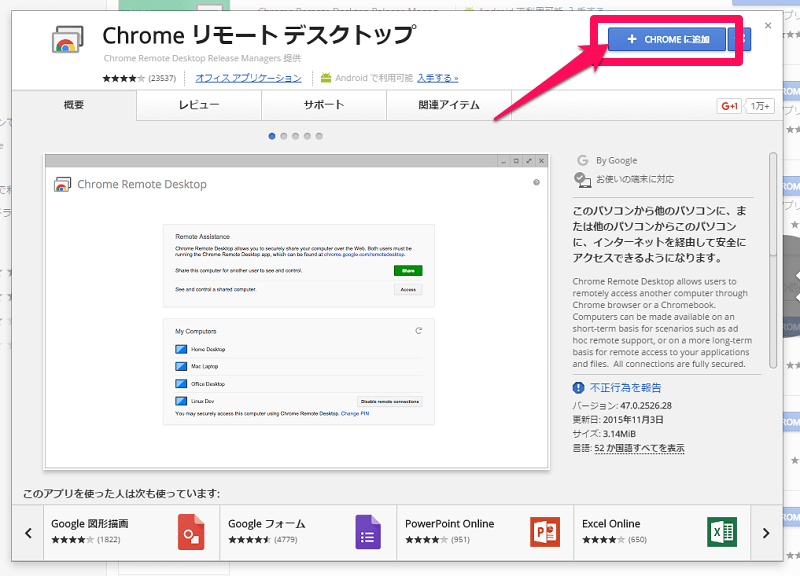
画面右上の「CHROMEに追加」を押せばインストールする事ができます。
「Chrome リモート デスクトップ」をインストールしたら起動します。
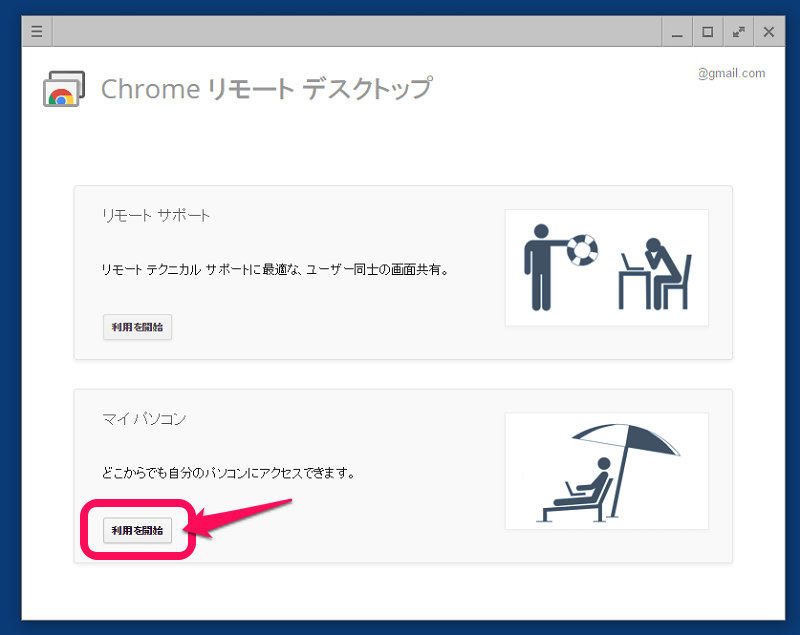
「利用開始」を押します。
Chrome リモート デスクトップを使用してこのパソコンにアクセスするには、リモート接続を有効にする必要があります。
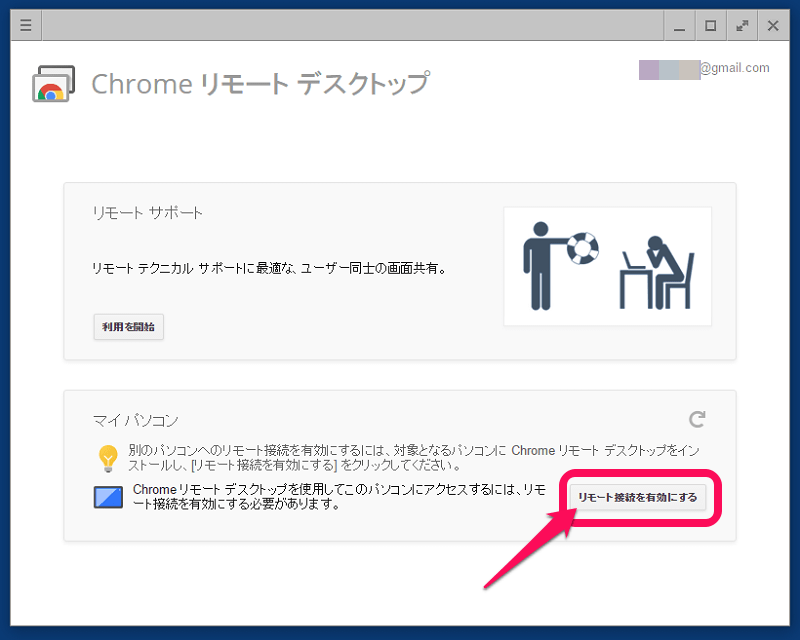
画面右下の「リモート接続を有効にする」を押します。
リモート接続する際に必要となるPIN(パスワード)を設定します。
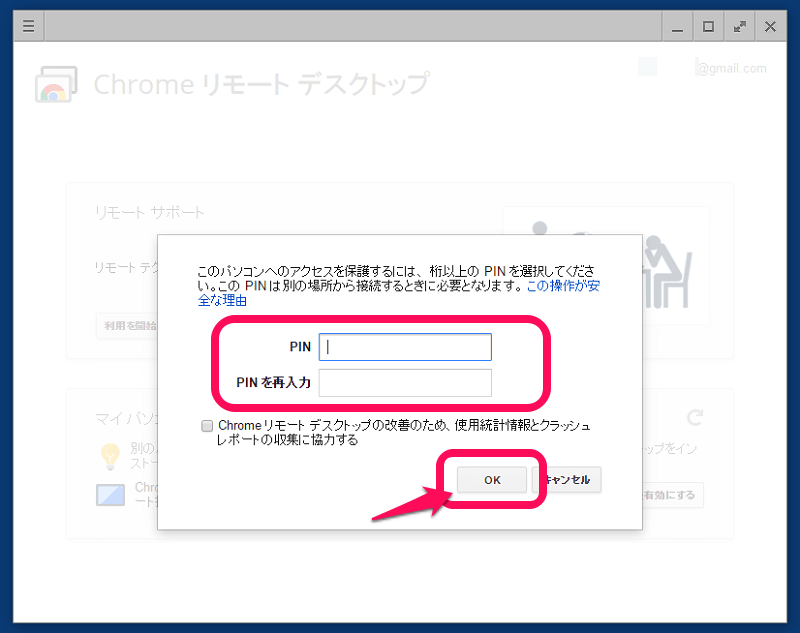
PINを入力したら「OK」を押します。
「このパソコンのリモート接続が有効になりました。」と表示されるので「OK」を押します。
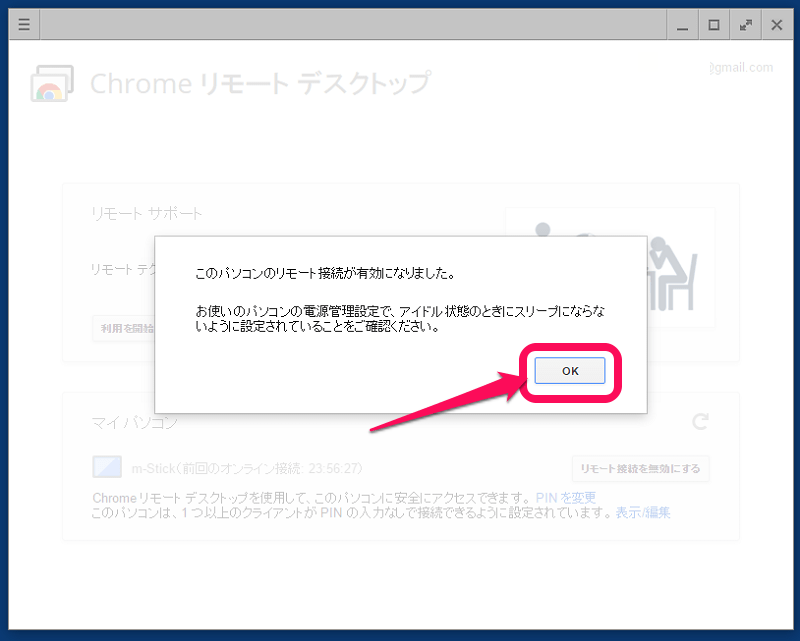
※アイドル状態のときにスリープにならないように設定しないとリモートログインできなくなるので注意して下さい。
「Chrome リモート デスクトップを使用して、このパソコンに完全にアクセスできます。」と表示されていれば設定完了です。
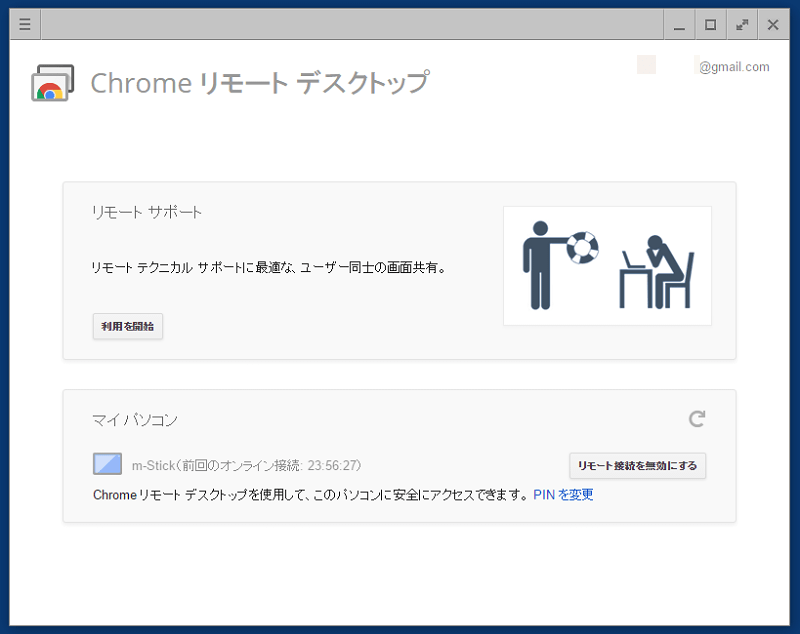
リモート接続を無効にする場合やPINを変更する場合もここで可能です。
Chromebookの設定
リモート接続するWindowsマシンの設定が完了したら、Chromebookにも「Chrome リモート デスクトップ」をインストールします。
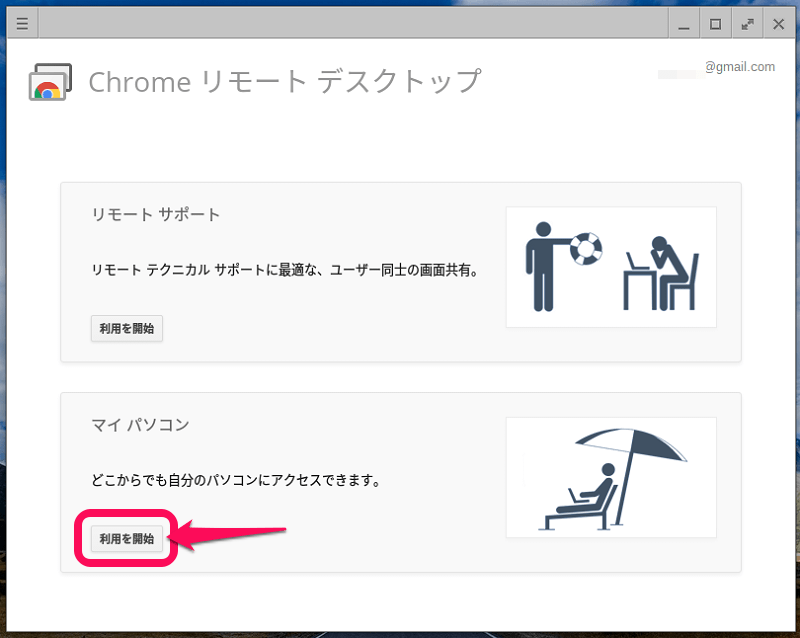
Chrome リモート デスクトップをインストールしたら先程と同様「利用開始」を押します。
すると、先程設定したWindowsマシンの名前が表示されていると思います。
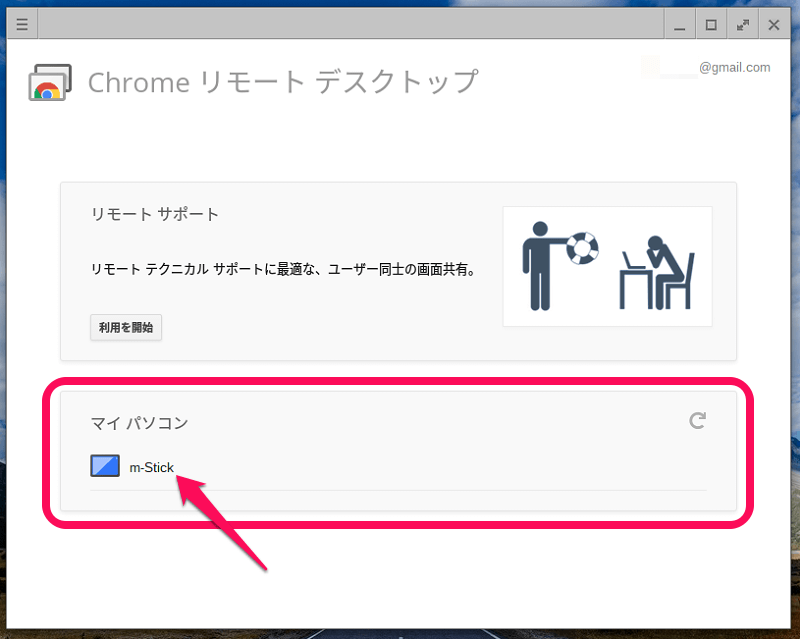
マイパソコンの下に表示されているパソコン名を選択します
PINの入力を求められるので、先程設定したPINを入力し「接続」を押します。
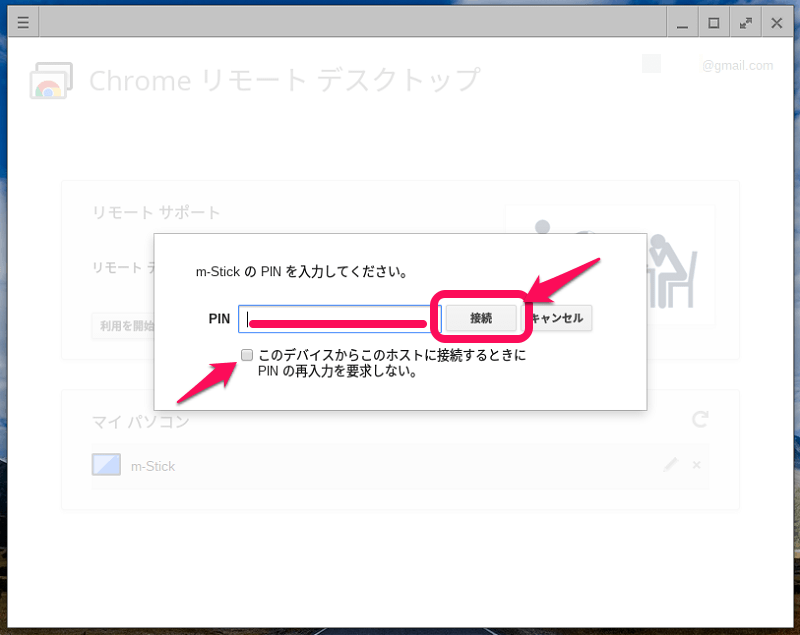
このPINは接続するたびに求められるのですが、「このデバイスからこのホストに接続するときにPINの再入力を要求しない。」にチェックを入れればPIN入力をカットできます。チェックを入れても初めて接続するデバイスの場合は必ずPIN入力が求められます。
ChromebookにWindowsが!
赤枠で囲われいるのはリモート接続している自宅のWindowsマシンになります。
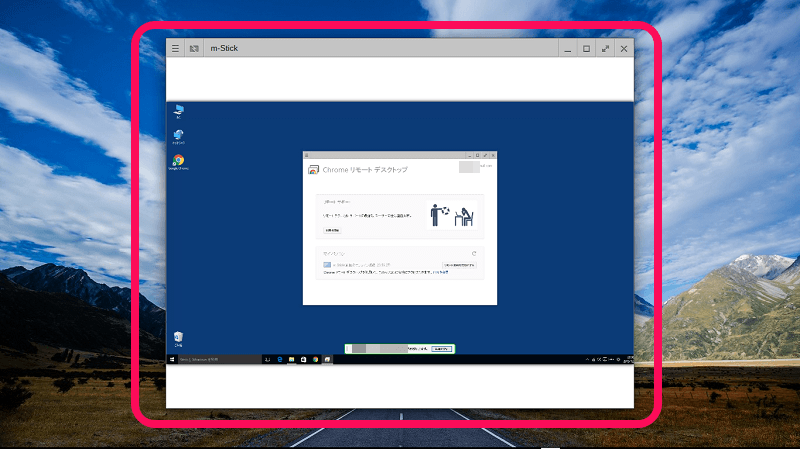
このままでも十分に操作はできるのですが、画面が小さくて操作しにくいという人は、ウィンドウ右上の最大化ボタンを押してみて下さい。
すると画面が最大化されるのでWindowsマシンを操作しているような感じになります。
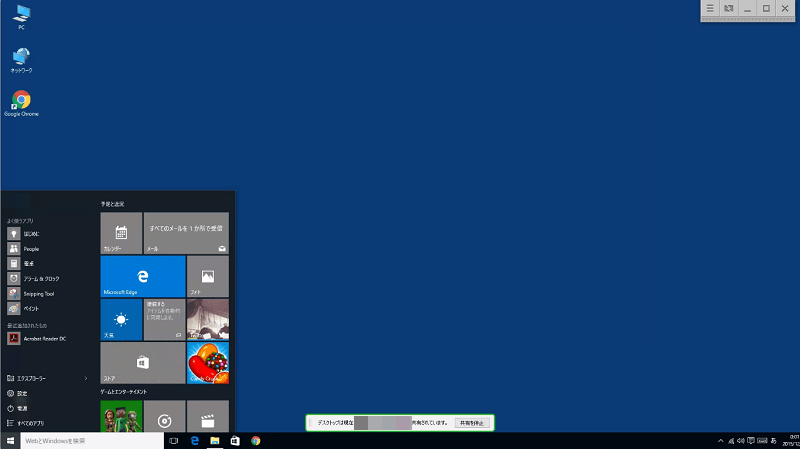
この画像だけみると完全にWindowsマシンです。Chromebookとはわからないですよね?
リモート接続されるとこのように「デスクトップは現在XXXXXXXXと共有されています。」と表示されるので一目でわかります。
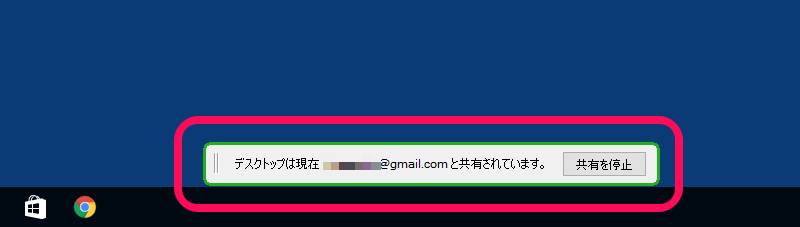
「共有を停止」を押せば、リモート接続されている側からも切断する事も可能です。
もし、Windowsマシンじゃないと操作できないことがあっても、リモート接続しちゃえばChromebookでも対応する事ができます。
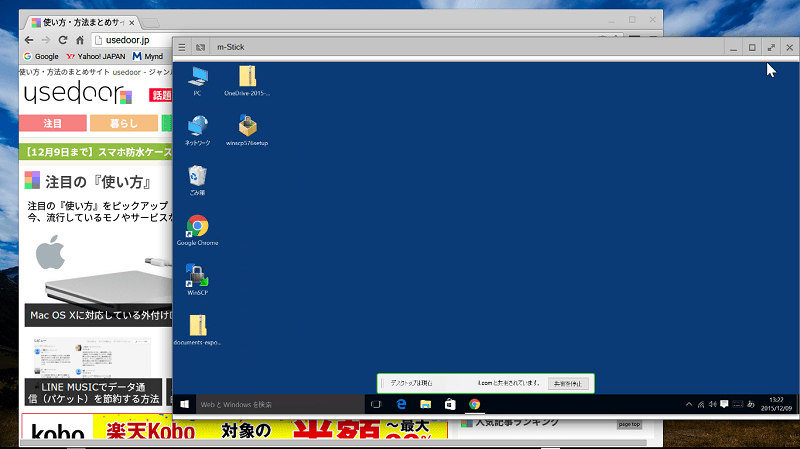
この使い方けっこうおすすめなのでChromebookを持っている人は試してみて下さい。
< この記事をシェア >
\\どうかフォローをお願いします…//
このChromebookをWindowsノートPCとして使う方法【Chrome リモート デスクトップ】の最終更新日は2015年12月9日です。
記事の内容に変化やご指摘がありましたら問い合わせフォームまたはusedoorのTwitterまたはusedoorのFacebookページよりご連絡ください。

























