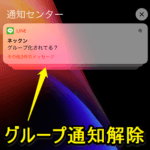< この記事をシェア >
iOS 12から登場したiPhoneの「まとまった(グループ化された)通知」をまとめずに従来通り一覧で表示させる方法です。
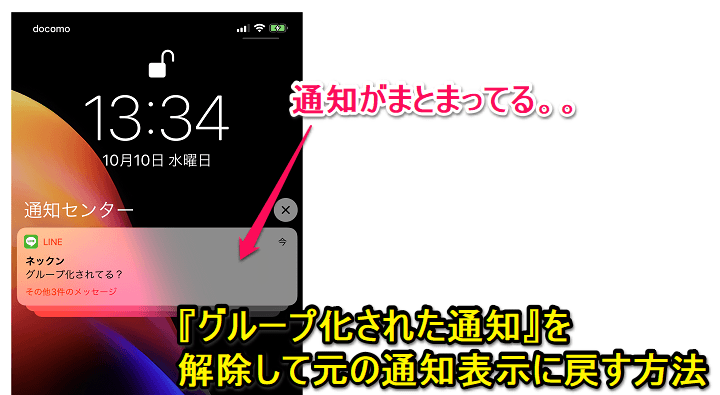
iOS 12の新機能の1つ『通知のグループ化』
通知センターに届く同じアプリからの通知が「まとめられる」というものです。
例えば、Gmailにメールがガンガン届く、LINEで同じ人からメッセージが連続で届くなどといった時に↑のように通知が重なった状態になってまとまります。
iOS 11までのiPhoneだと楯にズラズラと並んでおり、通知がめちゃくちゃ長くなっていましたが、iOS 12からは重なることでスリムになっています。
ただこのまとまってグループ化された通知が見づらい、通知はこれまで通りイッキに見たいという人もいると思います。
このiPhoneの通知のグループ化を解除して、従来通りの表示方法に戻す方法があるので紹介します。
iPhoneのまとまった(グループ化された)通知を解除して従来の通知に戻す方法
初期設定状態だとグループ通知されるようになっている
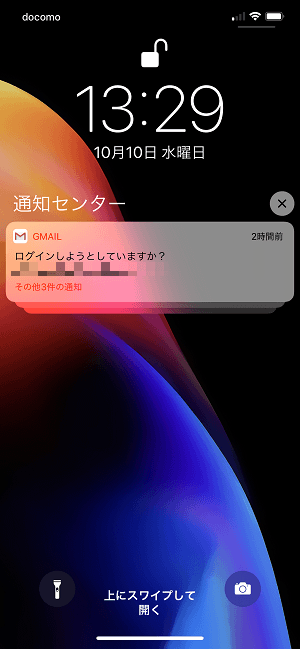
iOS 12にアップデートした初期状態だと基本的にすべてのアプリの通知が「グループ化される」ようになっています。
アプリ毎に通知をグループ化するか?しないか?を設定できる
届いた通知からグループ通知を解除する手順
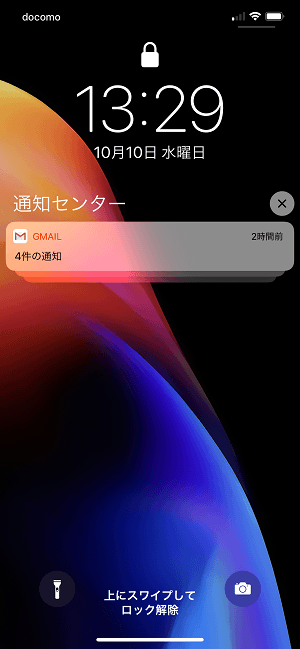
まとまった状態の通知が届きます。
←の例だとGmailからの通知がグループ化されています。
Face IDやTouch ID、パスコードなどでまずはiPhoneのロックを解除します。
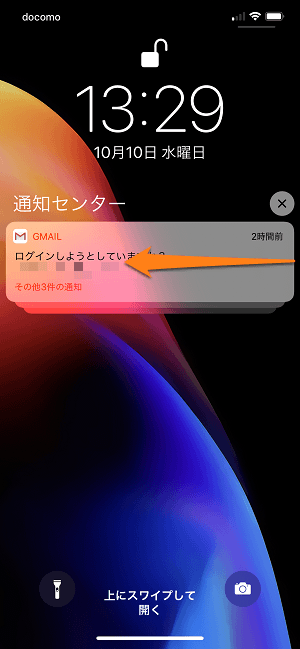
ロックが解除された(通知の中身が見れる)状態でグループ化されている通知を左にスワイプします。
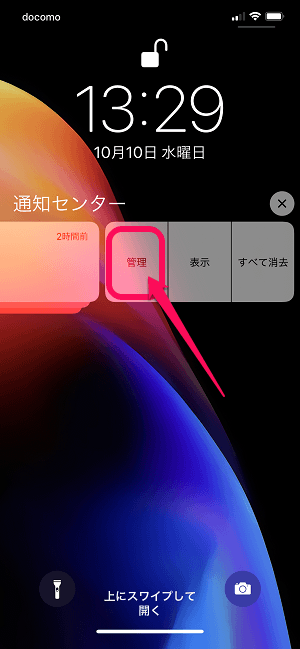
メニューが表示されます。
「管理」をタップします。
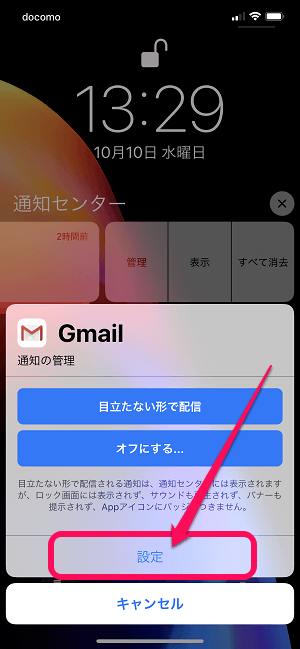
そのアプリの通知の管理が表示されます。
「設定」をタップします。
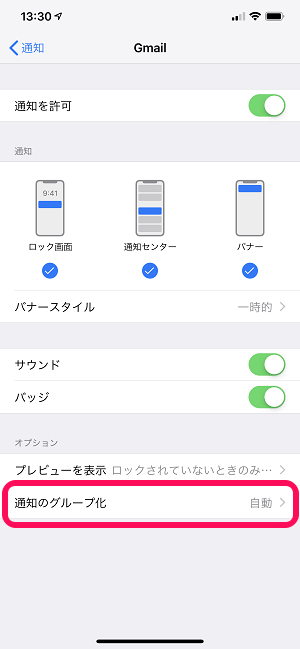
アプリの通知設定画面が表示されます。
オプション項目の中にある「通知のグループ化」をタップします。
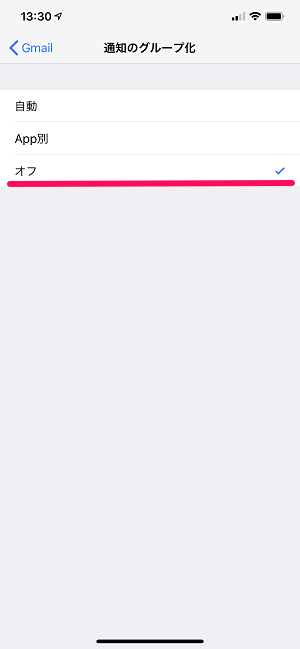
通知のグループ化を「オフ」に変更します。
これでこのアプリ(今回の例だとGmail)のグループ通知が解除されました。
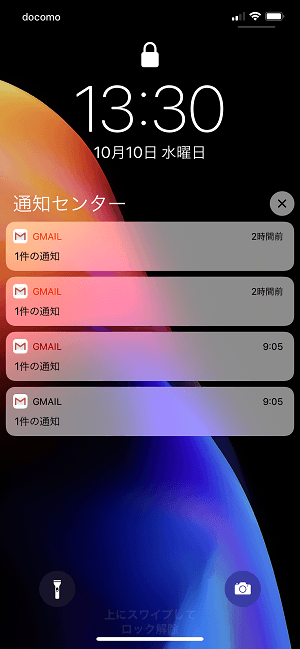
iOS 11までと同様に1つ1つ通知が届いた状態になっていればOKです。
アプリ一覧から通知を解除する方法
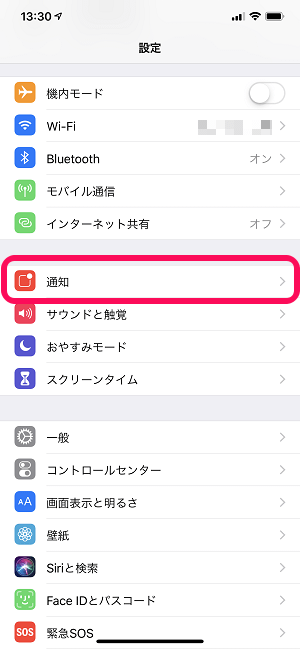
設定を開きます。
「通知」をタップします。
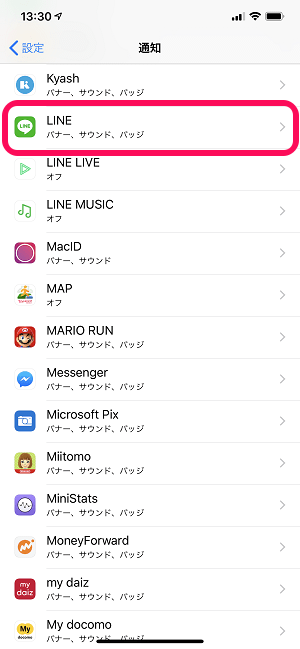
一覧から通知のグループ化を解除したいアプリを探してタップします。
今回はLINEの通知のグループ化を解除してみました。
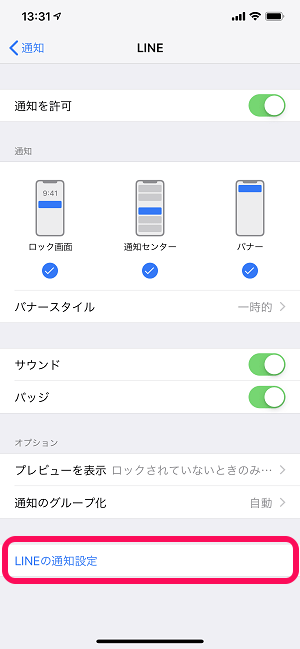
選択したアプリの通知の詳細設定が表示されます。
オプション項目の中にある「通知のグループ化」をタップします。
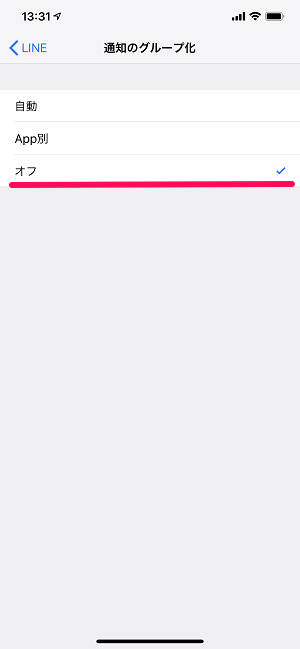
通知のグループ化を「オフ」に変更します。
これでこのアプリ(今回の例だとLINE)のグループ通知が解除されました。
iOS 12からの新機能「通知のグループ化」 見やすいような見にくいような…
なんかちょっとAndroidっぽさもあるまとまった通知表示
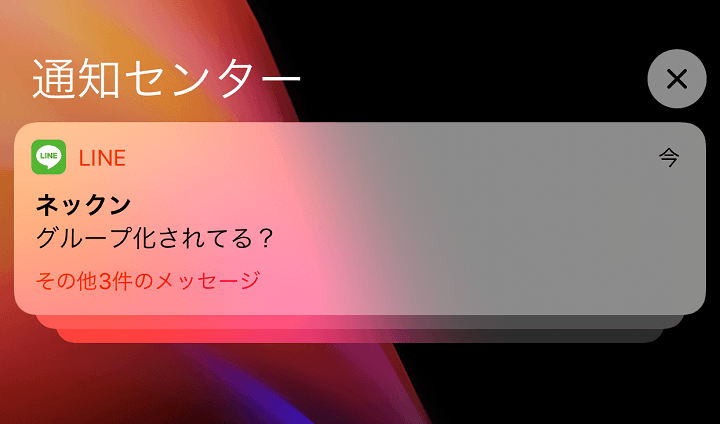
こんな感じでiPhoneのグループ化された通知は、アプリ毎にグループ化を解除することで従来の表示方法に戻すこともできます。
個人的には、グループ化された通知はけっこう見やすい(通知画面がスッキリする)と思うのですが、アプリによってはまとめなくてもいいよ、というものもありました。
せっかくアプリ毎にグループ化するかどうかを設定できるので、細かく設定して自分好みの通知表示を探してみてください。
このまとまる通知、ちょっとAndroidっぽいんだよなぁ。。
< この記事をシェア >
\\どうかフォローをお願いします…//
この【iOS 12~】アプリのまとまった通知(グループ化)を解除してこれまでの通知表示に戻す方法の最終更新日は2018年10月10日です。
記事の内容に変化やご指摘がありましたら問い合わせフォームまたはusedoorのTwitterまたはusedoorのFacebookページよりご連絡ください。