< この記事をシェア >
Macに保存しているWi-Fiのアカウント情報、パスワードを確認する方法です。
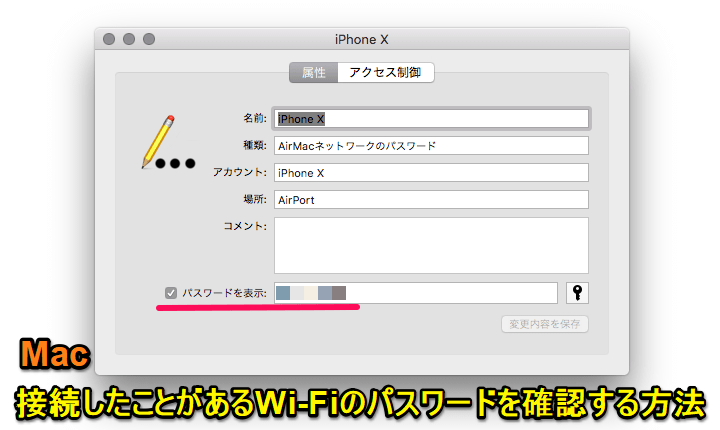
一度接続すると解除しない限り、圏内に入れば基本的に自動接続してくれるWi-Fi。
Macに限らず、スマホやWindowsなども基本的に同じ仕様です。
自宅のWi-Fiなどに接続するときに毎回パスワードを入力なんてのは面倒なので当たり前といえば当たり前の仕様です。
新しいMacを購入⇒あれWi-Fiのパスワードって何だっけ?ってなることも多い
ただラクチンに接続する=Wi-Fiのパスワードを忘れてしまうこともしばしば。。
新しいスマホやPCを新たにWi-Fiに接続しようとしたり、再接続したりしようとするときにパスワードがわからないということもけっこうあります。
いちいちルーターにログインしたりするのも面倒。。
そんな時に便利なMacに保存してある接続済のWi-FiのID&パスワードをチェックする方法があるので紹介します。
パスワードのコピー&ペーストもできるのでけっこう便利な小ワザです。
もちろんテザリングで接続中のWi-Fiのパスワードも確認できますし、docomo Wi-FiのようなIDも覚えにくいようなWi-Fiのアカウント情報、パスワードも確認できます。
【Mac】保存している(接続済の)Wi-FiのID、パスワードを確認する方法
キーチェーンアクセスから確認できる
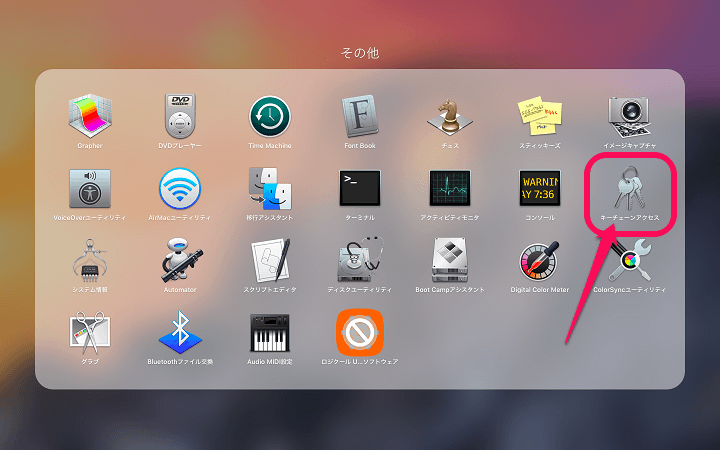
Mac内に保存している接続済のWi-Fiのパスワードは「キーチェーンアクセス」から確認することができます。
Launchpad > その他などからキーチェーンアクセスを起動します。
Finder > アプリケーション > ユーティリティなどでも起動できます。
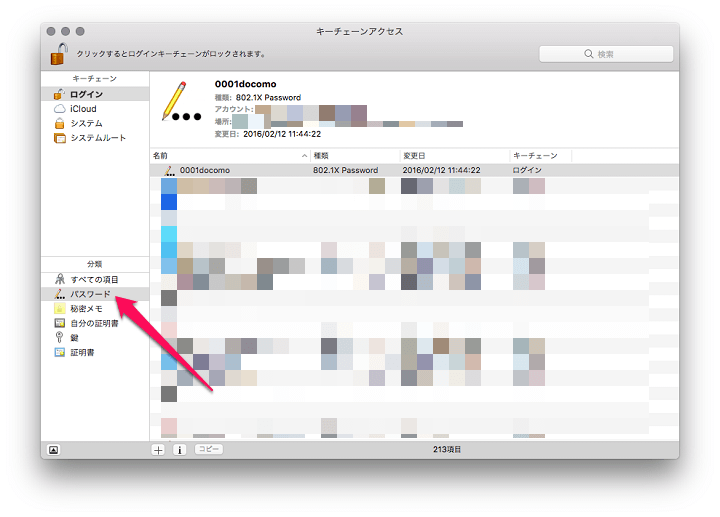
キーチェーンアクセスが起動したら左のメニューからパスワードを選択します。
右側に保存されているログインや接続情報一覧が表示されます。
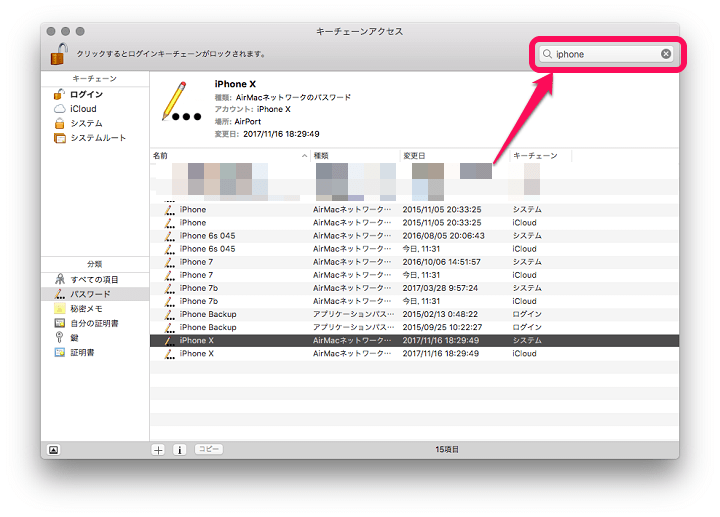
パスワードを確認したいWi-Fiを探します。
右上の検索ボックスで検索すると見つけやすいです。
IDなどのアカウント情報であれば↑だけで確認できます。
docomo Wi-FiなどIDも覚えづらいようなアカウント情報はここで確認するのがいいと思います。
今回はiPhone Xでテザリングした時のパスワードを確認してみました。
パスワードを見たいWi-Fiを右クリックします。
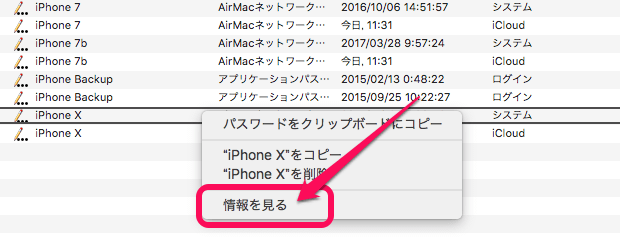
表示されるメニューの「情報を見る」をクリックします。
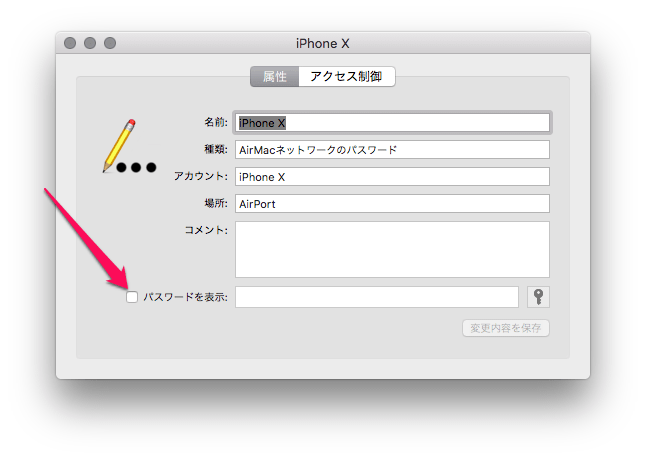
詳細が表示されます。
「パスワードを表示」の左にあるチェックボックスにチェックをつけます。
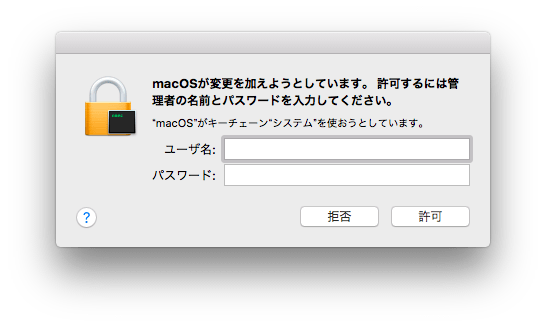
管理者の名前とパスワードを入力して「許可」をクリックします。
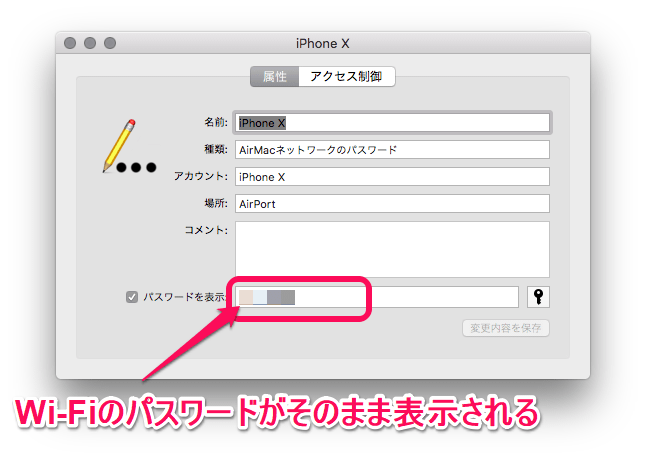
そのWi-Fiの接続パスワードが表示されました。
ここに表示されるパスワードはそのままコピーなどもできるので便利です。
このようにMacで一度接続したことがあるWi-Fiはパスワードを確認することができます。
キーチェーンアクセスからの確認となり、表示させる時には管理者のID/パスワードが必要となるので勝手に見られるということもありません。
新しいスマホやPCを購入してWi-Fiに接続しようとしてパスワードがわからなくなった、コピペしたいという人は↑の方法でやってみてください。
地味に便利な小ワザだと思いますよー。
< この記事をシェア >
\\どうかフォローをお願いします…//
この【Mac】保存してある接続済のWi-FiのID、パスワードを確認する方法 – コピペもできてちょっと便利の最終更新日は2018年8月20日です。
記事の内容に変化やご指摘がありましたら問い合わせフォームまたはusedoorのTwitterまたはusedoorのFacebookページよりご連絡ください。



























