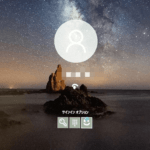
iPhoneのFaceIDと比べると精度が低い気がするWindows Helloの顔認証。ただこれをやればメガネかけててもOKに!
最終更新 [2018年8月7日]
この記事内には広告リンクが含まれています。
\\どうかフォローをお願いします…//
< この記事をシェア >
Windowsにログインする時の顔認証の精度を高める&顔認証ができなくなった場合の対処方法です。
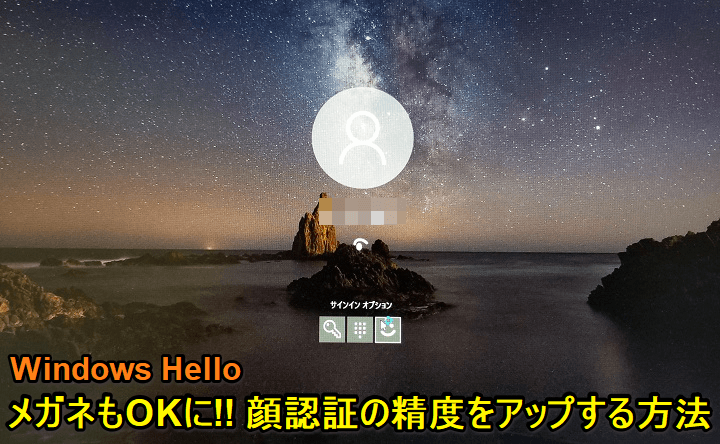
iPhoneにもFaceIDという形で登場しているロック解除の顔認証
Windows 10ではWindows Helloと呼ばれており、自分はメインPCのSurfaceでガッツリ利用しています。
そんなWindows Helloの顔認証ですが、顔の登録がヌルいとメガネをかけた時などに顔を認識してくれません。。
iPhoneのFaceIDはメガネやサングラスをかけていても認識するのに。。
顔認証の精度を上げることでメガネをかけていてもOKになる
ただこれ、Windows Helloの設定から「顔認証の精度を上げる(顔を何度も登録する)」ことでメガネをかけた状態などでもロックが解除できるようになります。
Surfaceなどで顔認証を使っている人はやっておくことをオススメします。
FaceIDもビックリの顔認証の精度になりますよー。
また、Windowsをアップデートした後に顔認証ができなくなるという現象が発生した時もこの記事のやり方で復活しました。
同じような現象が発生したという人も↓のやり方を試してみてください。
【Windows10】Windows Helloの顔認証の精度を上げる&顔認証ができなくなった場合の対処方法
何度も顔を登録すればメガネをかけた状態でも顔認証できるようになる
顔認証ができなくなるという不具合が発生した場合もこのやり方で直る!
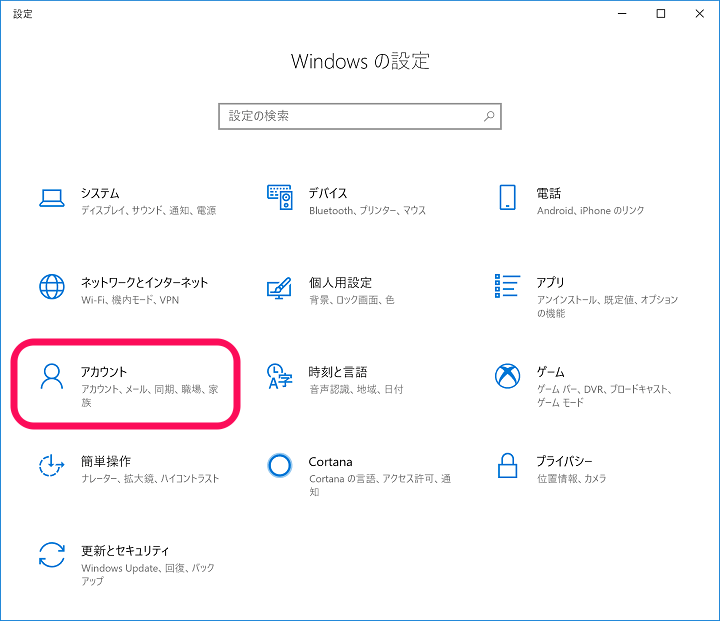
Windowsの設定を開きます。
「アカウント」をクリックします。
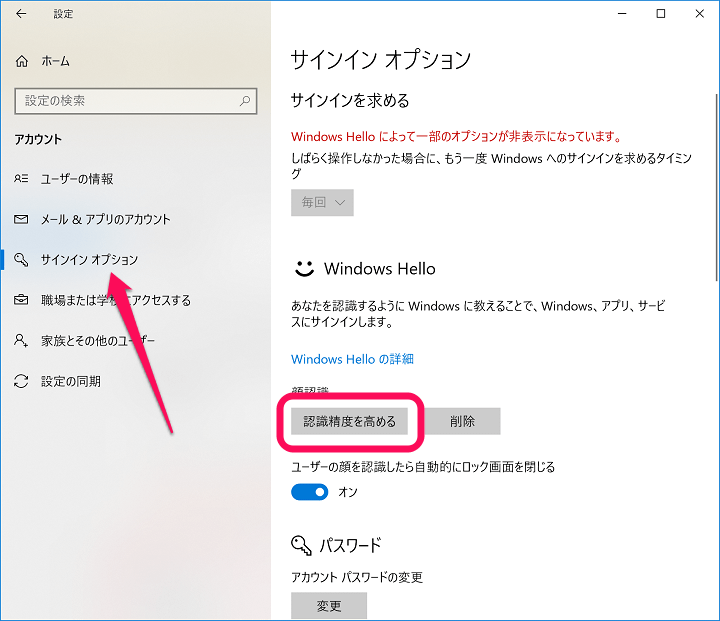
左のメニューから「サインインオプション」を選択します。
右に表示されるWindows Helloの部分にある「顔認証制度を高める」をクリックします。
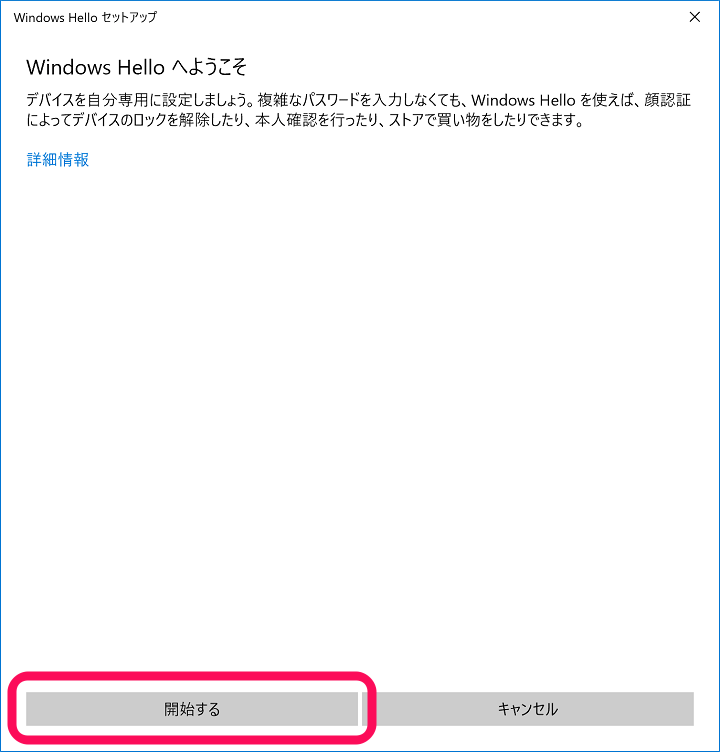
Windows Helloへようこそ画面が開きます。
下にある「開始する」をクリックします。
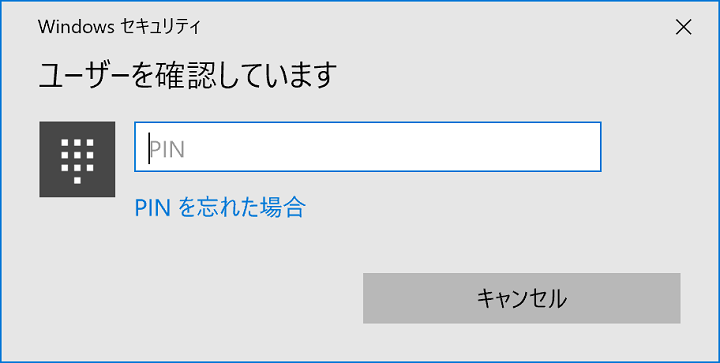
PCにログインできるPINコードを要求されます。
自分がこのWindowsに設定しているPINコードを入力します。
メガネをかけた状態で顔認証をセットアップ
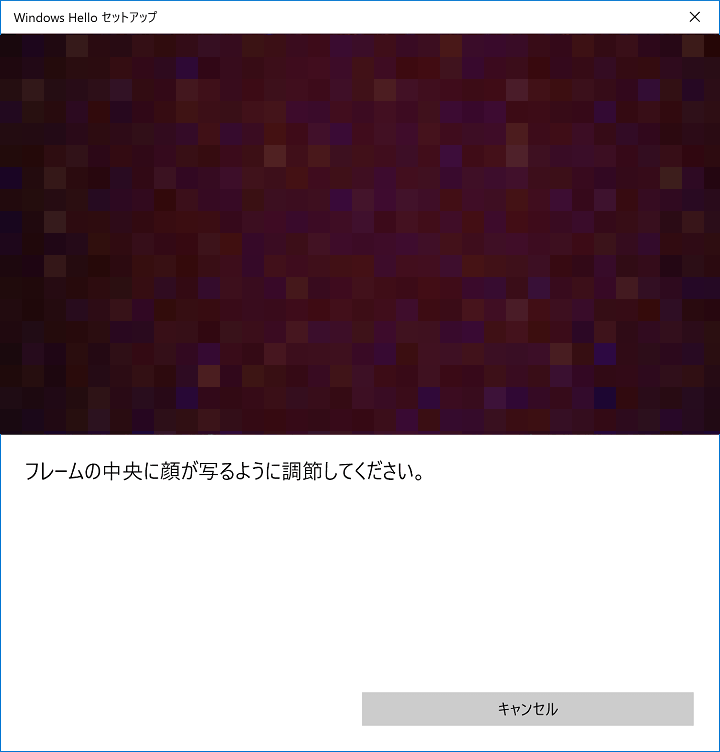
メガネをかけた状態でもWindowsのロックを顔認証で解除したいという場合はメガネをかけた状態で顔を追加登録します。
Windowsアップデート後に顔認証ができなくなった場合もこの画面で顔を追加登録したら解決しました。
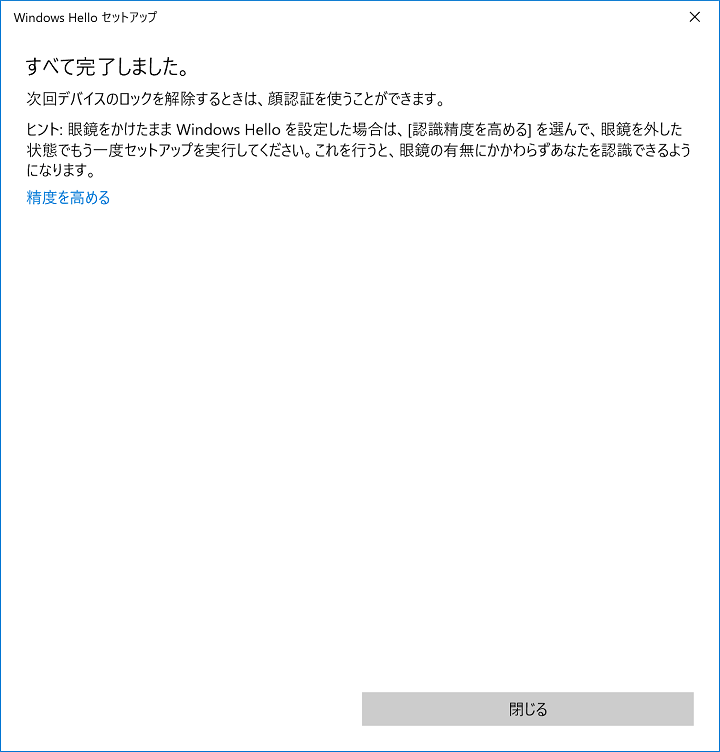
追加登録が完了しました。
一度PCをログアウンとしてWindows Helloの顔認証で再度ログインを試します。
メガネをかけた状態の顔を追加登録した場合は、メガネあり/なしどちらもで解除テストを行ってみてください。
まとめ。Windows Helloの顔認証はiPhoneのFaceIDとは違い追加登録ができる
1つの顔登録だとFaceIDより精度が悪い印象。メガネあり/なしなど複数回登録しておくことをオススメします
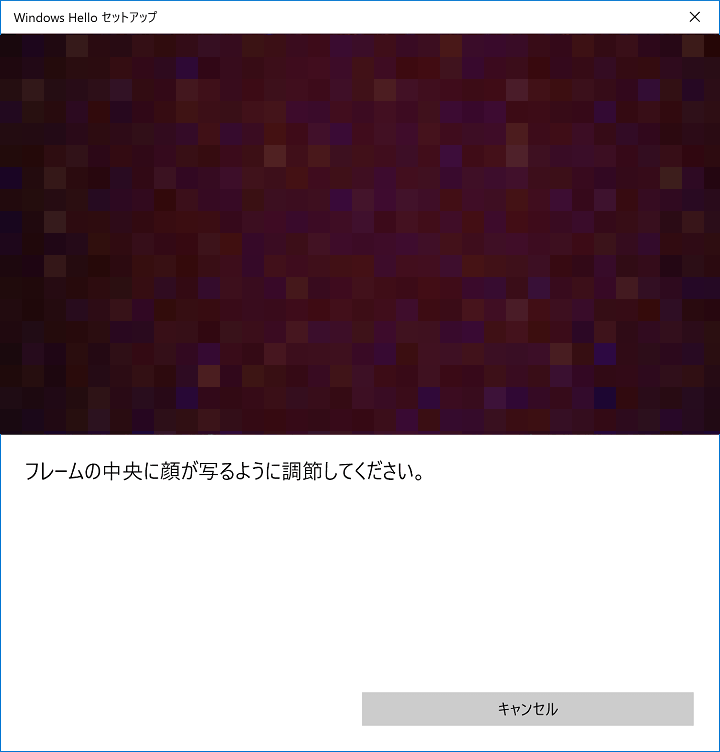
こんな感じでWindows Helloの顔認証は複数回、顔を登録して精度をアップすることができます。
メガネあり/なしもそうですが、Windows10の顔認証によるロック解除の精度があんまりよくない、という人は何回か自分の顔を登録しておくことをオススメします。
複数回の登録でけっこうロック解除が快適になりますよー。
また、アップデート後などにうまく顔認証でロック解除ができなくなってしまった場合もこの記事のやり方をやってみてくださいな。
自分はこれで直りました!
< この記事をシェア >
\\どうかフォローをお願いします…//
この【Windows10】メガネでもOKに!Windows Helloの顔認証の精度を上げる方法&顔認証が出来なくなった場合の対処方法の最終更新日は2018年8月7日です。
記事の内容に変化やご指摘がありましたら問い合わせフォームまたはusedoorのTwitterまたはusedoorのFacebookページよりご連絡ください。

























