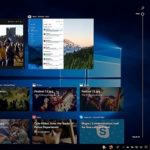< この記事をシェア >
Windows10の「タイムライン」を非表示(無効化)にする方法です。
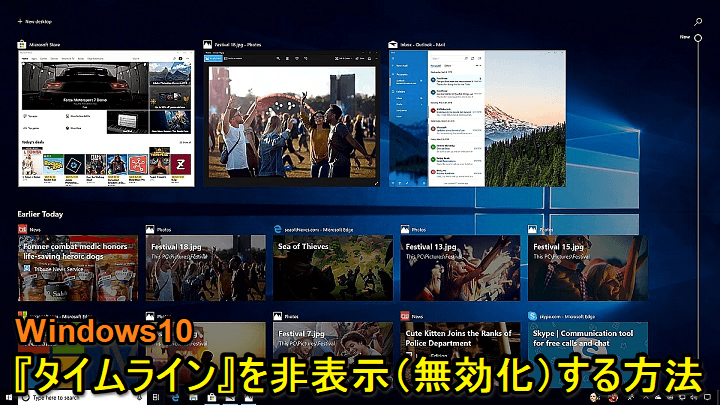
Windows10の新機能として「タイムライン」が登場しました。
この機能は、自分がPCで使ったアプリやファイル、作業や操作を過去30日にさかのぼって作業内容の履歴を確認したり、検索/表示することができるという機能です。
タスクビュー画面で利用できる機能

タイムラインを使うには、画面左下のアイコンまたはキーボードの「Windowsキー+Tab」でタスクビューを表示します。
タスクビュー画面の右側にバーが表示されているので、このバーを操作することで過去の日付にジャンプすることができます。
※タイムラインに対応していないアプリは表示されません。
過去の作業などにサクッと戻ってそのまま作業を続けるなんてこともできて便利なのですが、逆に自分が過去にやっていたことが丸見えになるのでイヤという人もいると思います。
ということでWindows10のタイムラインを非表示(無効化)&履歴を削除する方法を紹介します。
ちなみにこのタイムラインが使えるのは、Windows10 April 2018 Update(バージョン:1803)からとなっています。
【Windows10】履歴が丸見え。タイムラインを非表示(無効化)&履歴を削除する方法
バージョン:1803からの新機能
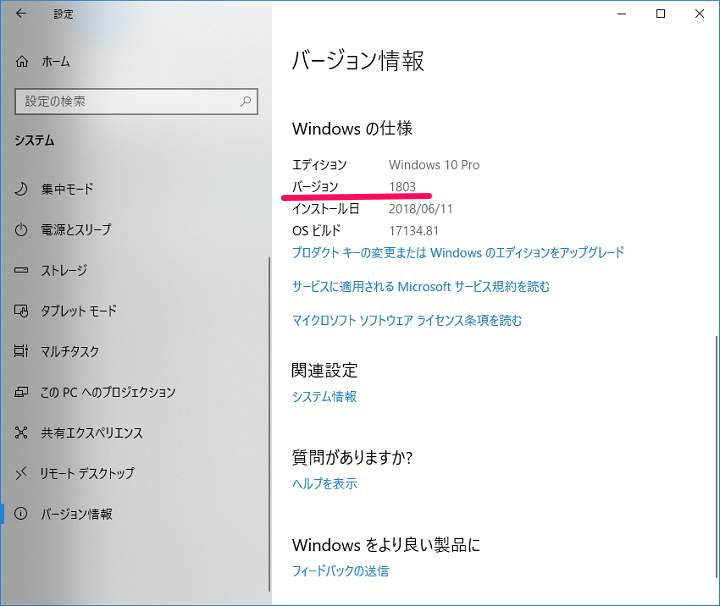
タイムラインは、Windows10 April 2018 Update(バージョン:1803)からの新機能となっています。
このバージョン以前のものだと機能自体がないので気にしなくても大丈夫です。
現在の履歴を削除する方法
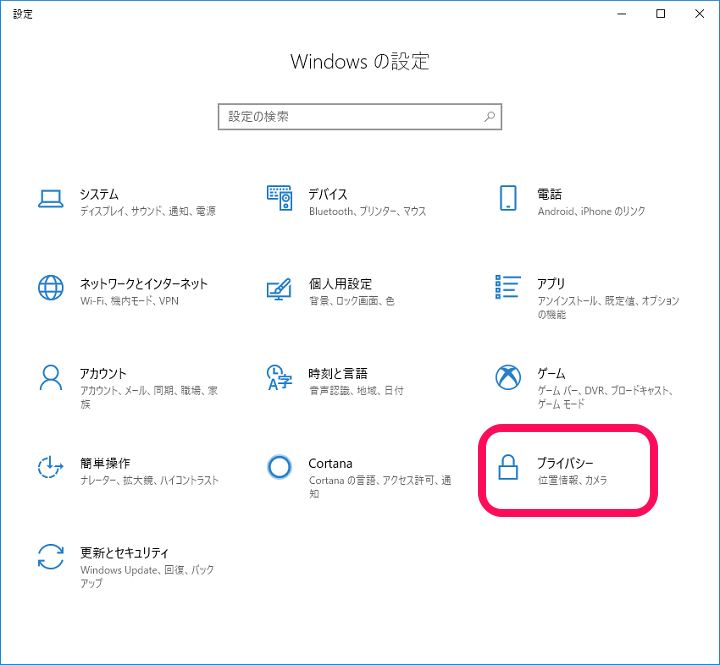
Windowsの設定 > プライバシーをクリックします。
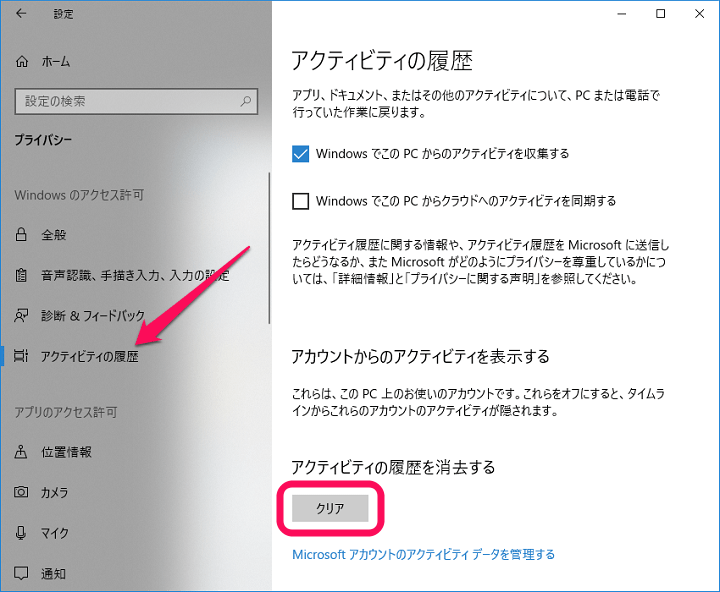
左のメニューから「アクティビティの履歴」を選択します。
画面右側に詳細設定が表示されます。
下の方にある「アクティビティの履歴を消去する」の部分の「クリア」ボタンをクリックします。
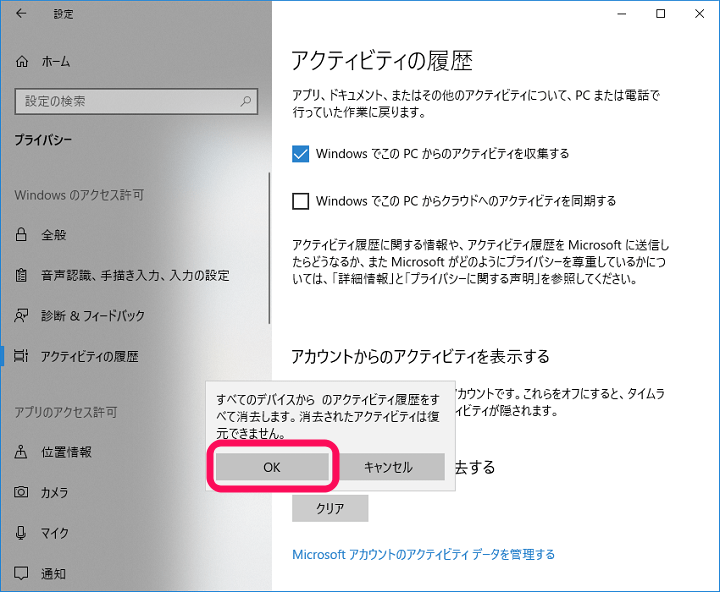
削除の確認の警告が表示されます。
問題なければ「OK」をクリックします。
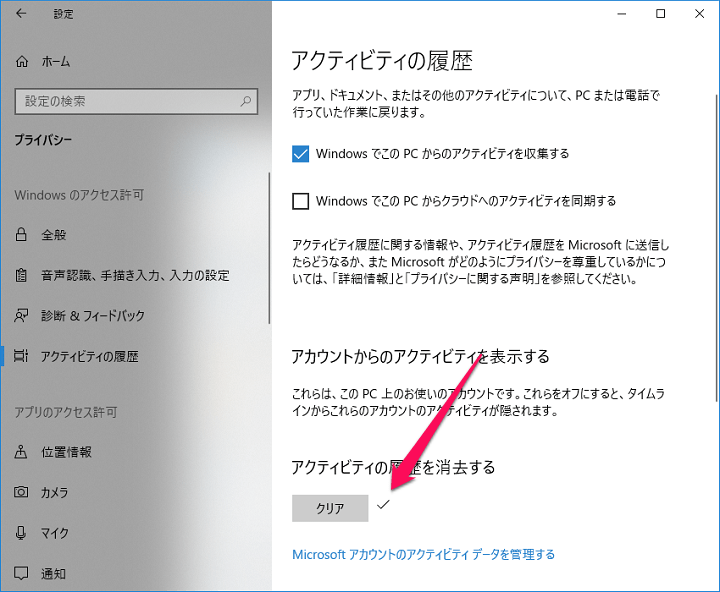
クリアボタンの横にチェックマークがつけば削除完了です。
再度、Windowsボタン+Tabなどでタスクビューを表示してタイムラインの履歴が消えていることを確認しておくことをオススメします。
設定からタイムラインへのデータ収集をオフにする方法
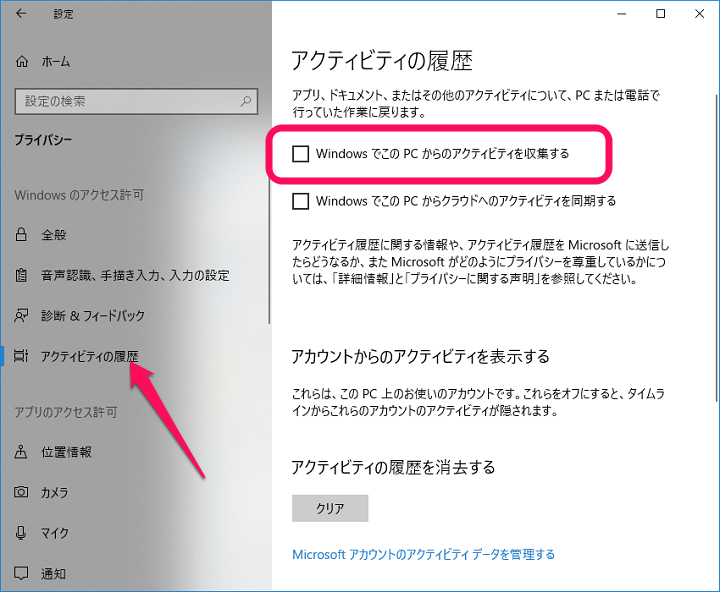
設定 > アクティビティの履歴の中にある「WindowsでこのPCからのアクティビティを収集する」のチェックを外しておけば、タイムラインが利用するデータ収集を停止することができます。
これで事実上タイムライン機能がオフになりますが、完全に無効化したいという人は次に紹介するレジストリを書き換えて削除するという方法があります。
レジストリからタイムラインを完全に無効化する方法
難しくない&すぐに戻せるけど自己責任でお願いします
タイムラインを完全に無効化したいという人はレジストリに値をちょっと書き加えることで実現できます。
難しい作業ではなく元に戻すのも簡単ですが、レジストリを操作することになるので&自己責任でお願いしますm(_ _)m
レジストリエディターを起動
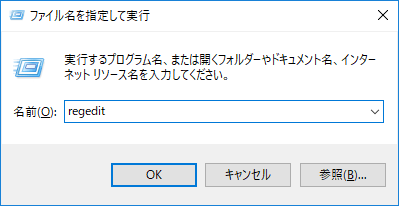
「Windowsキー+R」などでファイル名を指定して実行を起動し、名前の部分に「regedit」と入力してOKをクリックします。
レジストリエディターが起動します。
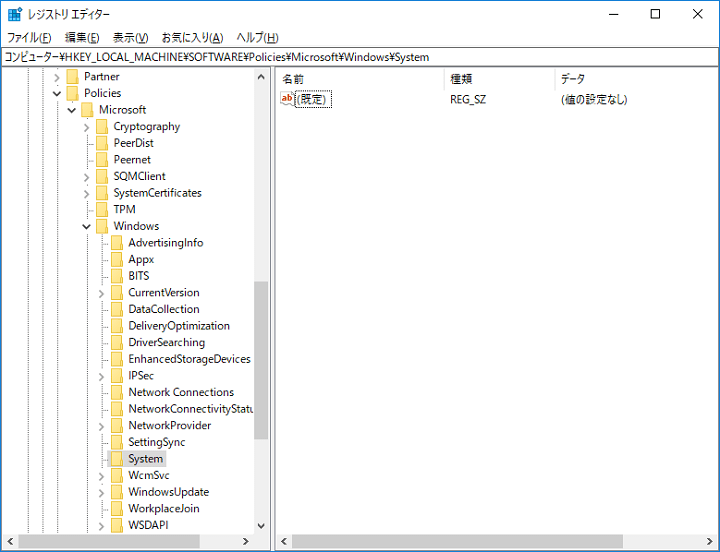
コンピューター\HKEY_LOCAL_MACHINE\SOFTWARE\Policies\Microsoft\Windows\System
↑の場所を開きます。
(↑をコピーしてレジストリエディターに直接貼り付けてもOKです)
EnableActivityFeedを探す。なければ新規作成
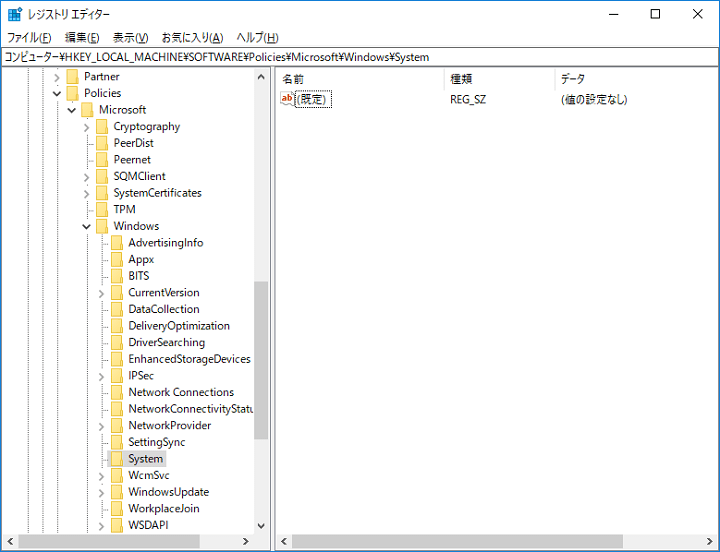
次に開いている場所に「EnableActivityFeed」という項目が表示されているか?を確認します。
自分の環境では項目がありませんでした。
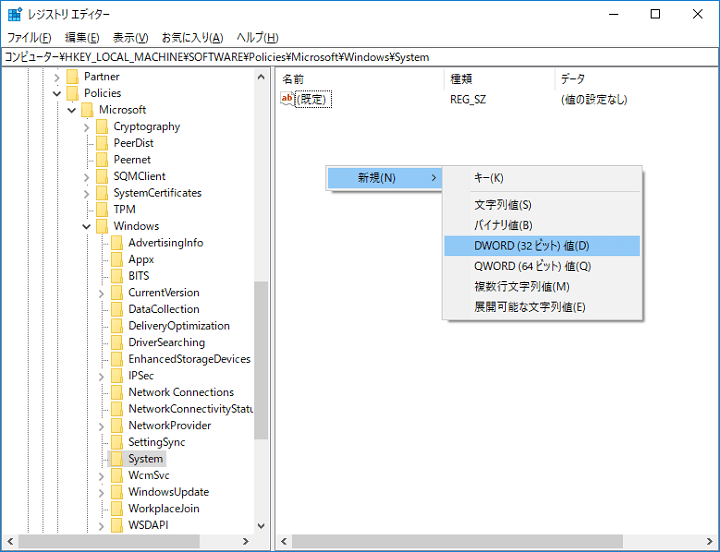
なかった場合は自分で作成します。
右クリック > 新規 > DWORD(32ビット)値をクリックします。
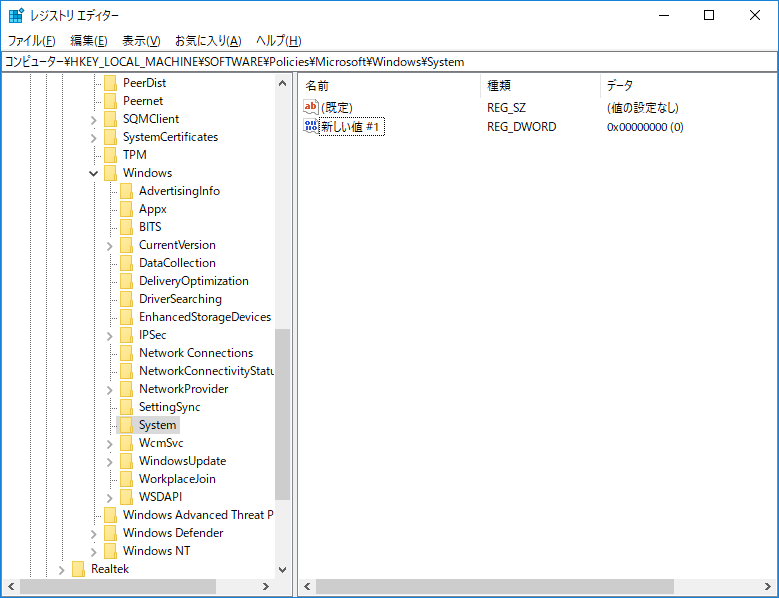
「新しい値 #1」という値が作成されます。
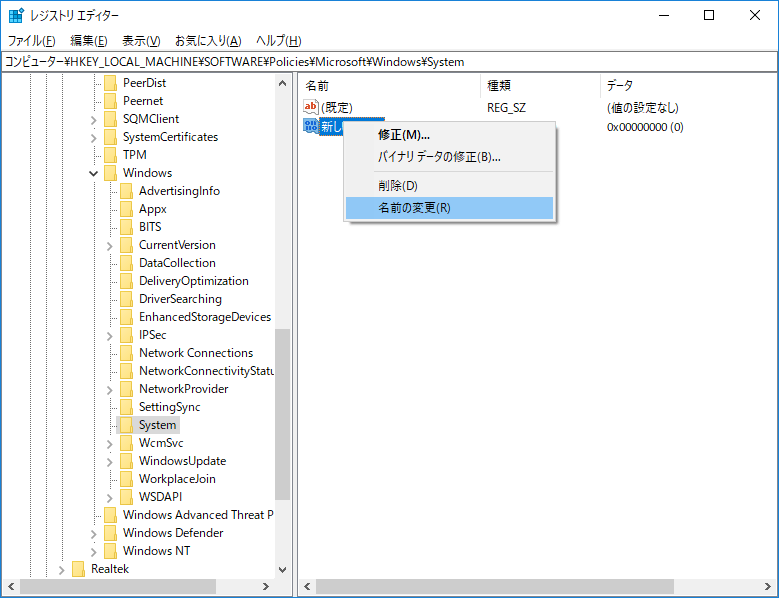
「新しい値 #1」を右クリックして「名前の変更」を選択し、名前を「EnableActivityFeed」に変更します。
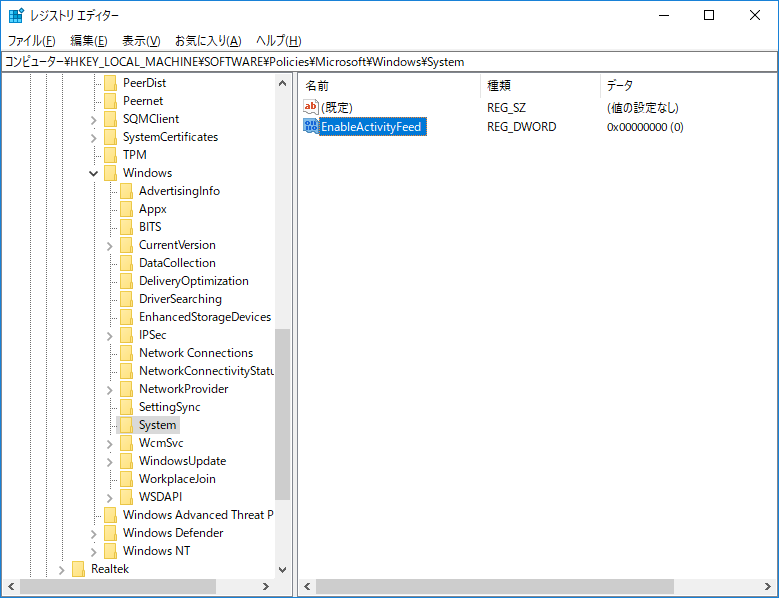
↑のようになればOKです。
これで完了だけどいちおうEnableActivityFeedの値を確認
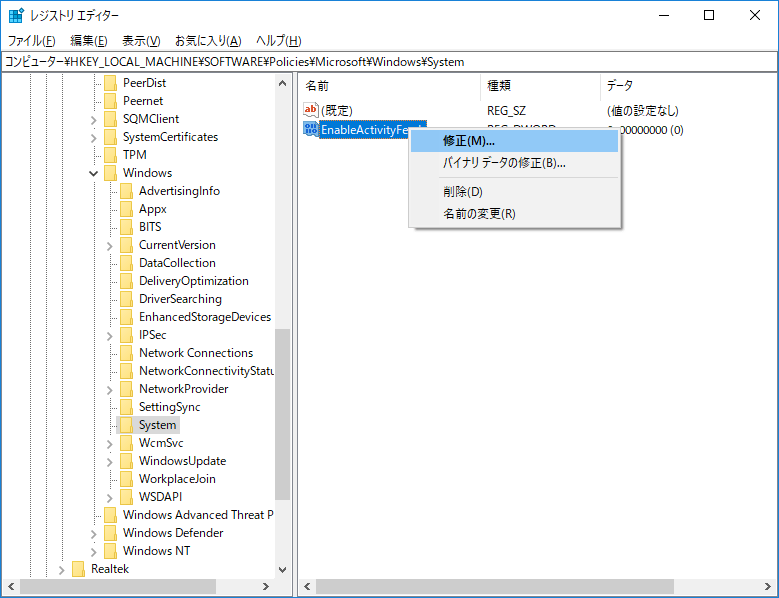
これでタイムラインの無効化は完了なのですが、いちおう値を確認します。
作成した「EnableActivityFeed」を右クリック > 修正を選択します。
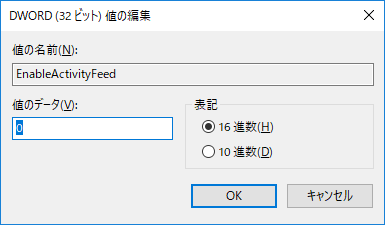
表示されたEnableActivityFeedの値のデータが「0」になっていればOKです。
自分の環境で新規作成した時は、最初から「0」になっていました。
タイムラインを復活させたい時は「1」にすればOK
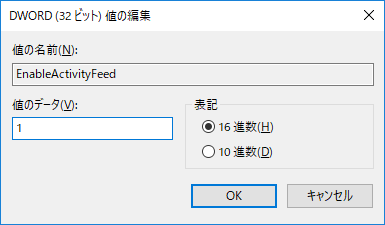
ちなみにタイムライン機能を再度復活させたい、という場合は値を「1」にすればOKです。
(多分、EnableActivityFeedの項目を削除でもOKだと思います)
PCを再起動すれば完了
最後にWindowsを再起動すれば適用されます。
PowerShellでコマンドを使って適用もできると思いますが、まぁ再起動しておけば一番間違いないと思います。
便利だけど履歴丸見えはイヤという人はWindowsのタイムラインを無効にしておくのもアリだと思います
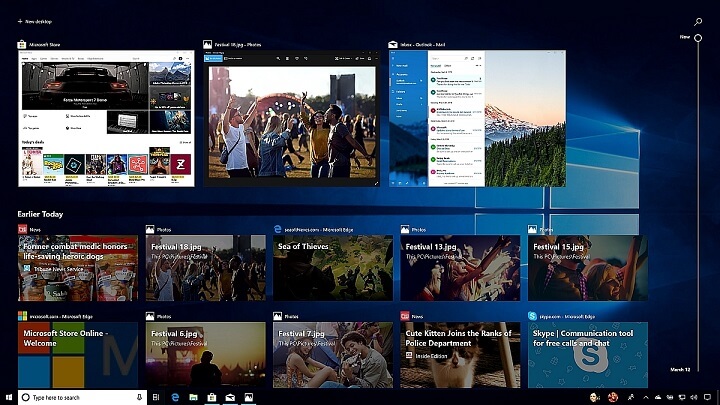
Windows10 April 2018 Update(バージョン:1803)から登場したけっこう便利なWindows10のタイムライン。
個人的には使える機能だと思っていますが、PCの画面をよく人に見せることがある人や履歴が丸見えになるのはイヤ!という人などは機能をオフにして無効化しておくのもアリだと思います。
< この記事をシェア >
\\どうかフォローをお願いします…//
この【Windows10】タイムラインを非表示にする&履歴を削除する方法(無効化)の最終更新日は2018年6月13日です。
記事の内容に変化やご指摘がありましたら問い合わせフォームまたはusedoorのTwitterまたはusedoorのFacebookページよりご連絡ください。