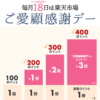< この記事をシェア >
PCからiPhoneやiPadに写真や動画、ファイルを転送する一番簡単な方法です。

Android端末であればPCと端末をケーブル接続してドラッグ&ドロップで投げ入れるだけで簡単にできるファイル転送
が、iPhoneやiPadの場合はPCと接続してiOS端末内の写真を取り出すことはカンタンですが、PCからiOS端末に対しては通常のやり方では転送できない仕様となっていて面倒です。
そんなiOS端末にPCから写真や動画を含むファイルを送る自分が一番簡単だと思っている転送方法を紹介します。
iCloudを利用するのでケーブル接続も必要なく、めちゃくちゃラクチンなのでやってみてください。
【便利】PC⇒iPhone、iPadに写真や動画、ファイルを転送する一番簡単な方法
【PC側での操作】iCloudを利用。PCはWindowsでもMacでもOK
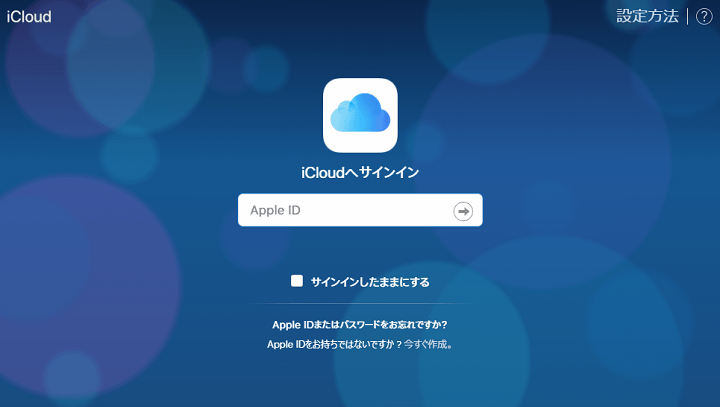
PCで↑のiCloudにファイルを転送したいiPhone・iPadと同じApple IDでログインします。
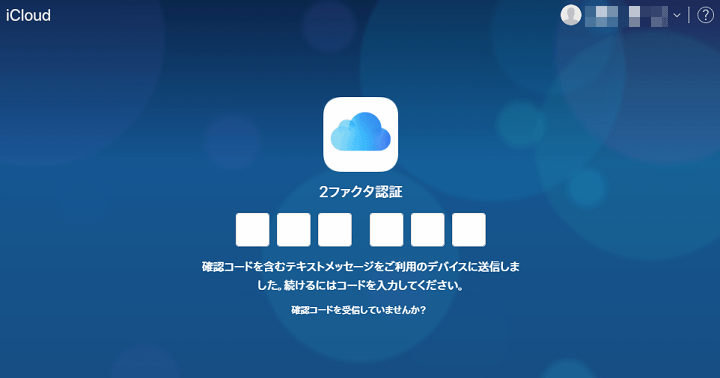
2ファクタ認証を設定している人はiOS端末上に表示されたコードを入力してログインします。
iCloud Driveを開く
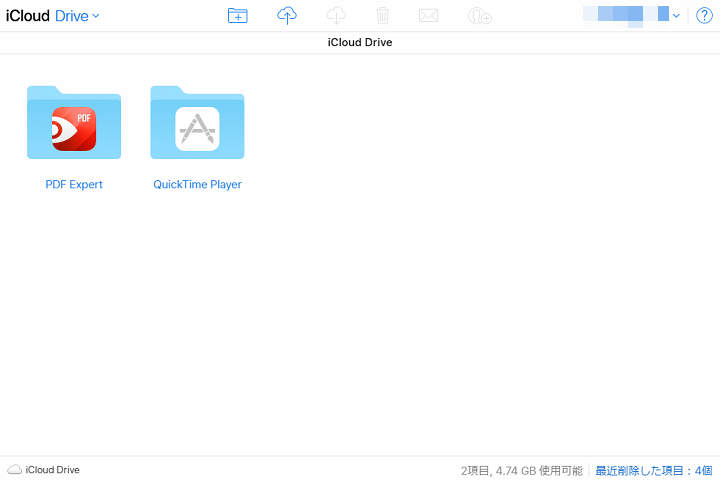
ログインしたら「iCloud Drive」をクリックします。
転送したいファイルをドラッグ&ドロップ
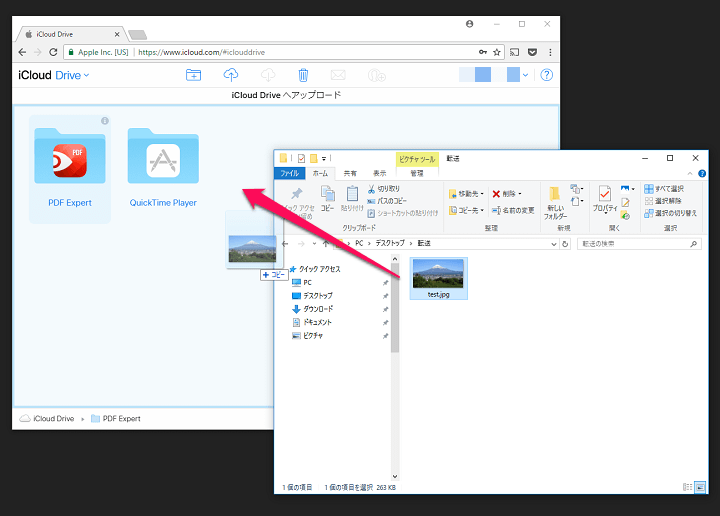
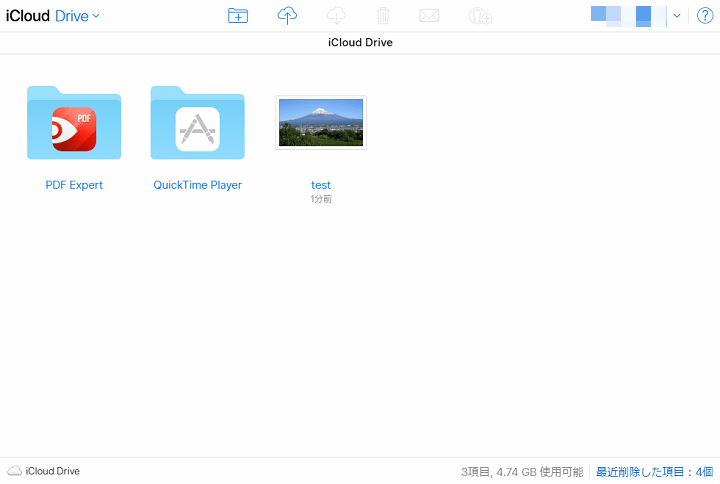
iPhone、iPadに転送したいファイルをドラッグ&ドロップで投げ入れます。
ファイルアイコン上の「アップロード中…」の文字が消えればOKです。
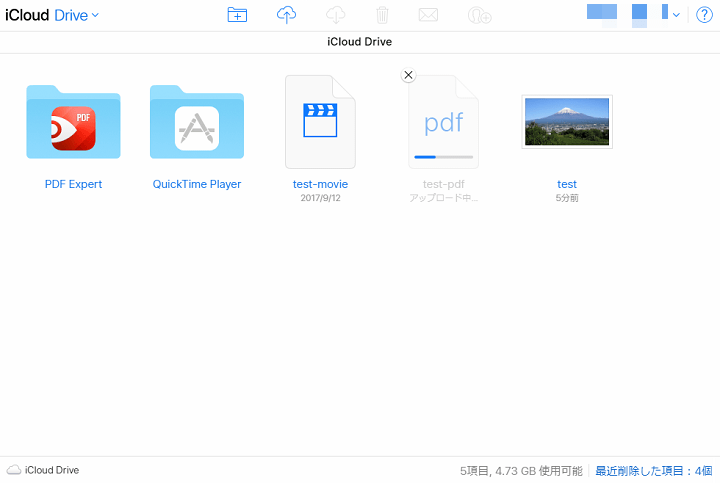
もちろん動画やPDFなど他のファイルでもOKです。
ファイルのアップロードが終わるとPCでの操作をヤメてiPhone、iPadに移ります。
【iOS端末での操作】「ファイル」アプリからアップロードしたファイルを保存
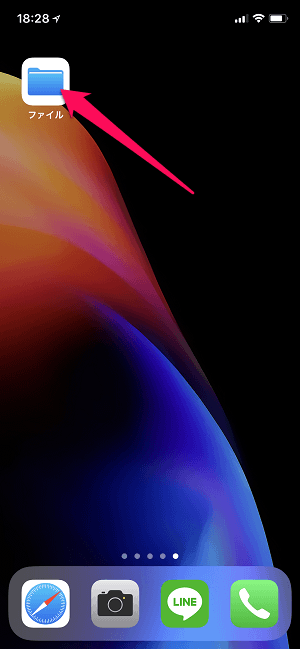
iOS端末の「ファイル」アプリをタップします。
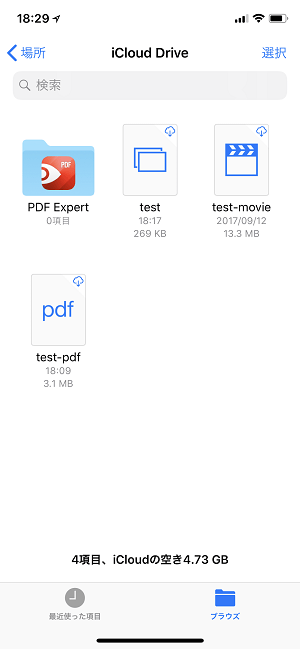
iCloud Driveを選択するとPCでアップロードしたファイルを見ることができます。
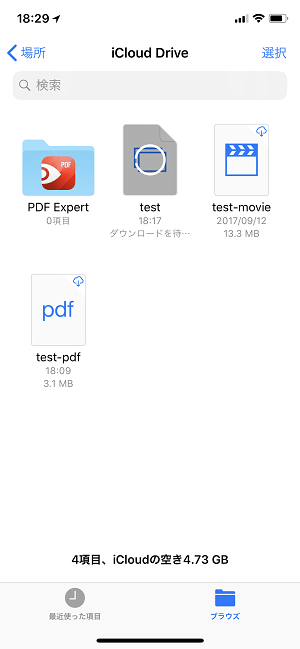

ファイルをタップして表示できることを確認します。
iCloudから端末にダウンロード
写真、動画は共有アイコンから画像を保存

iCloud DriveにアップロードされたファイルをiPhone、iPadにダウンロードする場合、左下の共有アイコンをタップします。
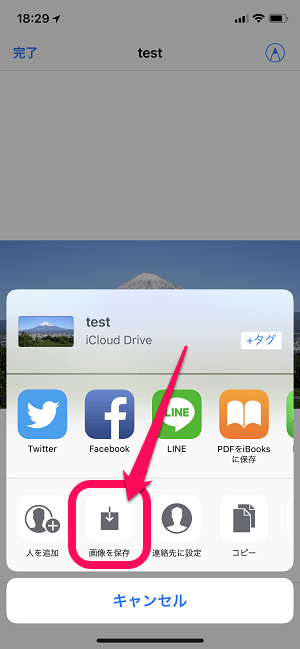
転送したファイルが写真または動画の場合、表示されるメニューの下側の「画像を保存」をタップします。
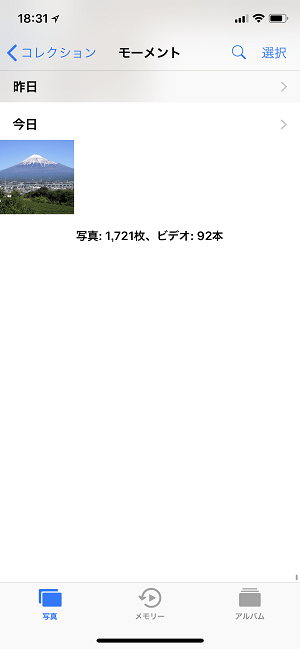
写真アプリからダウンロードした動画、写真が確認できればOKです。
iOS端末にダウンロードが完了してiCloud上では不必要なファイルの場合は、PCなりiOS端末なりからクラウド上のファイルを削除しておきましょー。
厳密にいうとアップロード⇒ダウンロードだけどファイル転送と同じ動きってことで
サクッと転送できるので覚えておくと便利です
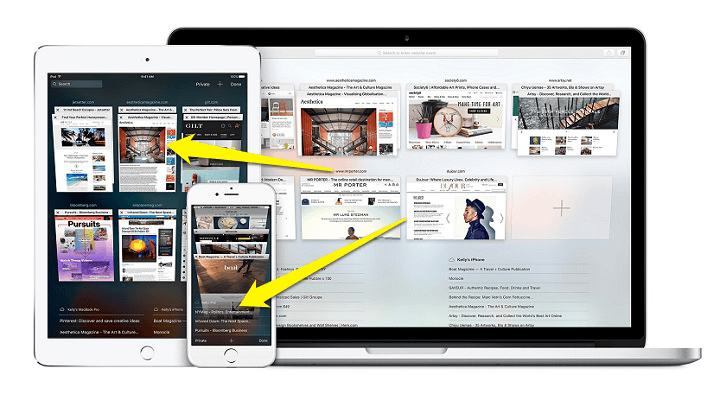
iCloudを使えばこんな感じでWindows、Mac問わずPCからiOS端末にサクッとファイルを転送できます。
転送じゃないじゃん、と言われるとたしかにそうなのですが、結果的にファイル転送と同じ動きなのでOKということにしてください。
PCに保存している写真や動画、その他ファイルをiPhoneやiPad上に転送したい時にサクッと使える小ワザなので是非。
< この記事をシェア >
\\どうかフォローをお願いします…//
この【超ラク】PCからiPhone・iPadに写真や動画、ファイルを転送する一番簡単な方法 – ケーブル接続も不要!の最終更新日は2018年4月24日です。
記事の内容に変化やご指摘がありましたら問い合わせフォームまたはusedoorのTwitterまたはusedoorのFacebookページよりご連絡ください。