
Windowsからストレージ感覚で使える
最終更新 [2014年1月24日]
この記事内には広告リンクが含まれています。
\\どうかフォローをお願いします…//
< この記事をシェア >
パソコンやスマホから使える無料オンラインストレージ『box』のWindowsへのネットワークマウント方法です。
WindowsにネットワークマウントすることでWindowsパソコン上から通常のストレージ領域感覚で使うことができます。
boxにファイルを置きたい時にいちいちブラウザを立ち上げてログインして…
こんなことをしなくてもOKになりますのでboxユーザーでWindowsユーザーの人は是非とも設定してみてください。
※自分の環境はWindows 7 64bitです。32bit版でも確認しました。
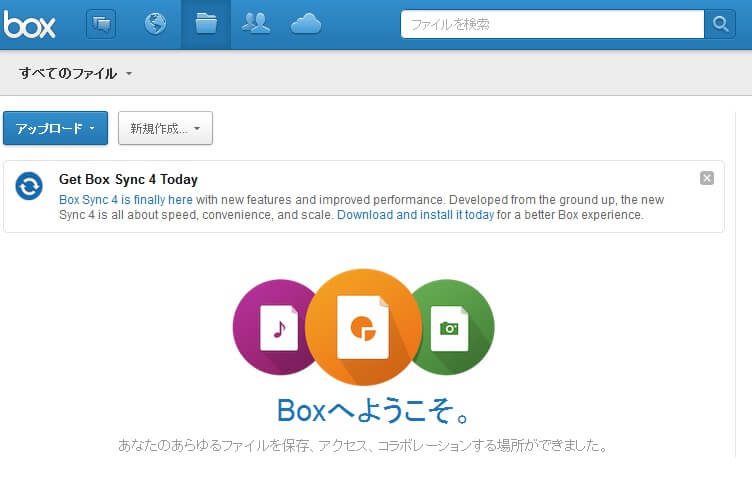
boxをWindowsにネットワークマウントする
Windowsパソコンの「コンピュータ」を開きます。
右クリックして「ネットワークの場所を追加する」を選択します。
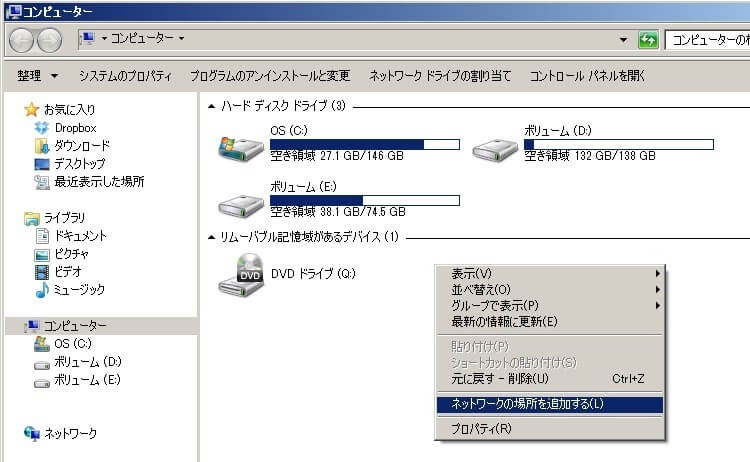
ネットワークの場所の追加ウイザードが立ち上がります。
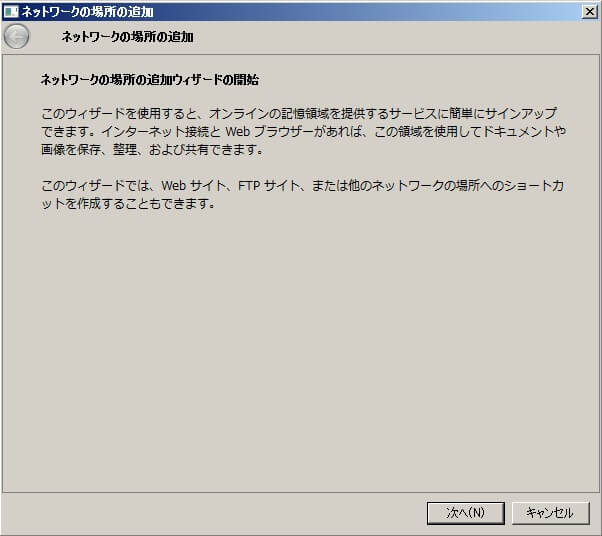
「次へ」をクリックします。
「カスタムのネットワークの場所を選択」を選択します。
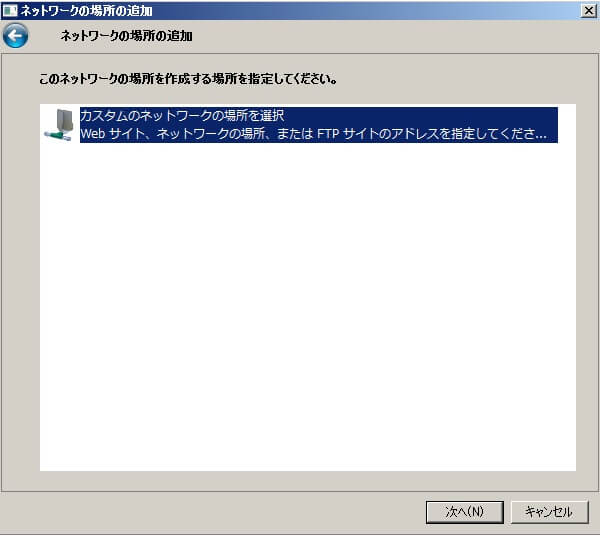
「次へ」をクリックします。
Webサイトの場所に↓を入力します。
https://dav.box.com/dav
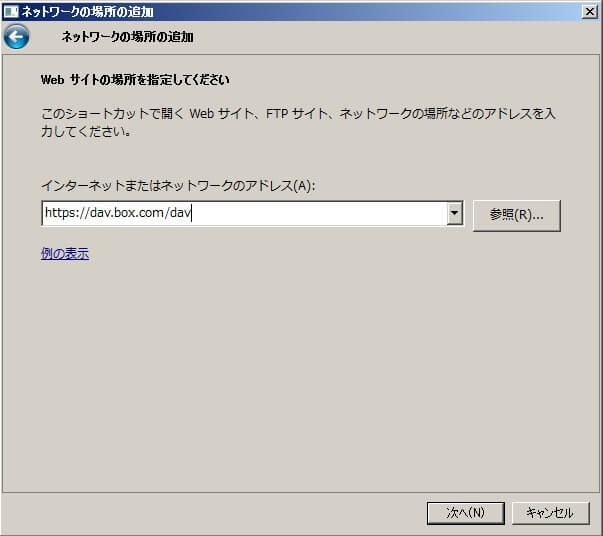
「次へ」をクリックします。
Windowsのセキュリティ(Connect to dav.box.dav)という項目が登場します。
ユーザー名にboxのアカウントID
パスワードにboxアカウントのパスワード
を入力します。
※ブラウザやスマホなどでboxにログインするときのID・パスワードと同じです。
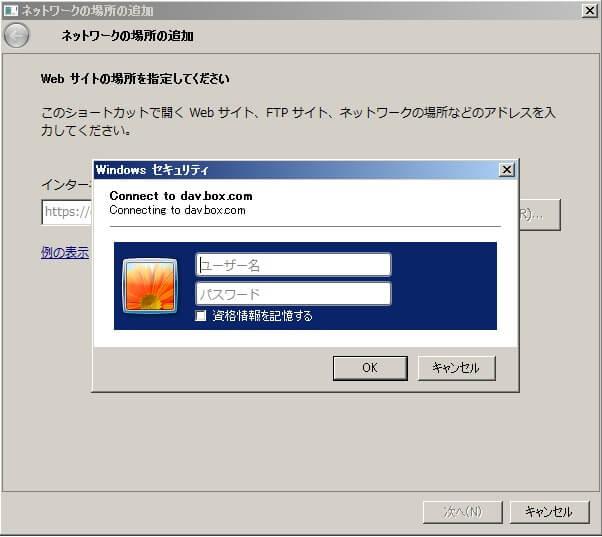
「OK」をクリックします。
「ネットワークの場所の名前」に任意の名前を入力します。
ここに入力した名前はWindows上で表示されるものとなります。
自分はそのままの「dav.box.com」にしときました。
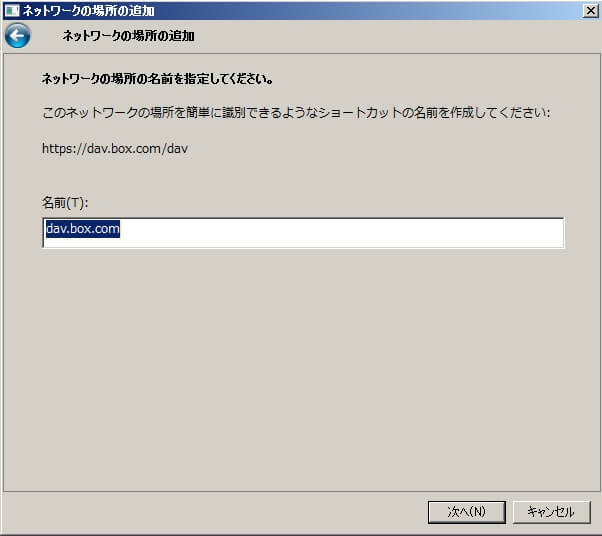
「次へ」をクリックします。
これでboxのWindowsネットワークマウント完了です。
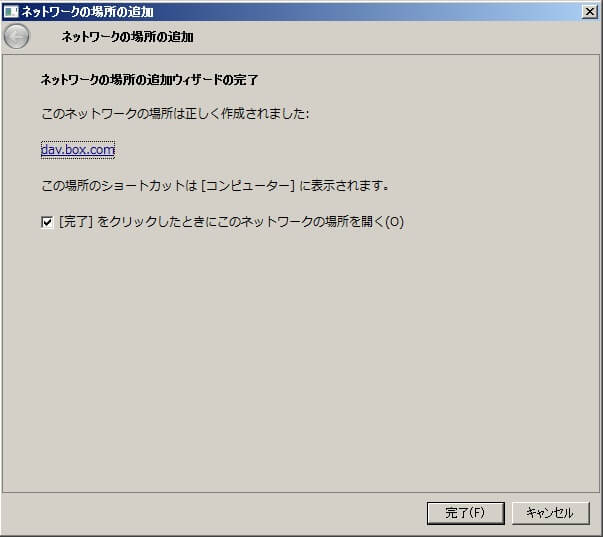
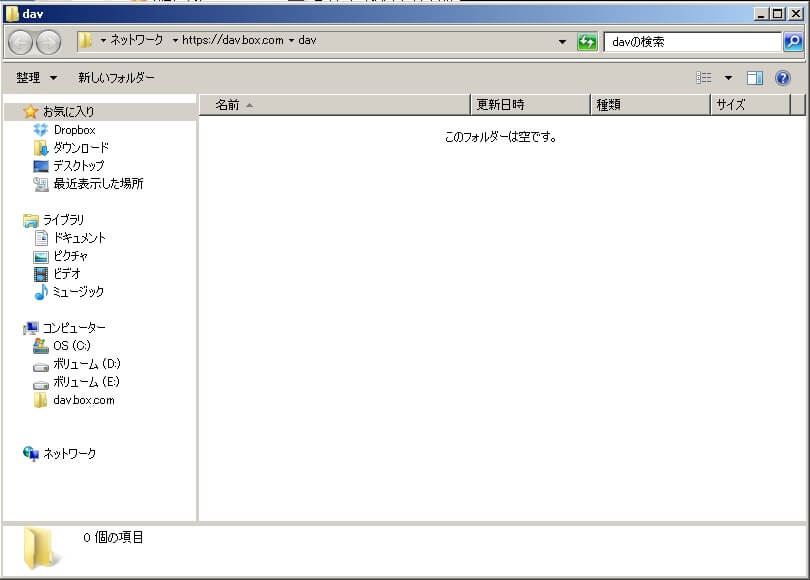

Windowsパソコンのネットワークの部分に↑で入力した「dav.box.com」がファイルフォルダーとしてマウントされていることが確認できます。
遅延もなく快適。
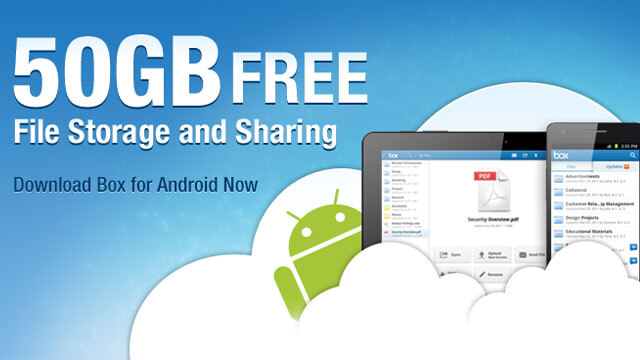
ブラウザでファイルをアップロードして、ネットワークマウントしたフォルダでチェックしたりしてみました。
もちろん逆も。
ファイルを追加→更新→削除を繰り返しましたが、しっかりとリアルタイムでファイル更新が反映されます。
もちろんスマホでも同じです。
なかなかいいじゃないですが。box。
おまけ。boxにiPhoneアプリでログインしましょう。
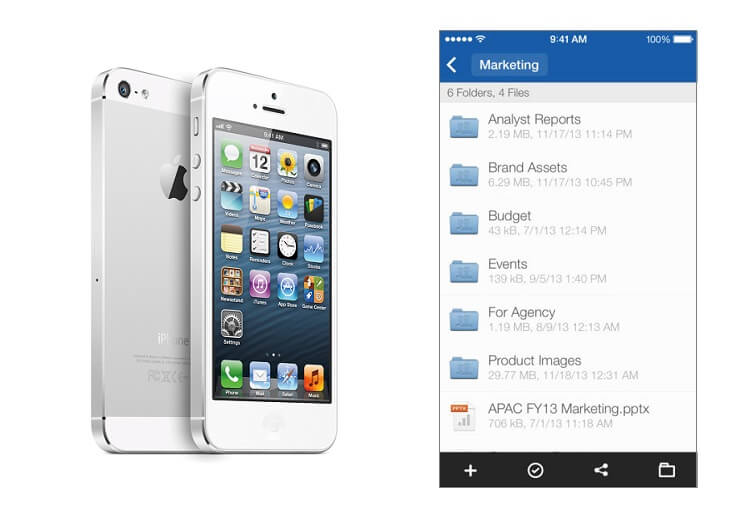
2014年1月15日、iPhone版のboxがアップデートされました。
このアップデートされた新iOS版のboxにログインすると通常10GBの容量が50GBに無料で膨れ上がります。
一度だけログインするだけでOKなので絶対お得。
iPhone持ってない人は友達に借りるなどして1回だけでも自分のアカウントでログインしちゃいましょう。
■Get the all new Box for iPhone and iPad + 50GB free
< この記事をシェア >
\\どうかフォローをお願いします…//
このboxをWindowsパソコンにネットワークマウントする方法 – boxの使い方の最終更新日は2014年1月24日です。
記事の内容に変化やご指摘がありましたら問い合わせフォームまたはusedoorのTwitterまたはusedoorのFacebookページよりご連絡ください。
























