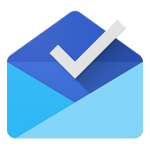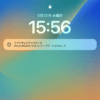< この記事をシェア >
Googleの新メールサービスInboxのWEB版の使い方です。
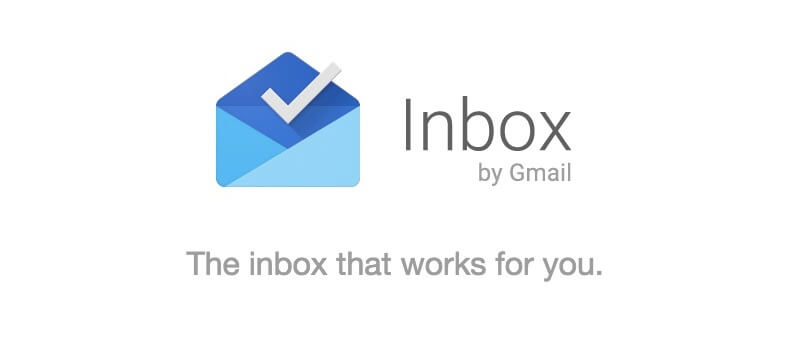
申請してから招待&使えるようになるまで1周間近くかかったInbox
使いたい!と申請したGoogleアカウントのGmailにやっと「ようこそ」のメールが届いて使用準備がOKになったとの連絡が。
[関連記事]
・Inboxの招待を申し込む方法
ちなみにinboxが使えるようになったよという連絡はメールでも届きますし、申請したGoogleアカウントでログインした状態でGmailにWEBアクセスしても表示されます。
※このエントリを書いているときのinboxは基本的にメニュー等全て英語です。。
inboxをWEBブラウザで使う方法
招待が届いたらまずはアクセス
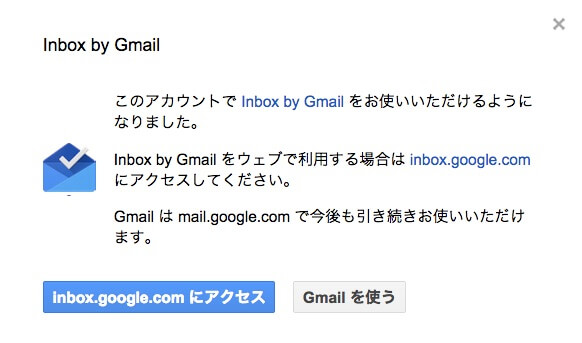
↓のURLがinboxのURLとなります。
⇒ https://inbox.google.com/
Googleアカウントにログインした状態でURLに飛ぶとinboxのトップページが表示されます。
WEBでアクセスする際のinboxのデザインは多分「マテリアルデザイン」というやつに準拠。
フラット&レスポンシブとなっています。
なのでパソコンでもスマホでもキレイに見れる仕様になっています。
ちょっとしたチュートリアル
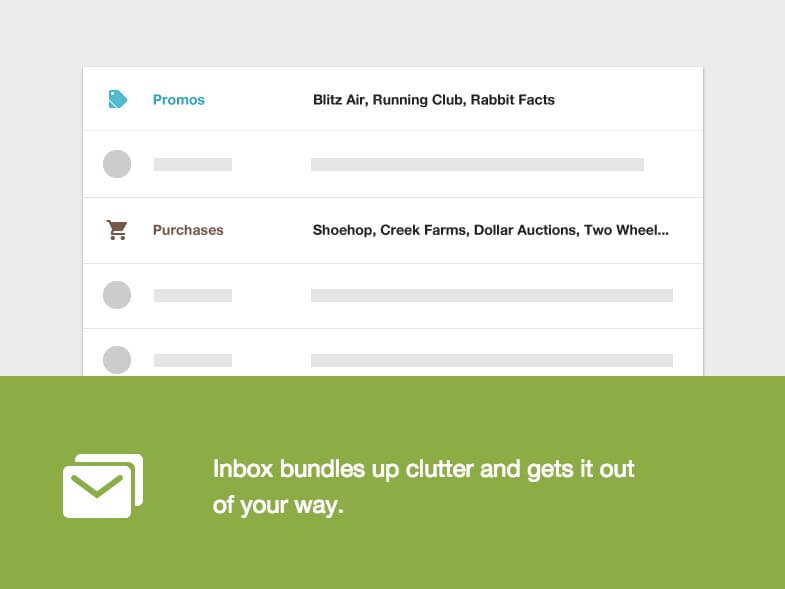
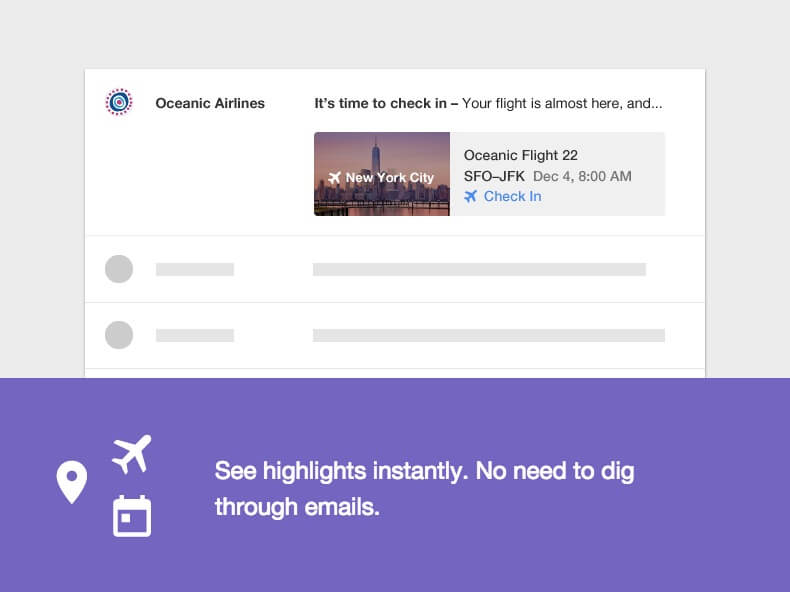
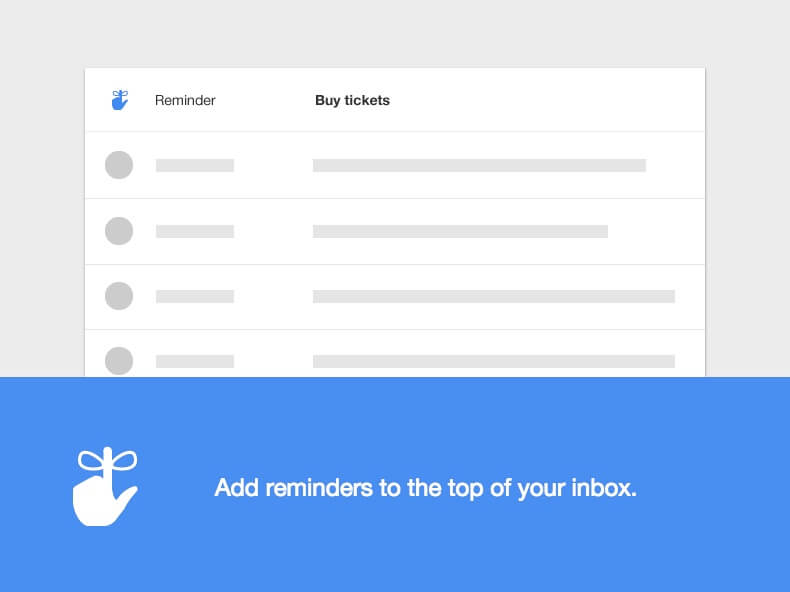
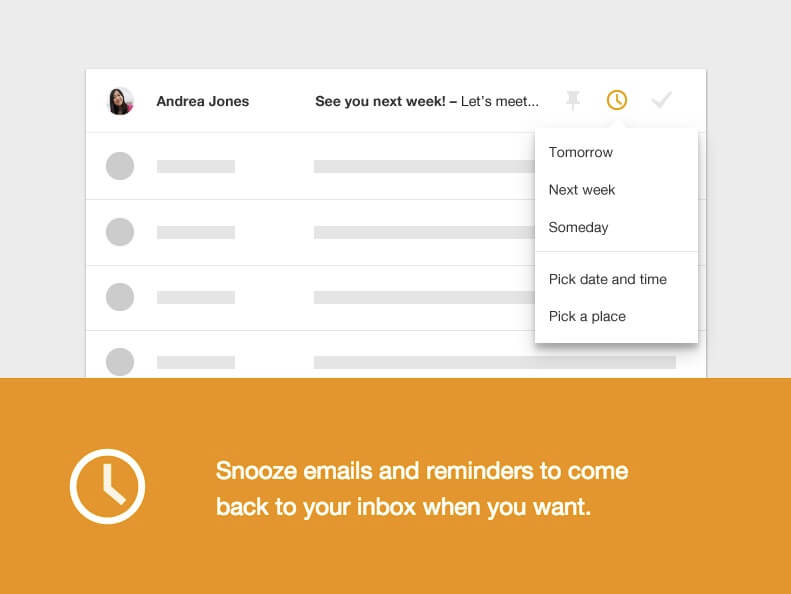
最初にアクセスした際はチュートリアルが表示されます。
マテリアルデザインでよく見るカラーでキレイ。
でも英語。。
なんていうか英語でとっつきにくい イメージのチュートリアルですが、inbox自体は直感的に操作できるので英語でも全然余裕です。
inboxのトップ画面
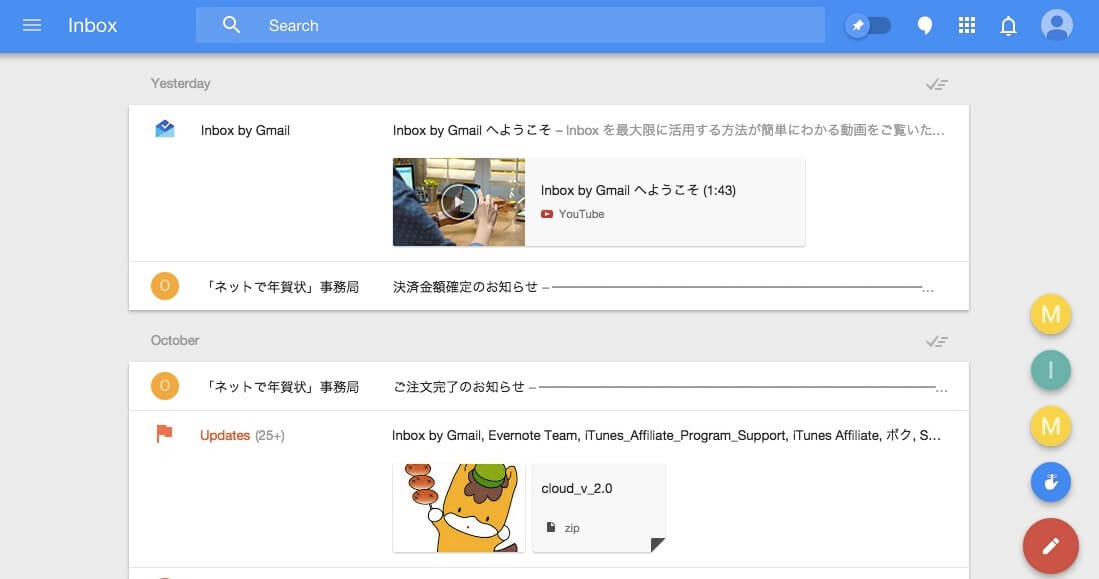
これがトップ画面。
inboxではいろいろできちゃいますが基本はメールアプリ。
TwitterやFacebookなど最近っぽいデザインを感じさせるタイムライン形式で新しい順にメールが表示されています。
基本カラーは薄いブルー
日付でソートされていて標準の設定では「アイコン」「差出人」「件名」が表示されます。
動画や添付ファイルなどがある場合はサムネイル形式でそれらが表示されるのでわかりやすくなっています。
ちなみにinboxを申請したGoogleアカウントのGmailが全てinboxと同期されている状態になっています。
inboxのメール本文画面
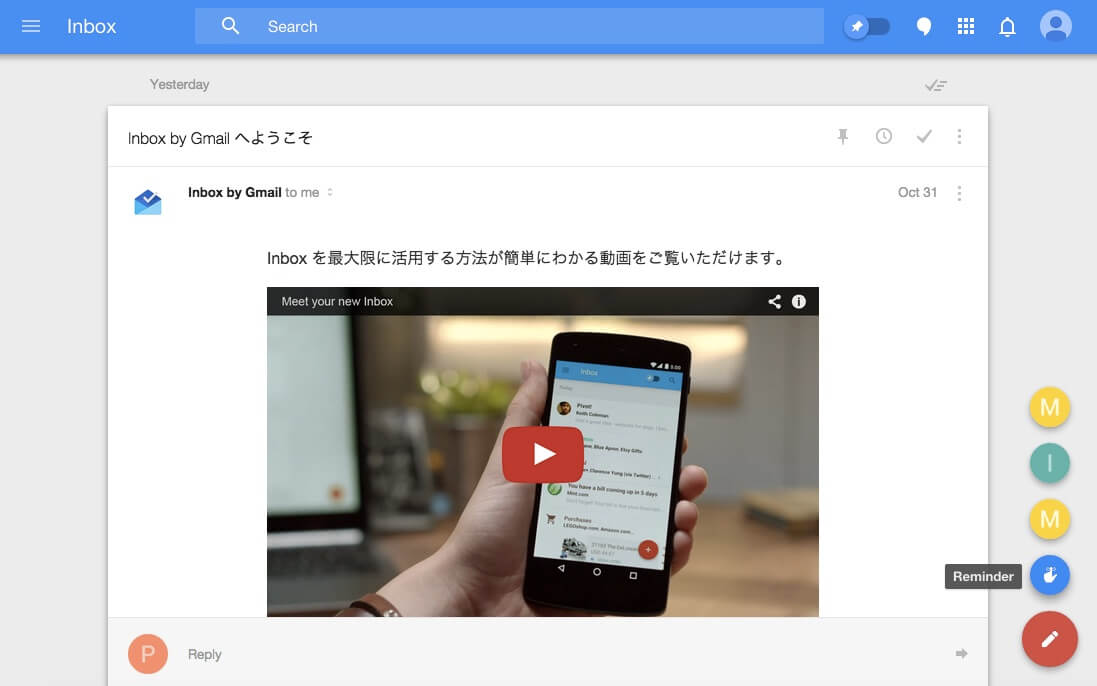
届いたメールを開いてみた時の画面。
メール詳細、本文というやつです。
↑はinboxから届いたメール。
youtubeが貼り付けれていてそのまま再生ができるようになっていました。
inboxのメニューや通知などいろいろ
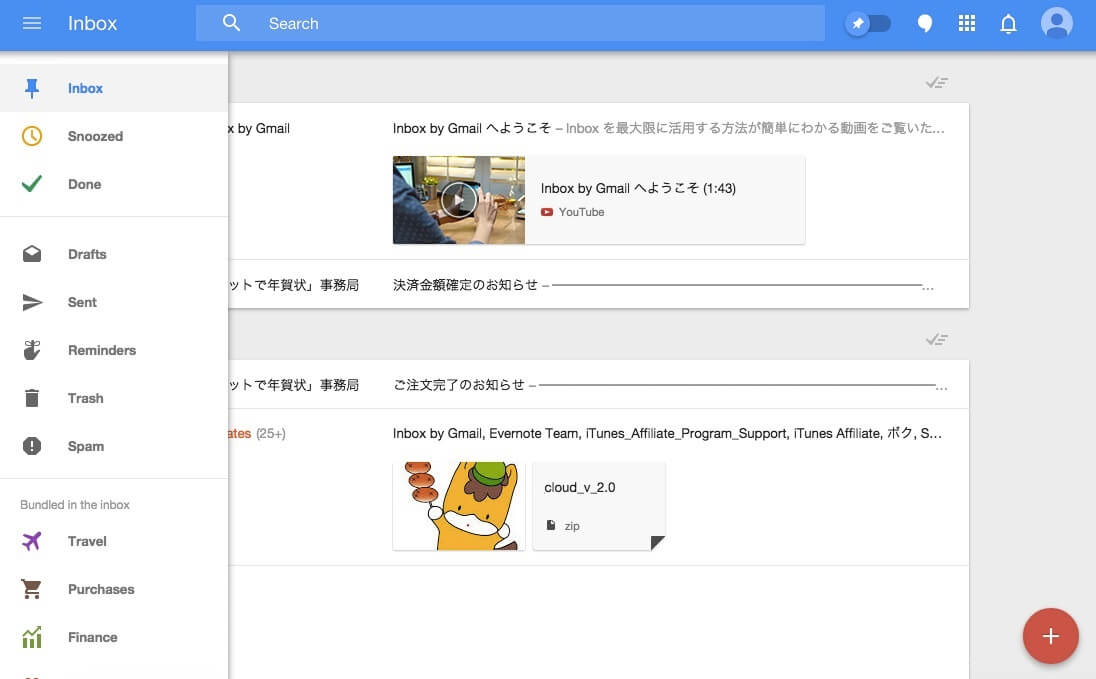
左上にあるメニューボタンを押したら再度からメニューが引き出されます。
まだここも英語表記になっていますが、英語ができない自分でも触れるレベル。
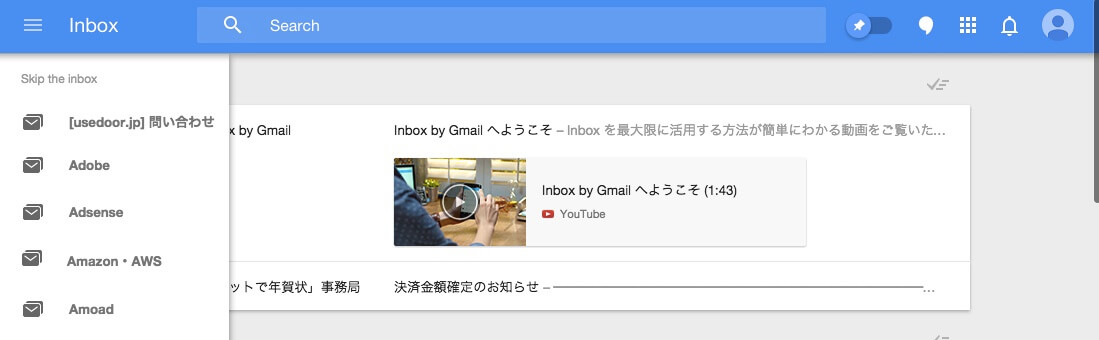
自分がGmailでフォルダ分けしているフォルダおよびフィルーもinboxへ引き継がれています。
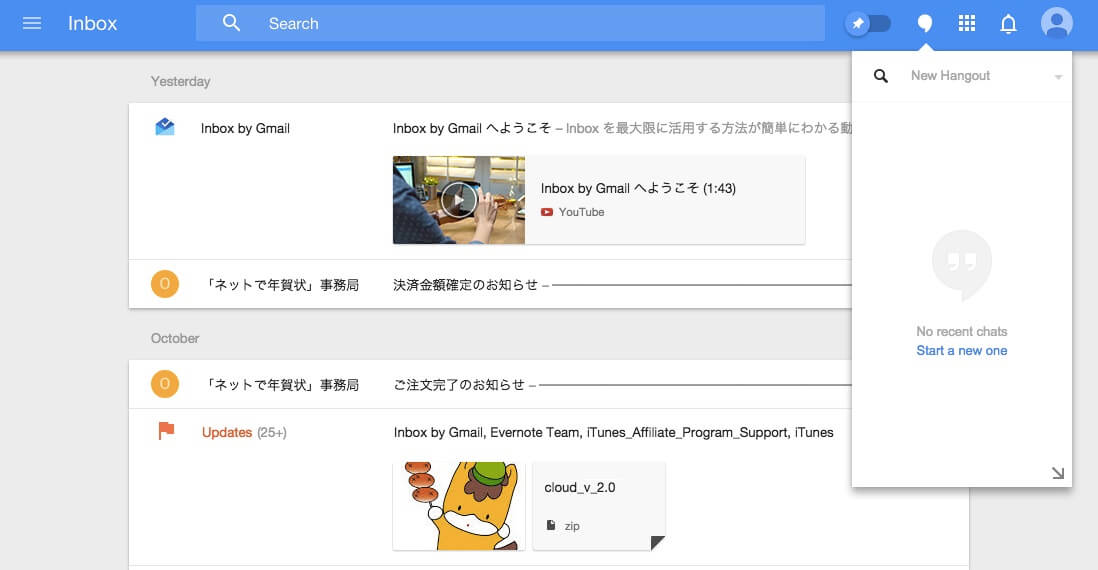
ハングアウトとの連携も取れるようになっています。
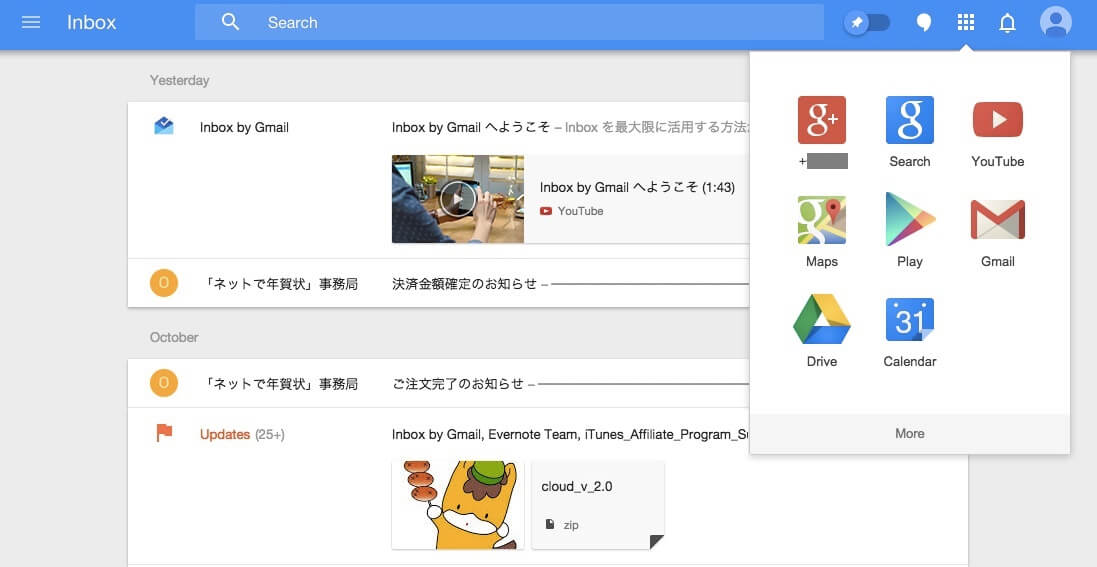
画面右上にはGoogleの各サービスへのリンクが設置されています。
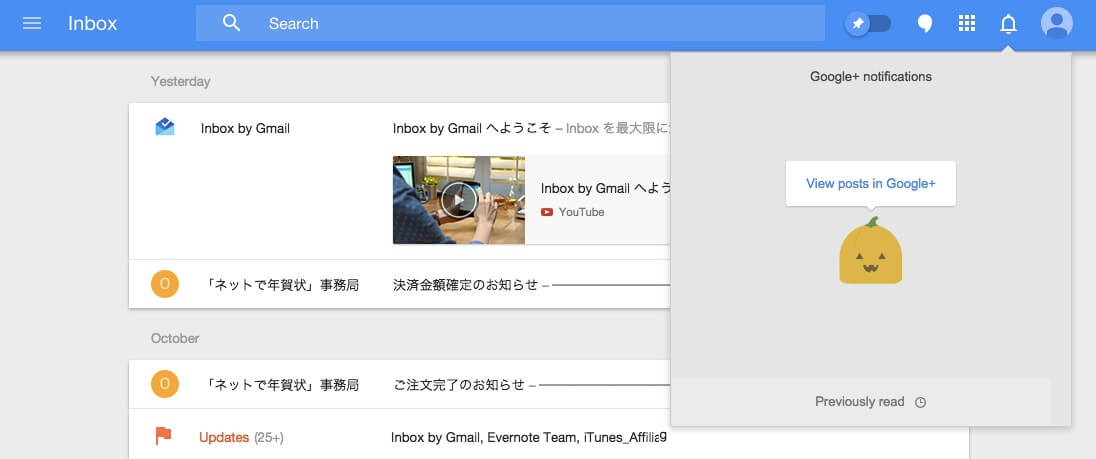
Google+経由の通知も用意されています。
inboxを使ってみて
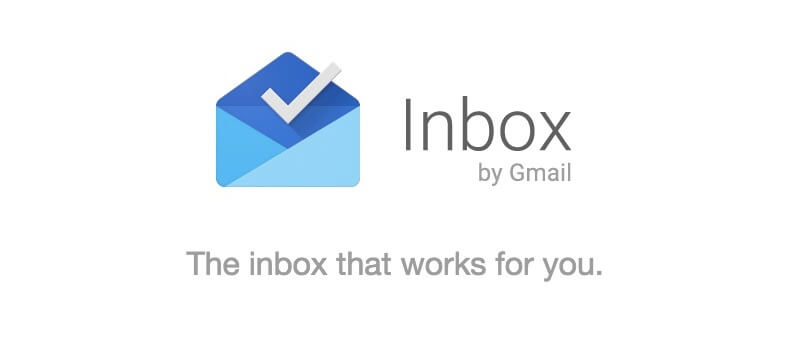
悪くないんじゃないかなーというシンプルな印象が第一印象です。
もちろん日本語化されていない段階での使い方なのでとっつきにくい感はありますが、操作性やデザインなどは十分かなと。
Gmailから乗り換える分でも実用レベルだと思いますが、Gmailでバリバリにフィルターやらプラグインなどを使っている人はヤメた方がいいと思います。
まだ正式リリースではなく招待されて使えるというものなのでinboxをいち早く使ってみたい!という人は↓をどうぞ
⇒ Inboxの招待を申し込む方法
< この記事をシェア >
\\どうかフォローをお願いします…//
このinbox WEBバージョンの使い方 – Googleの新メールサービスをブラウザで使ってみたの最終更新日は2014年11月4日です。
記事の内容に変化やご指摘がありましたら問い合わせフォームまたはusedoorのTwitterまたはusedoorのFacebookページよりご連絡ください。