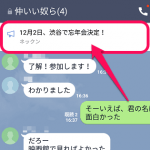< この記事をシェア >
LINEのトークルーム最上部に指定したメッセージをピン留めする方法です。
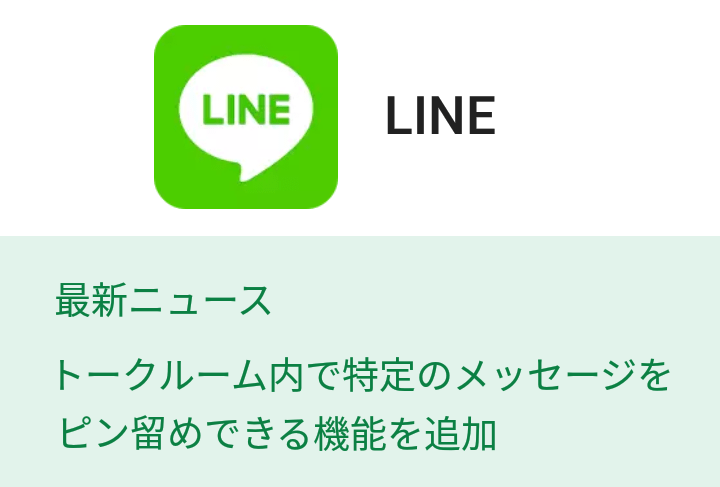
LINEがバージョン7.15にアップデートされ、トークルーム最上部に指定したメッセージをメモとしてピン留めできる機能が登場しました。
アプリ内では「アナウンス」と呼ばれている機能です。
トークを開く⇒指定したメッセージがトークの最上部に表示されるので嫌でも目に入ります。
ノートやKeepに残すほどでもないけど忘れないようにしておく時などに役立ちそうです。
※記事作成時はAndroid先行版の機能となっています。
iPhone版でも使えるようになりました。これでiPhone・Androidとも使えます。
【LINE】トーク画面最上部に指定したメッセージをピン留めする方法
バージョン7.15の新機能
この機能はバージョン7.15から使える新機能です。
メッセージのピン留め機能を使いたい人はアップデートしてからどうぞ。
※記事作成時はAndroid先行版の機能となっています。
iPhone版でも使えるようになりました。これでiPhone・Androidとも対応します。
トークルームを開いた時に最上部に指定したメッセージが表示される
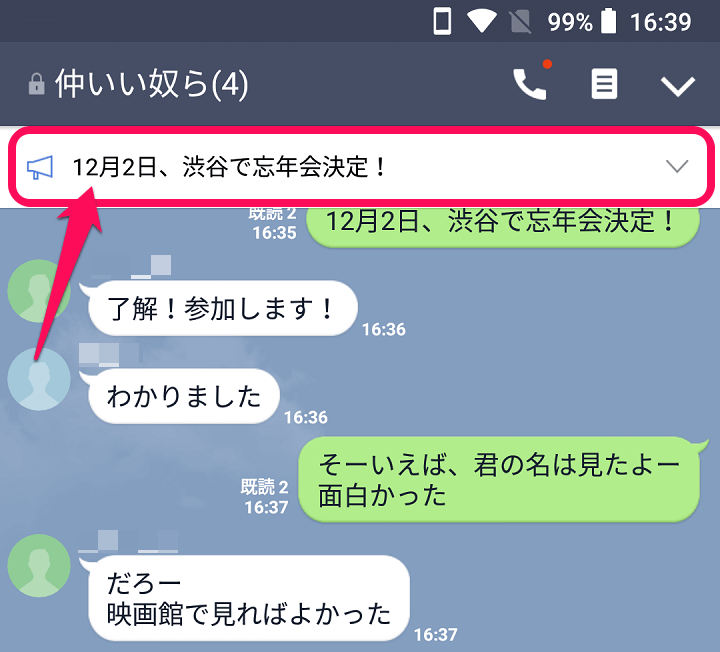
↑が今回のメッセージのピン留め機能を使った状態。
トークルームの一番上に白背景で配置されるのでイヤでも目に入る仕様となっています。
もちろんグループでも複数人トークでも1対1のトークでも使えます。
自分が送ったメッセージも選択できます。
【アナウンス】指定したメッセージを張り付ける方法
貼り付けたいメッセージを長押しするだけ
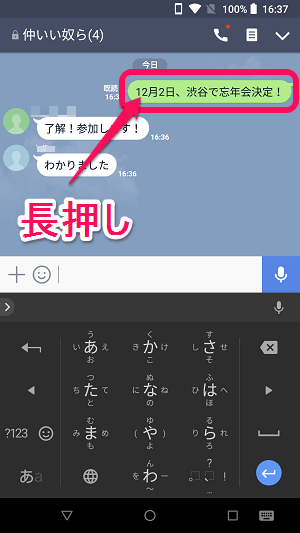
トーク最上部に表示させたいメッセージを長押しします。
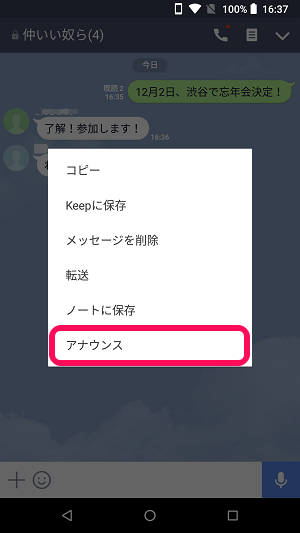
表示されるメニュー内の「アナウンス」をタップします。

トーク最上部にそのメッセージが固定されればOKです。
解除する方法
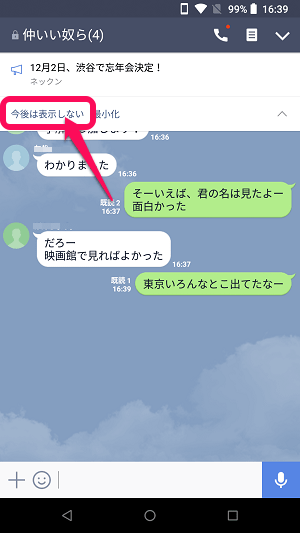
解除する場合は、固定されているメッセージをタップすると表示される「今後は表示しない」をタップします。

解除されました。
最小化しておく方法
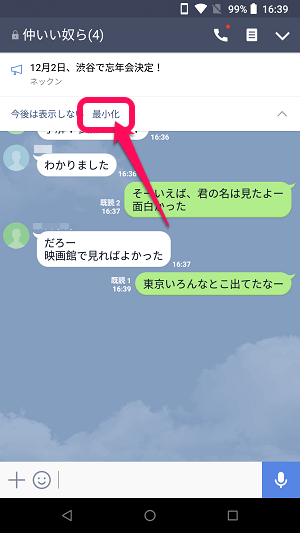
解除する場合は、固定されているメッセージをタップすると表示される「最小化」をタップします。

メッセージが消えて、画面右上に小さくメガホン?のようなアイコンが表示されます。
メッセージを再表示させたい時はこのアイコンをタップすれば元の状態に戻ります。
今回登場した機能は、LINEのノートやKeepに入れておく程でもないけどメモしておきたいという時に手軽に使える新機能だと思います。
トークルーム内に手軽にメモして手軽に消せるのでちょっとした覚書に使ってみると便利ですよー。
< この記事をシェア >
\\どうかフォローをお願いします…//
この【LINE】トークルーム最上部に指定したメッセージをピン留めできる「アナウンス」機能の使い方 – トーク別にメモしておける便利な新機能の最終更新日は2017年11月13日です。
記事の内容に変化やご指摘がありましたら問い合わせフォームまたはusedoorのTwitterまたはusedoorのFacebookページよりご連絡ください。